A Guide to Dynamically Personalizing Your iPhone with Multiple Wallpapers
Related Articles: A Guide to Dynamically Personalizing Your iPhone with Multiple Wallpapers
Introduction
With great pleasure, we will explore the intriguing topic related to A Guide to Dynamically Personalizing Your iPhone with Multiple Wallpapers. Let’s weave interesting information and offer fresh perspectives to the readers.
Table of Content
A Guide to Dynamically Personalizing Your iPhone with Multiple Wallpapers

In the realm of mobile aesthetics, the iPhone offers a canvas for personalization, and the choice of wallpaper plays a pivotal role in shaping the visual identity of the device. While traditional methods allowed for a single wallpaper across all screens, recent advancements in iOS have introduced the ability to set multiple wallpapers, adding a layer of dynamism and visual interest to the user experience. This comprehensive guide explores the intricacies of setting multiple wallpapers on an iPhone, highlighting its benefits and providing a step-by-step process for achieving this aesthetic enhancement.
Understanding the Benefits of Multiple Wallpapers
The implementation of multiple wallpapers on iPhones transcends mere visual customization. It unlocks a range of benefits that enhance the overall user experience:
-
Enhanced Visual Appeal: Multiple wallpapers introduce a dynamic element to the user interface. As users navigate between different screens, the wallpaper seamlessly changes, offering a visually stimulating experience that breaks the monotony of a static background.
-
Personalized Expression: With the ability to choose different wallpapers for different screens, users can express their individual preferences and style across various aspects of their iPhone usage. For instance, a vibrant and abstract wallpaper on the home screen can reflect a playful personality, while a serene landscape on the lock screen might convey a sense of tranquility.
-
Improved Organization: Multiple wallpapers can serve as visual cues for different contexts or functions. A dedicated wallpaper for the home screen can signal the start of the day, while a different wallpaper for a specific app folder can visually distinguish it from other apps.
-
Increased Engagement: The changing wallpapers introduce a subtle element of surprise and intrigue, encouraging users to interact with their devices more actively. This can lead to a more engaging and enjoyable user experience.
Methods for Setting Multiple Wallpapers on iPhone
Setting multiple wallpapers on an iPhone involves leveraging the built-in features of the iOS operating system. There are two primary methods to achieve this:
1. Utilizing the "Set as Wallpaper" Feature
This method allows users to select a specific wallpaper for each screen, including the home screen, lock screen, and even specific app folders. The process is straightforward and can be executed through the Photos app or the Settings app:
a. Using the Photos App:
- Open the Photos app: Locate the desired image that will be used as a wallpaper.
- Tap the "Share" button: This button is represented by a square with an upward arrow.
- Select "Use as Wallpaper": From the options that appear, tap on "Use as Wallpaper."
- Choose the screen: Select the screen where you wish to apply the wallpaper. Options include "Home Screen," "Lock Screen," or "Both."
- Adjust and set: Use the pinch-to-zoom gesture to adjust the wallpaper’s position and size. Tap "Set" to confirm your selection.
b. Using the Settings App:
- Open the Settings app: Navigate to the "Wallpaper" section.
- Select "Choose a New Wallpaper": Tap on this option to access the available wallpapers.
- Choose a wallpaper: Select the desired image from the available options, including the "Dynamic" and "Live" wallpapers.
- Set the wallpaper: Follow the same steps as outlined in the Photos app method, selecting the screen and adjusting the wallpaper’s position and size.
2. Leveraging the "Dynamic Wallpapers" Feature
Dynamic wallpapers are a special category of wallpapers that change based on the time of day. They offer a visually captivating experience, seamlessly transitioning between different images to reflect the current time and lighting conditions.
- Open the Settings app: Navigate to the "Wallpaper" section.
- Choose "Choose a New Wallpaper": Select the "Dynamic" category.
- Select a dynamic wallpaper: Browse through the available dynamic wallpapers, each offering a unique visual theme and transition effect.
- Set the wallpaper: Follow the same steps as outlined in the Photos app method, selecting the screen and adjusting the wallpaper’s position and size.
Tips for Selecting and Setting Multiple Wallpapers
To maximize the visual impact and personalization of multiple wallpapers, consider these tips:
-
Theme Consistency: While different wallpapers can be used for different screens, maintaining a cohesive theme or color palette across all wallpapers can create a visually harmonious and aesthetically pleasing experience.
-
Contrast and Clarity: Ensure that the chosen wallpapers offer sufficient contrast with the app icons and other elements on the screen. Avoid using overly busy or distracting wallpapers that may hinder readability or usability.
-
Screen Resolution: When selecting wallpapers, consider the screen resolution of the iPhone to ensure that the image quality remains high and the wallpaper scales appropriately.
-
Dynamic Wallpaper Options: Explore the "Dynamic" and "Live" wallpaper categories to add an element of movement and interactivity to your iPhone’s aesthetic.
-
Customization Options: Utilize the "Perspective Zoom" and "Parallax" effects to enhance the depth and dimensionality of the wallpapers.
FAQs About Setting Multiple Wallpapers on iPhone
Q: Can I set different wallpapers for different apps?
A: While you cannot set individual wallpapers for specific apps, you can use different wallpapers for the home screen and lock screen. Additionally, you can create app folders and set a unique wallpaper for each folder, visually distinguishing them from other apps.
Q: Can I use my own photos as wallpapers?
A: Yes, you can use any image from your Photos library as a wallpaper. Simply follow the steps outlined in the "Using the Photos App" method.
Q: What are "Live" wallpapers, and how do they work?
A: "Live" wallpapers are animated wallpapers that display a short, looping animation when you press and hold on the home screen. They add a dynamic element to the iPhone’s aesthetic.
Q: Can I use multiple wallpapers on older iPhone models?
A: The ability to set multiple wallpapers is primarily available on newer iPhone models running iOS 14 or later. Older models may not support this feature.
Conclusion
Setting multiple wallpapers on an iPhone offers a powerful tool for personalizing and enhancing the visual experience of the device. By leveraging the built-in features of iOS and following the steps outlined in this guide, users can transform their iPhones into dynamic canvases for self-expression. Whether seeking to create a cohesive theme, add visual interest, or improve organization, multiple wallpapers provide a versatile and engaging way to customize the iPhone experience. As technology continues to evolve, we can anticipate even more innovative and personalized ways to interact with our devices, further blurring the line between functionality and aesthetics.
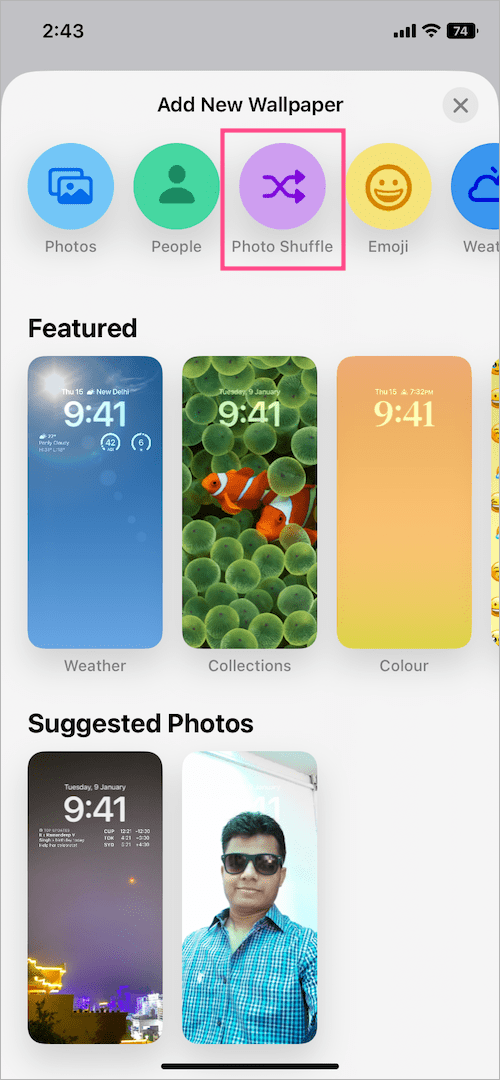

.jpg)


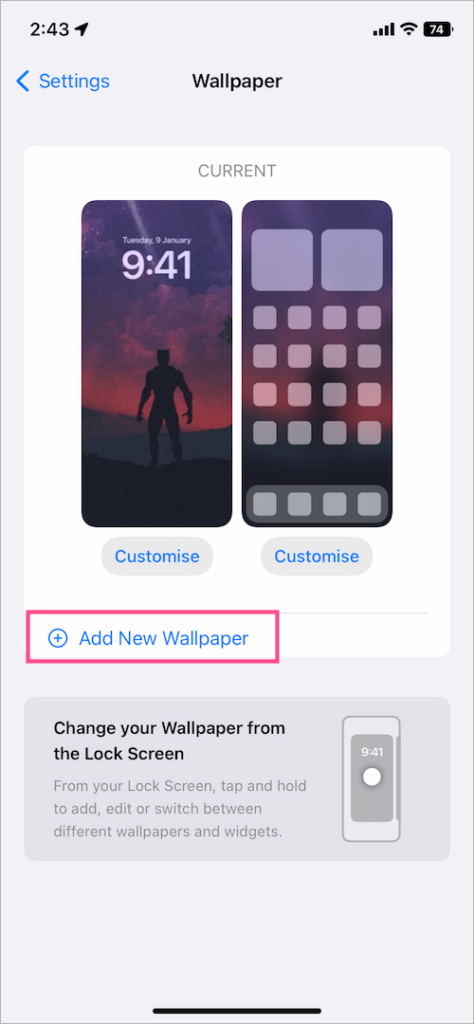
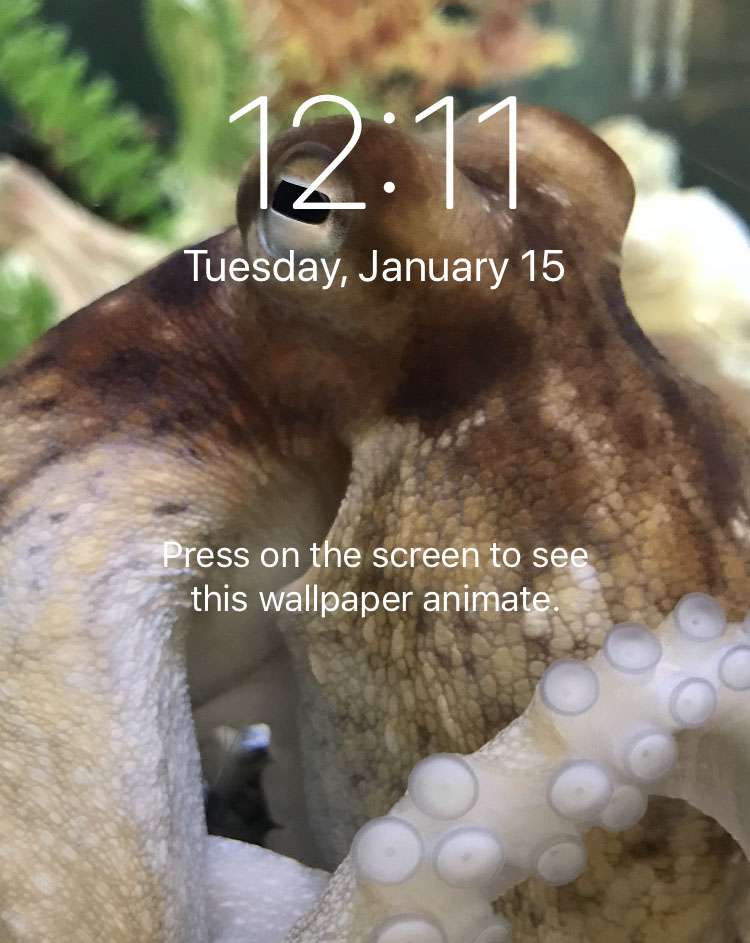
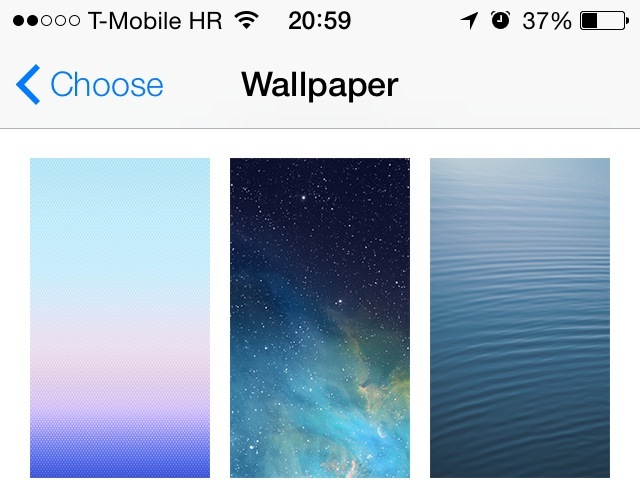
Closure
Thus, we hope this article has provided valuable insights into A Guide to Dynamically Personalizing Your iPhone with Multiple Wallpapers. We appreciate your attention to our article. See you in our next article!