A Guide to Personalizing Your iPhone 12: Changing the Wallpaper
Related Articles: A Guide to Personalizing Your iPhone 12: Changing the Wallpaper
Introduction
In this auspicious occasion, we are delighted to delve into the intriguing topic related to A Guide to Personalizing Your iPhone 12: Changing the Wallpaper. Let’s weave interesting information and offer fresh perspectives to the readers.
Table of Content
- 1 Related Articles: A Guide to Personalizing Your iPhone 12: Changing the Wallpaper
- 2 Introduction
- 3 A Guide to Personalizing Your iPhone 12: Changing the Wallpaper
- 3.1 Understanding the Significance of Wallpaper
- 3.2 Methods for Changing Your iPhone 12 Wallpaper
- 3.3 Tips for Selecting the Perfect Wallpaper
- 3.4 Frequently Asked Questions (FAQs)
- 3.5 Conclusion
- 4 Closure
A Guide to Personalizing Your iPhone 12: Changing the Wallpaper

The iPhone 12, with its sleek design and powerful capabilities, offers a personalized experience that extends beyond its functionalities. One way to customize your device and reflect your unique style is by changing the wallpaper. This seemingly simple act can significantly impact your visual experience, transforming your iPhone into a reflection of your personality and interests.
Understanding the Significance of Wallpaper
The wallpaper serves as the visual backdrop for your iPhone’s home screen and lock screen. It is the first thing you see when you interact with your device, setting the tone for your digital experience. A well-chosen wallpaper can:
- Elevate the Aesthetic Appeal: A visually appealing wallpaper can enhance the overall aesthetic of your iPhone, making it more enjoyable to look at and interact with.
- Boost Mood and Motivation: A wallpaper featuring a calming landscape or inspiring quote can create a positive and motivating atmosphere.
- Reflect Personal Style: Whether it’s a favorite photograph, a piece of art, or a design that resonates with your personality, a wallpaper can showcase your unique taste and preferences.
- Improve Organization: A wallpaper with a distinct color scheme or design can help you visually organize your apps and folders, making your home screen more efficient and user-friendly.
Methods for Changing Your iPhone 12 Wallpaper
There are two primary methods for changing your iPhone 12 wallpaper:
1. Using the Settings App:
- Navigate to the Settings App: Open the "Settings" app on your iPhone 12.
- Select "Wallpaper": Scroll down the list of settings and tap on "Wallpaper."
-
Choose a Source: You have three options for selecting a wallpaper:
- Choose a New Wallpaper: This option allows you to select from a curated collection of Apple-designed wallpapers.
- Photos: This option allows you to choose a wallpaper from your iPhone’s photo library.
- Dynamic: This option offers wallpapers that dynamically change based on the time of day.
- Select a Wallpaper: Browse through the available options and tap on the wallpaper you want to use.
- Choose a Setting: You can choose to set the wallpaper for your home screen, lock screen, or both.
- Confirm the Selection: Tap on "Set" to confirm your choice and apply the new wallpaper.
2. Using the Home Screen:
- Long Press on the Home Screen: Press and hold on an empty area of your iPhone’s home screen.
- Select "Customize": A menu will appear at the bottom of the screen. Tap on "Customize."
- Choose "Wallpaper": You will be taken to the "Wallpaper" section, where you can choose from the same options as in the Settings app.
- Follow the Steps: Select a wallpaper, choose a setting, and confirm your selection as described above.
Tips for Selecting the Perfect Wallpaper
- Consider the Color Scheme: Choose a wallpaper that complements the overall color scheme of your iPhone and your preferred apps.
- Think About the Size: Ensure that the wallpaper you choose is the appropriate size and resolution for your iPhone’s display.
- Experiment with Different Styles: Don’t be afraid to try different styles and themes until you find one that resonates with you.
- Use High-Quality Images: Opt for high-resolution images to ensure a crisp and clear display on your iPhone’s screen.
- Personalize Your Wallpaper: Consider using a personal photograph, a piece of art, or a design that reflects your interests and personality.
Frequently Asked Questions (FAQs)
1. Can I use a video as my iPhone 12 wallpaper?
No, currently, you cannot use a video as a wallpaper on the iPhone 12. Apple’s operating system only allows for static images as wallpapers.
2. How can I change the wallpaper on my iPhone 12 lock screen only?
To change the wallpaper on your lock screen only, select "Set Lock Screen" when choosing your wallpaper.
3. Can I use a live photo as my iPhone 12 wallpaper?
Yes, you can use a live photo as your wallpaper. When you select a live photo, you will have the option to set it as a static image or a live photo.
4. How do I remove a wallpaper from my iPhone 12?
You can remove a wallpaper by going to "Settings" > "Wallpaper" and selecting the "Choose a New Wallpaper" option. Then, choose "None" to remove the current wallpaper.
5. Can I create my own custom wallpaper for my iPhone 12?
Yes, you can create your own custom wallpaper using various photo editing apps or online tools. Once you have created your custom wallpaper, save it to your iPhone’s photo library and use it as your wallpaper.
Conclusion
Changing the wallpaper on your iPhone 12 is a simple yet powerful way to personalize your device and enhance your visual experience. Whether you prefer a minimalist design, a vibrant photograph, or a dynamic wallpaper that changes with the time of day, there are countless options to suit your taste and preferences. By exploring the different wallpaper options available, you can transform your iPhone into a unique and personal reflection of your style and interests.
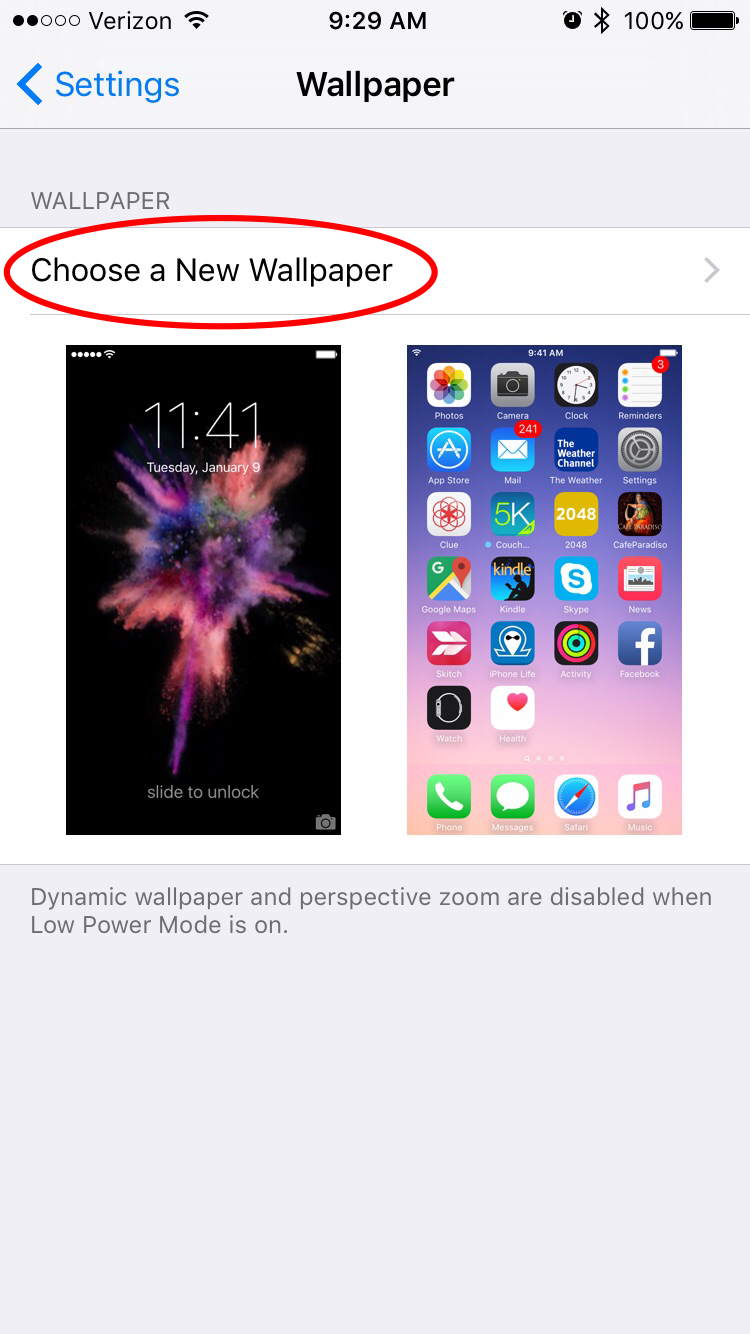
.jpg)


%20-%20Copy.jpg)
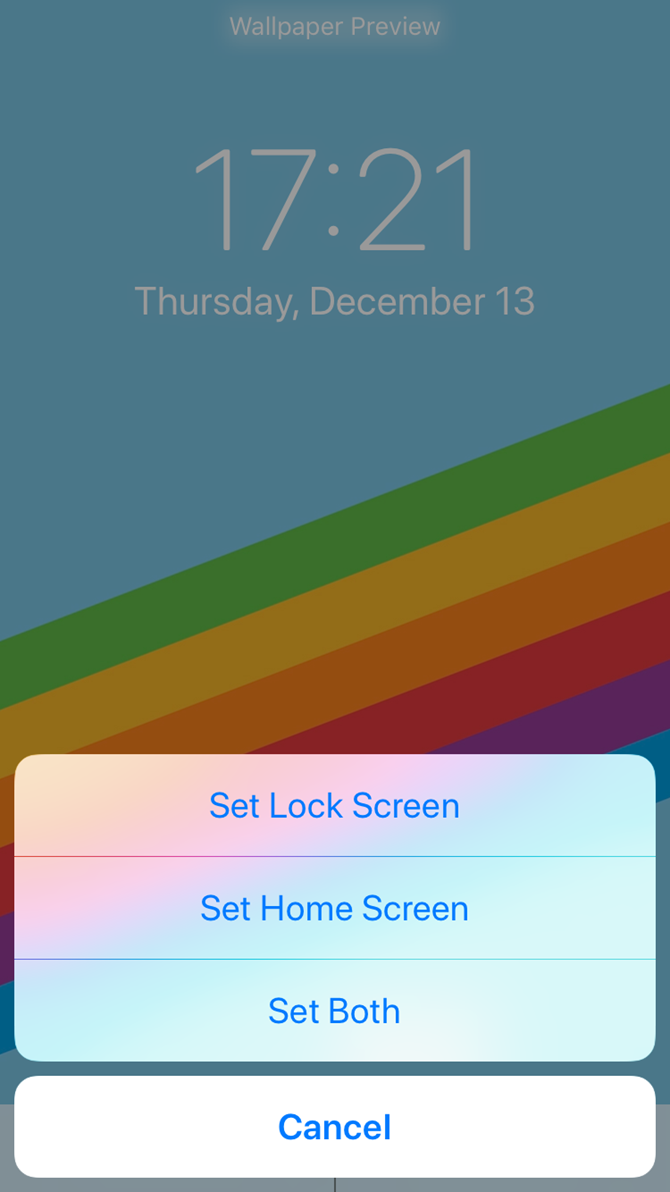


Closure
Thus, we hope this article has provided valuable insights into A Guide to Personalizing Your iPhone 12: Changing the Wallpaper. We thank you for taking the time to read this article. See you in our next article!