A Guide to Personalizing Your iPhone 8 with Wallpaper
Related Articles: A Guide to Personalizing Your iPhone 8 with Wallpaper
Introduction
With enthusiasm, let’s navigate through the intriguing topic related to A Guide to Personalizing Your iPhone 8 with Wallpaper. Let’s weave interesting information and offer fresh perspectives to the readers.
Table of Content
- 1 Related Articles: A Guide to Personalizing Your iPhone 8 with Wallpaper
- 2 Introduction
- 3 A Guide to Personalizing Your iPhone 8 with Wallpaper
- 3.1 Understanding the Significance of Wallpaper
- 3.2 The Process of Changing Wallpaper on iPhone 8
- 3.3 Troubleshooting Common Wallpaper Issues
- 3.4 FAQs about Changing Wallpaper on iPhone 8
- 3.5 Tips for Choosing the Perfect Wallpaper
- 3.6 Conclusion
- 4 Closure
A Guide to Personalizing Your iPhone 8 with Wallpaper
.jpg)
The iPhone 8, a device renowned for its sleek design and powerful capabilities, allows users to personalize their experience through a variety of customization options. One of the most accessible and impactful ways to personalize an iPhone 8 is by changing the wallpaper. This seemingly simple act can dramatically alter the visual aesthetic of the device, reflecting the user’s personality, interests, and mood.
Understanding the Significance of Wallpaper
Beyond aesthetics, changing the wallpaper on an iPhone 8 serves several practical purposes. It can:
- Enhance User Experience: A visually appealing wallpaper can make interacting with the device more enjoyable, transforming the mundane act of checking notifications into a more pleasant experience.
- Improve Organization: Choosing a wallpaper with a distinct color scheme or pattern can help users visually differentiate between different apps or folders, enhancing organization and navigation.
- Boost Productivity: A calming or inspiring wallpaper can positively influence mood and focus, potentially enhancing productivity levels.
- Express Individuality: Wallpaper selection allows users to express their unique personality and style, transforming the iPhone 8 into a reflection of their individual identity.
The Process of Changing Wallpaper on iPhone 8
Changing the wallpaper on an iPhone 8 is a straightforward process that can be completed in a few simple steps:
1. Accessing the Settings App:
- Locate the "Settings" app icon on the home screen. It typically resembles a gray gear icon.
- Tap the icon to open the app.
2. Navigating to the Wallpaper Section:
- Scroll down the list of settings options until you find "Wallpaper."
- Tap on "Wallpaper" to access the wallpaper customization menu.
3. Choosing a Wallpaper Source:
- The "Wallpaper" menu presents three options for selecting a new wallpaper:
- Choose a New Wallpaper: This option presents a curated selection of Apple-designed wallpapers, categorized by themes such as "Dynamic," "Stills," and "Live."
- Photos: This option allows users to select a photo from their own photo library, providing a personalized and unique touch to the device.
- Solid Colors: This option offers a selection of solid colors for a minimalist and clean aesthetic.
4. Selecting and Applying the Wallpaper:
- Once a wallpaper source is chosen, browse through the available options until you find a desired wallpaper.
- Tap on the chosen wallpaper to preview it on the screen.
- To apply the wallpaper, tap on "Set."
- A pop-up menu will appear offering options for applying the wallpaper to the "Lock Screen," "Home Screen," or "Both."
- Select the desired option to apply the wallpaper to the corresponding screen or both.
5. Adjusting Wallpaper Settings (Optional):
- For dynamic wallpapers, the "Wallpaper" menu allows for further customization.
- Users can choose the "Perspective Zoom" option to add a parallax effect, creating a more immersive experience.
- Users can also choose to "Keep Original" or "Darken" the wallpaper for a more subtle or contrasting appearance.
Troubleshooting Common Wallpaper Issues
While changing the wallpaper on an iPhone 8 is generally a straightforward process, users may encounter occasional issues. Here are some common problems and their solutions:
- Wallpaper Not Appearing: Ensure that the selected wallpaper is properly saved in the device’s photo library. If the wallpaper is downloaded from an external source, verify that the file format is compatible with the iPhone 8.
- Wallpaper Not Applying: If the wallpaper fails to apply, try restarting the device. This can resolve temporary glitches that may be preventing the wallpaper from applying correctly.
- Wallpaper Displaying Incorrectly: Ensure that the "Perspective Zoom" setting is enabled for dynamic wallpapers. If the wallpaper appears distorted or pixelated, try selecting a different wallpaper or adjusting the "Darken" setting.
FAQs about Changing Wallpaper on iPhone 8
1. Can I use a GIF as a wallpaper on my iPhone 8?
No, iPhone 8 does not support using GIFs as wallpapers. However, you can use a Live Photo, which is a still image with a short animated sequence, as a dynamic wallpaper.
2. Can I create my own custom wallpaper?
While iPhone 8 does not have a built-in tool for creating custom wallpapers, you can use third-party apps or online tools to create and import custom wallpapers.
3. How can I change the wallpaper on my iPhone 8 Lock Screen only?
When setting a new wallpaper, you can choose to apply it to the "Lock Screen" only, leaving the "Home Screen" with the previous wallpaper.
4. Can I use a video as a wallpaper on my iPhone 8?
No, iPhone 8 does not support using videos as wallpapers.
5. How can I restore the default iPhone 8 wallpaper?
To restore the default wallpaper, navigate to the "Settings" app, tap on "Wallpaper," and select "Choose a New Wallpaper." Then, scroll through the available options until you find the default wallpaper and apply it.
Tips for Choosing the Perfect Wallpaper
- Consider the overall aesthetic of your iPhone 8: Choose a wallpaper that complements the device’s design and color scheme.
- Think about your personal style and interests: Select a wallpaper that reflects your personality and interests, making your device feel uniquely yours.
- Experiment with different types of wallpapers: Explore the various options available, from static images to dynamic wallpapers and solid colors, to find what suits your preferences best.
- Use high-resolution images: Ensure that the chosen wallpaper is of high quality and resolution to prevent pixelation or distortion on the iPhone 8’s screen.
- Don’t be afraid to change your wallpaper regularly: Update your wallpaper frequently to keep your iPhone 8 feeling fresh and personalized.
Conclusion
Changing the wallpaper on an iPhone 8 is a simple yet effective way to personalize the device and enhance the user experience. By carefully selecting a wallpaper that reflects individual preferences and style, users can transform their iPhone 8 into a unique and visually appealing extension of their personality. From enhancing user experience to boosting productivity and expressing individuality, the benefits of customizing wallpaper extend beyond aesthetics, making it a powerful tool for personalizing the iPhone 8 experience.


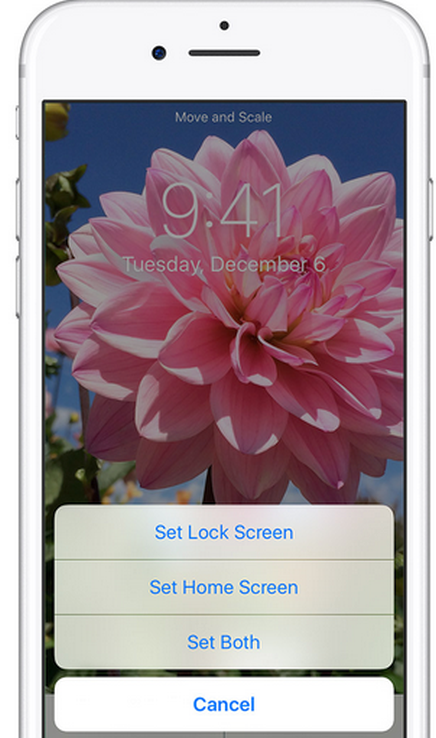
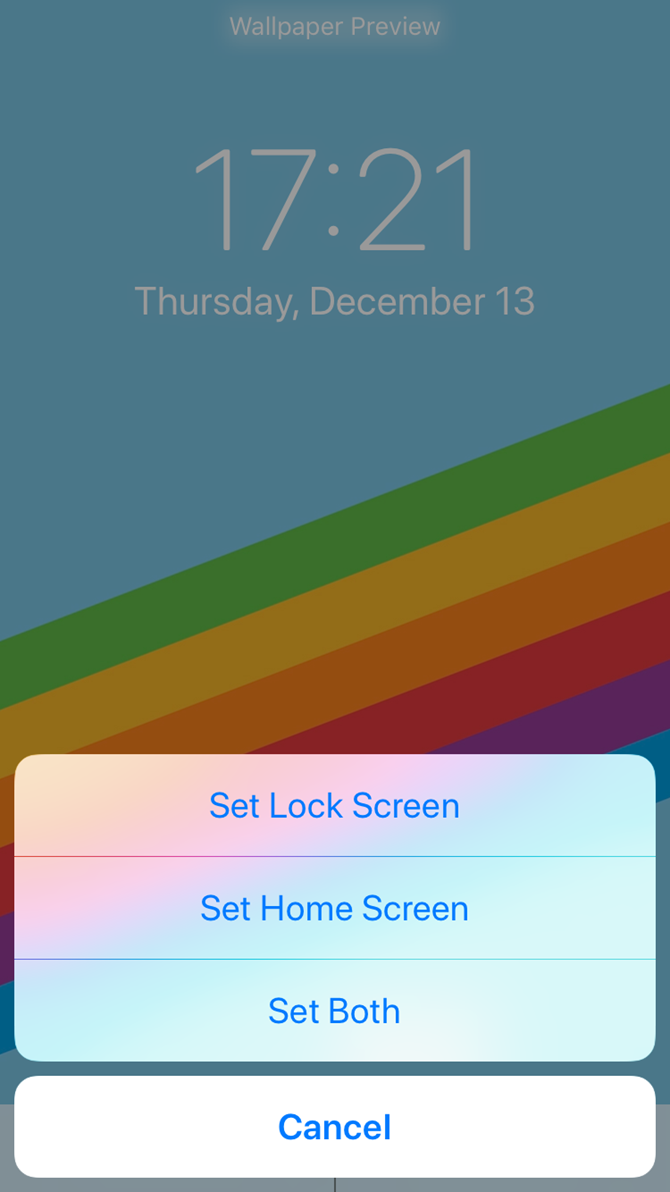
%20-%20Copy.jpg)

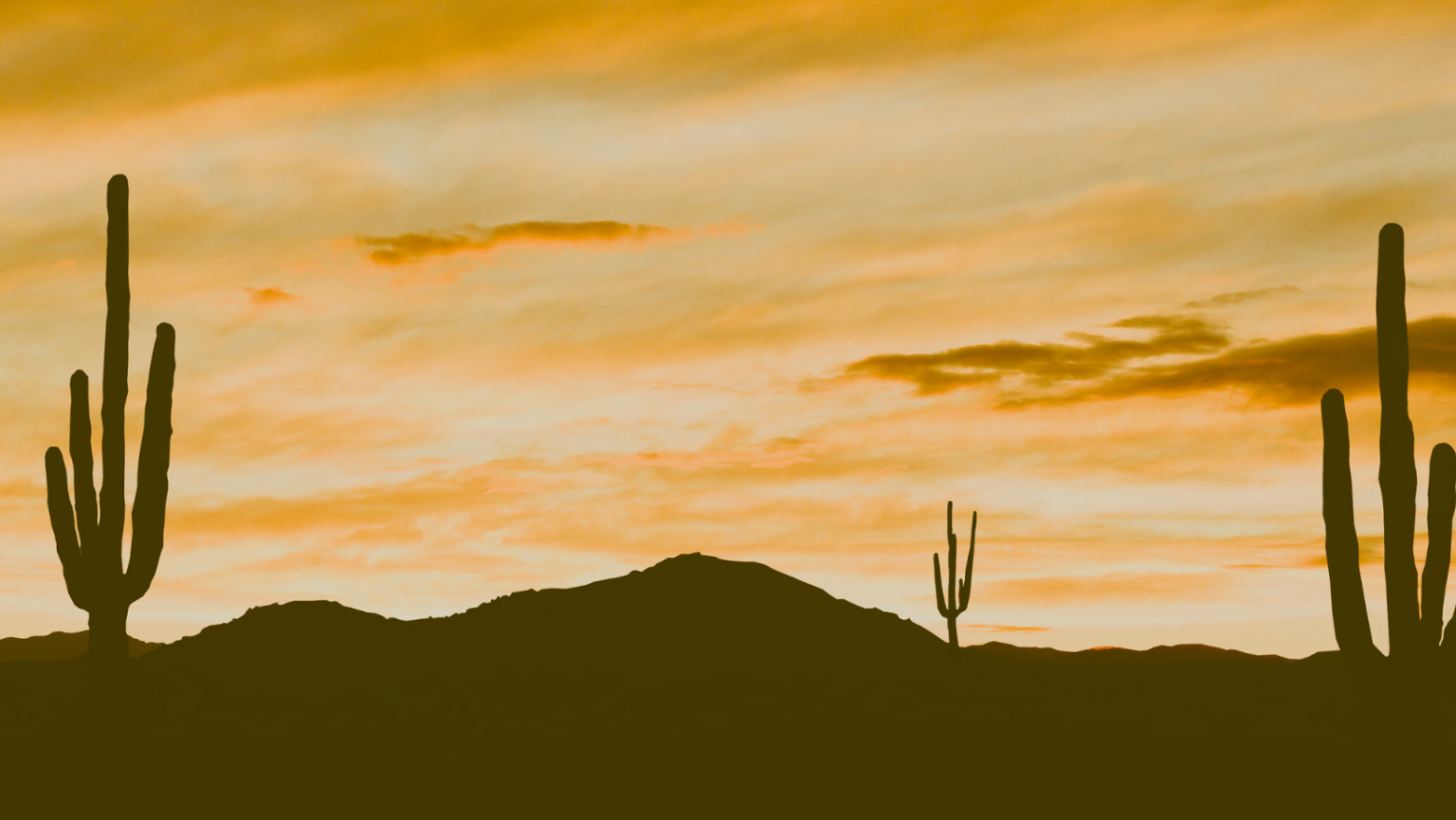

Closure
Thus, we hope this article has provided valuable insights into A Guide to Personalizing Your iPhone 8 with Wallpaper. We hope you find this article informative and beneficial. See you in our next article!