A Guide to Personalizing Your iPhone: Changing the Wallpaper
Related Articles: A Guide to Personalizing Your iPhone: Changing the Wallpaper
Introduction
In this auspicious occasion, we are delighted to delve into the intriguing topic related to A Guide to Personalizing Your iPhone: Changing the Wallpaper. Let’s weave interesting information and offer fresh perspectives to the readers.
Table of Content
A Guide to Personalizing Your iPhone: Changing the Wallpaper
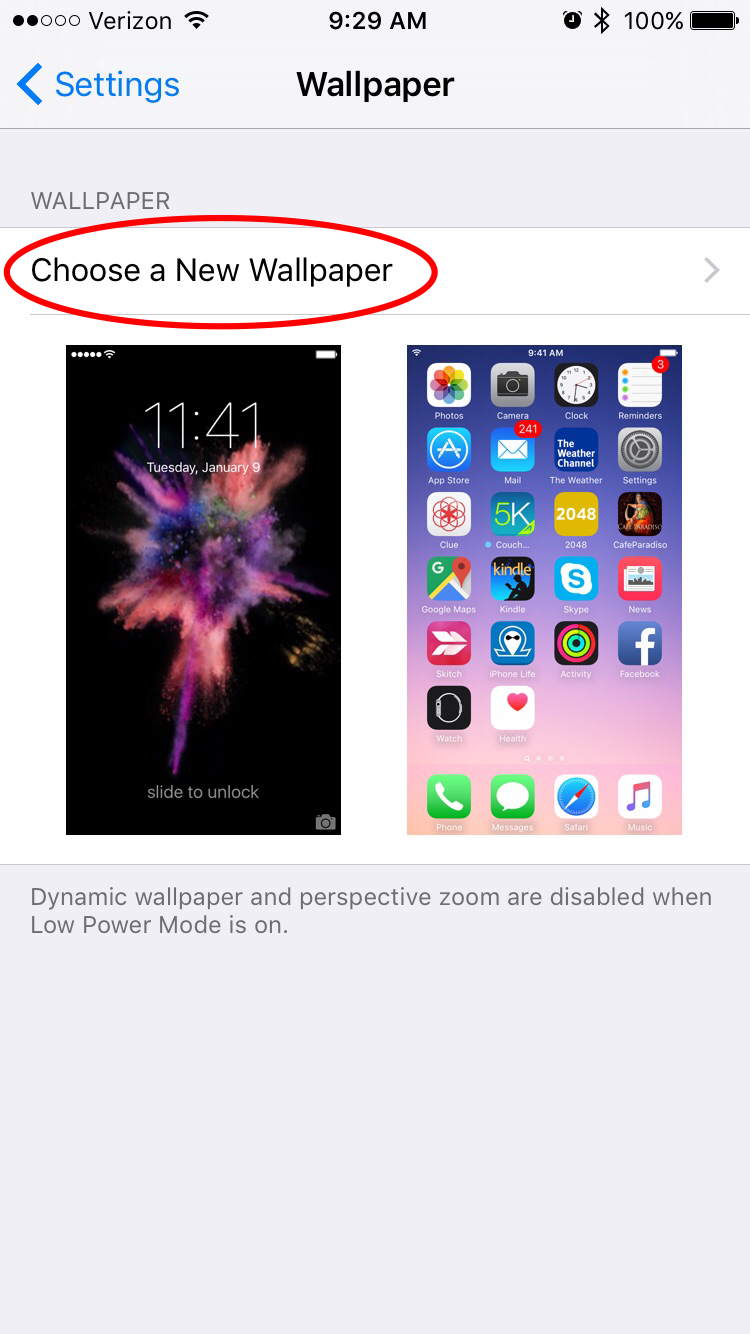
The iPhone’s home screen, often the first thing users see when they interact with their device, is a blank canvas. Its appearance, dictated by the wallpaper, can significantly influence the overall user experience. Changing the wallpaper is not merely an aesthetic alteration; it’s a way to personalize the device, inject a touch of individuality, and even enhance functionality.
This comprehensive guide explores the intricacies of changing the iPhone wallpaper, delving into various methods, customization options, and the potential benefits of this simple yet impactful action.
Understanding the Importance of Wallpaper
The iPhone wallpaper serves as the backdrop for icons, notifications, and other visual elements. Its impact extends beyond mere visual appeal, influencing the user’s interaction with the device in several ways:
- Mood and Emotion: A vibrant, colorful wallpaper can uplift the mood, while a calming, minimalist design can foster a sense of serenity.
- Focus and Productivity: Choosing a wallpaper that aligns with the user’s current task or goal can enhance focus and productivity. For example, a clean, minimalist wallpaper might be ideal for work, while a motivational image could inspire creativity.
- Personal Expression: Wallpaper allows users to showcase their personality, interests, and style. It can be a reflection of their hobbies, favorite artists, or even a cherished memory.
- Accessibility: For users with visual impairments, a high-contrast wallpaper can improve readability and accessibility.
Methods for Changing iPhone Wallpaper
There are several ways to change the iPhone wallpaper, each offering unique customization options:
1. Using the Settings App:
- Open the Settings app: Locate the Settings app on your iPhone’s home screen and tap to open it.
- Navigate to Wallpaper: Scroll down the Settings menu and select "Wallpaper."
-
Choose a Source: You can select from three options:
- Choose a New Wallpaper: This option allows you to select from a curated collection of Apple-designed wallpapers.
- Photos: Access your personal photo library and choose an image as your wallpaper.
- Dynamic: Dynamic wallpapers are animated, changing with the time of day.
- Select a Wallpaper: Browse through the available options and tap on the desired wallpaper.
-
Customize the Wallpaper: Depending on the chosen wallpaper, you may have options to:
- Set as Home Screen: Only apply the wallpaper to the home screen.
- Set as Lock Screen: Only apply the wallpaper to the lock screen.
- Set as Both: Apply the wallpaper to both the home screen and lock screen.
- Adjust Perspective: For some wallpapers, you can adjust the perspective to fit your screen.
2. Using the Home Screen:
- Long Press on the Home Screen: Press and hold on an empty space on your iPhone’s home screen.
- Select "Customize" or "Wallpaper" (depending on iOS version): A menu will appear with various options. Select "Customize" or "Wallpaper."
- Choose a Wallpaper: You will be presented with the same options as in the Settings app (Choose a New Wallpaper, Photos, Dynamic).
- Customize and Apply: Follow the same steps as outlined above to customize and apply the wallpaper.
3. Using the Photos App:
- Open the Photos App: Locate and open the Photos app on your iPhone.
- Select the Desired Image: Browse your photo library and select the image you want to use as wallpaper.
- Tap the Share Icon: Tap the share icon (a square with an arrow pointing upwards) located in the bottom left corner of the screen.
- Choose "Use as Wallpaper": Select "Use as Wallpaper" from the sharing options.
- Customize and Apply: Follow the same steps as outlined above to customize and apply the wallpaper.
Customizing Your iPhone Wallpaper
Beyond simply choosing a wallpaper, the iPhone offers various customization options to personalize your experience:
- Perspective: Some wallpapers, particularly those with depth or perspective, can be adjusted to fit the screen. This feature allows you to fine-tune the placement and focus of the image.
- Color Filters: Applying a color filter can enhance the mood and aesthetic of your wallpaper. This option is particularly useful for adjusting the vibrancy or saturation of the image.
- Blur: Blurring the wallpaper can create a subtle background effect, allowing the icons and other elements to stand out more prominently.
- Depth Effect: On iPhones with a depth sensor, you can choose wallpapers that offer a parallax effect, creating a sense of depth and movement as you tilt the device.
Tips for Choosing the Perfect Wallpaper
Selecting the right wallpaper is crucial for maximizing its impact. Here are some tips to consider:
- Consider Your Personal Style: Choose a wallpaper that reflects your personality, interests, and style.
- Think About Your Usage: If you primarily use your iPhone for work, a minimalist wallpaper might be ideal. For creative pursuits, a more vibrant and inspiring image could be a better choice.
- Focus on Clarity: Ensure the chosen wallpaper is clear and easy to see, especially when using it as a background for icons and notifications.
- Experiment with Different Options: Don’t be afraid to try different wallpapers and see what works best for you.
Frequently Asked Questions
Q: Can I use any image as my iPhone wallpaper?
A: While you can use any image from your photo library, the quality of the image can affect how it appears on your iPhone’s screen. For optimal results, choose images with high resolution and suitable aspect ratios.
Q: How do I remove a wallpaper from my iPhone?
A: You can remove a wallpaper by selecting a new one. When you choose a new wallpaper, you have the option to set it as the home screen, lock screen, or both.
Q: Can I create my own wallpaper for my iPhone?
A: Yes, you can create your own wallpaper using photo editing apps or online tools. Ensure the image is in a suitable format and resolution for your iPhone’s screen.
Q: How do I change the wallpaper on my iPhone lock screen?
A: You can change the wallpaper on your iPhone lock screen by following the same steps outlined above, but selecting "Set as Lock Screen" instead of "Set as Home Screen" or "Set as Both."
Conclusion
Changing the iPhone wallpaper is a simple yet powerful way to personalize your device. It allows you to express your individuality, enhance the user experience, and even boost productivity. By understanding the various methods, customization options, and tips for choosing the perfect wallpaper, users can unlock the full potential of this often overlooked feature and create a truly personalized iPhone experience.
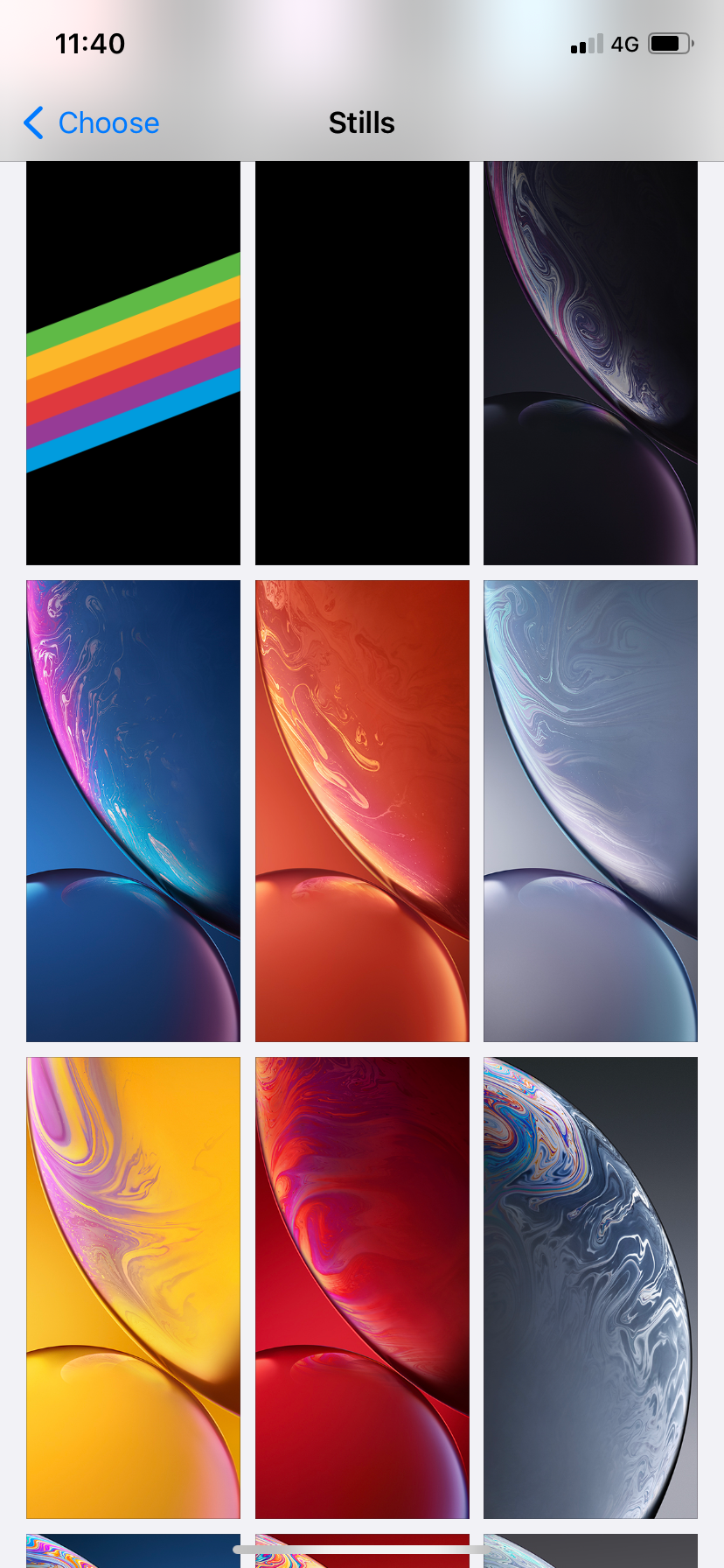
.jpg)


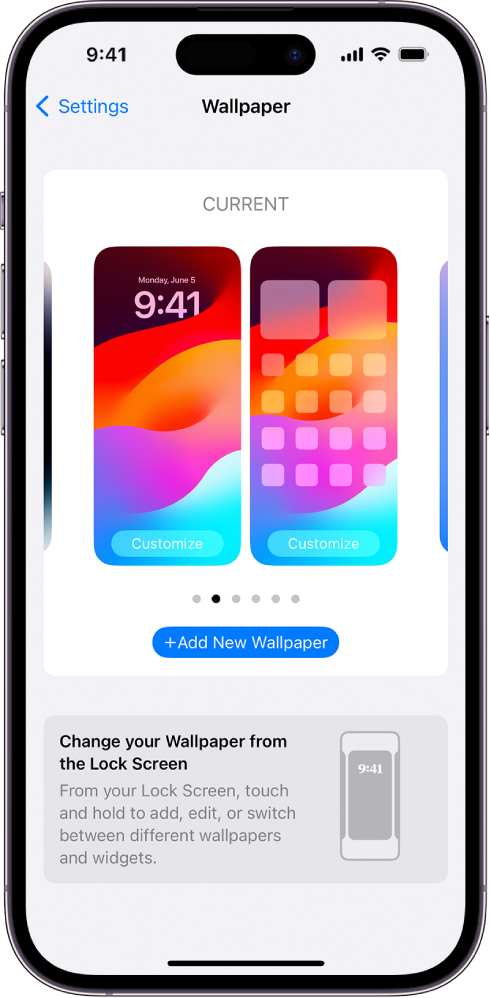
%20-%20Copy.jpg)


Closure
Thus, we hope this article has provided valuable insights into A Guide to Personalizing Your iPhone: Changing the Wallpaper. We hope you find this article informative and beneficial. See you in our next article!