Bringing Your IPhone Screen To Life: A Guide To Creating Animated Wallpapers
Bringing Your iPhone Screen to Life: A Guide to Creating Animated Wallpapers
Related Articles: Bringing Your iPhone Screen to Life: A Guide to Creating Animated Wallpapers
Introduction
With enthusiasm, let’s navigate through the intriguing topic related to Bringing Your iPhone Screen to Life: A Guide to Creating Animated Wallpapers. Let’s weave interesting information and offer fresh perspectives to the readers.
Table of Content
Bringing Your iPhone Screen to Life: A Guide to Creating Animated Wallpapers
![]()
In the realm of mobile aesthetics, the iPhone has long been a trendsetter. While static wallpapers have served as the standard backdrop for years, a new wave of dynamism has emerged: video wallpapers. This innovative feature allows users to transform their iPhone’s lock screen into a captivating, ever-changing canvas, adding a touch of personality and visual intrigue to the everyday experience.
This guide delves into the intricacies of creating video wallpapers for iPhone, exploring the process, available options, and considerations for achieving optimal results.
Understanding the Dynamics of Video Wallpapers
Video wallpapers, also known as live wallpapers, are essentially short video clips that play on loop on your iPhone’s lock screen. These videos can range from simple, subtle animations to more elaborate, dynamic sequences, adding a layer of depth and movement to your device. The effectiveness of video wallpapers hinges on their ability to seamlessly blend with the overall aesthetic of your iPhone, complementing your personal style and enhancing your user experience.
Methods for Creating Video Wallpapers on iPhone
The creation of video wallpapers for iPhone can be approached through several methods:
1. Utilizing Pre-Made Video Wallpapers:
- App Store Exploration: A plethora of dedicated apps on the App Store offer a curated library of video wallpapers. These apps often provide a wide selection of themes, styles, and animations to suit various tastes. Popular options include intoLive, Live Wallpapers, and Walli.
- Third-Party Websites: Online platforms like Unsplash and Pexels offer a vast repository of free, high-quality video clips. These videos can be downloaded and adapted for use as video wallpapers on your iPhone.
2. Creating Custom Video Wallpapers:
- iPhone’s Built-in Live Photos: The iPhone’s camera app captures Live Photos, which are short, silent videos. These Live Photos can be directly set as video wallpapers.
- Video Editing Apps: Apps like iMovie, KineMaster, and LumaFusion empower users to create personalized video wallpapers by combining footage, adding effects, and adjusting settings.
Considerations for Creating Effective Video Wallpapers
Creating compelling video wallpapers involves a thoughtful approach, considering the following factors:
- Video Format: Ensure your video is in a compatible format, such as MOV, MP4, or GIF.
- Video Length: The ideal video length for a seamless loop is between 10 and 20 seconds.
- File Size: Large video files can drain battery life. Optimize your video for smaller file sizes to maintain performance.
- Animation Style: Choose animations that are visually appealing and align with your overall aesthetic.
- Content: The content of your video wallpaper should be visually engaging and complement the overall design of your iPhone.
Steps for Setting a Video Wallpaper on iPhone
Once you have your video ready, setting it as a wallpaper is a straightforward process:
- Download and Install a Video Wallpaper App: If you’re using a video from an app, download and install it.
- Open the App: Launch the app and navigate to the video wallpaper you wish to set.
- Choose "Set as Wallpaper": Select the option to set the video as your wallpaper.
- Customize Settings: Some apps allow you to customize settings like loop duration and playback speed.
- Confirm Selection: Confirm your choice, and the video will be set as your lock screen wallpaper.
FAQs on Creating Video Wallpapers on iPhone
Q: Can I use any video as a wallpaper on my iPhone?
A: While the iPhone supports various video formats, not all videos are compatible. The video should be in a supported format, have an appropriate length, and be optimized for a smooth loop.
Q: How do I create a video wallpaper from my own video footage?
A: You can use video editing apps like iMovie, KineMaster, or LumaFusion to create a video wallpaper from your own footage. These apps allow you to trim, edit, and add effects to your video.
Q: Will video wallpapers drain my battery quickly?
A: Video wallpapers can consume more battery than static wallpapers. To mitigate this, choose videos with smaller file sizes and optimize them for smooth looping.
Q: Can I use a GIF as a video wallpaper?
A: Yes, you can use GIFs as video wallpapers. However, the GIF must be in a compatible format and optimized for smooth looping.
Tips for Creating Engaging Video Wallpapers
- Consider the Context: Choose videos that complement your iPhone’s overall aesthetic and your personal style.
- Experiment with Styles: Explore different animation styles, from subtle and calming to vibrant and dynamic.
- Optimize for Performance: Ensure your video is in a compatible format, has a suitable length, and is optimized for smooth looping.
- Seek Inspiration: Browse through video wallpaper apps and websites for ideas and inspiration.
Conclusion
Video wallpapers offer a unique way to personalize your iPhone’s lock screen, adding a touch of dynamism and visual flair to your device. By understanding the process, available options, and key considerations, users can create compelling video wallpapers that seamlessly blend with their aesthetic preferences and enhance their daily experience. The world of video wallpapers opens a new dimension of creativity, allowing you to transform your iPhone into a captivating visual spectacle.
![[TUTORIAL] How to Get an Animated Wallpaper for FREE - Quick & Easy - YouTube](https://i.ytimg.com/vi/dGNc7O4zZuM/maxresdefault.jpg)


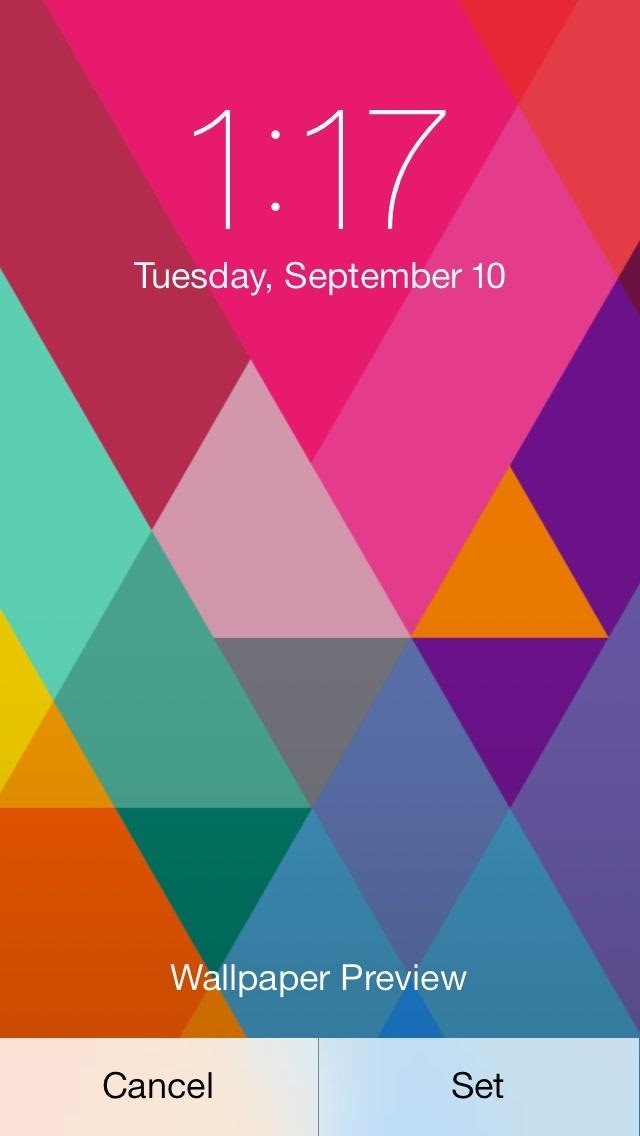
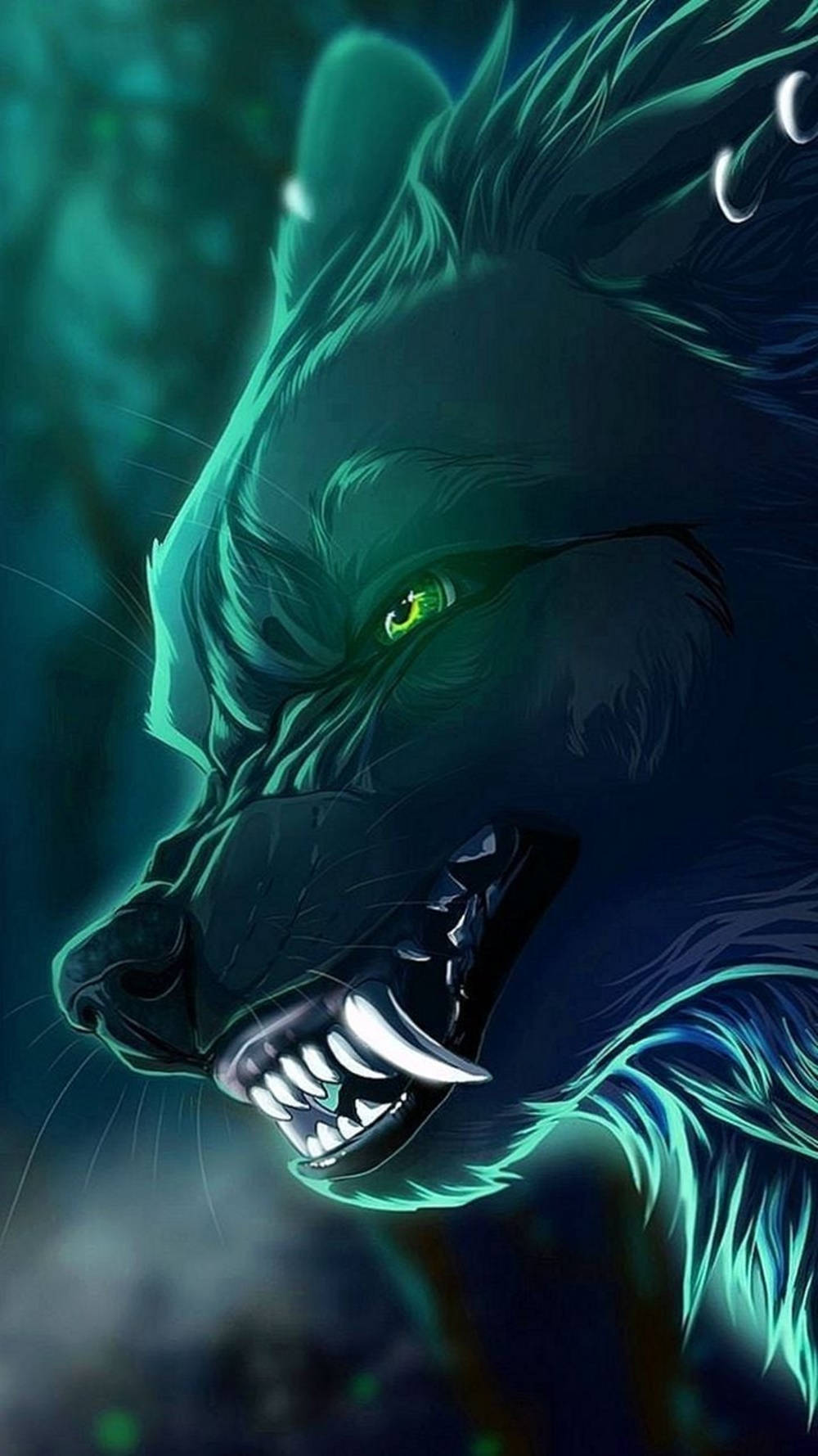

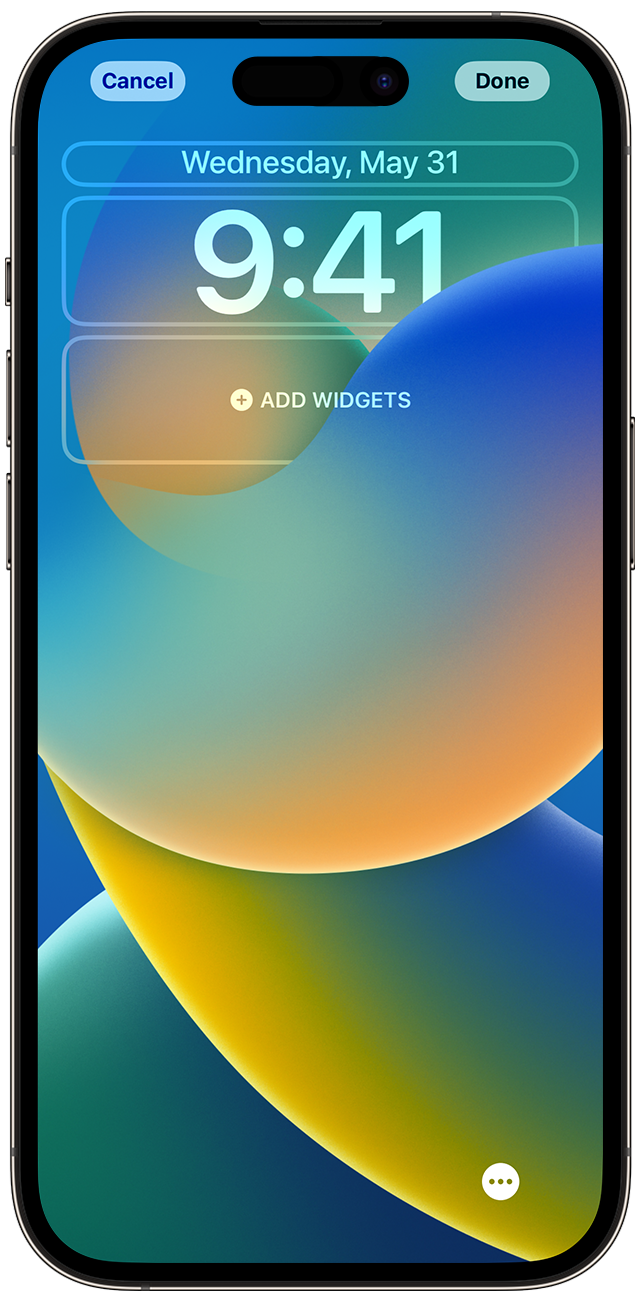

Closure
Thus, we hope this article has provided valuable insights into Bringing Your iPhone Screen to Life: A Guide to Creating Animated Wallpapers. We hope you find this article informative and beneficial. See you in our next article!