Creating a Multi-Picture Wallpaper on iPhone: A Comprehensive Guide
Related Articles: Creating a Multi-Picture Wallpaper on iPhone: A Comprehensive Guide
Introduction
With great pleasure, we will explore the intriguing topic related to Creating a Multi-Picture Wallpaper on iPhone: A Comprehensive Guide. Let’s weave interesting information and offer fresh perspectives to the readers.
Table of Content
Creating a Multi-Picture Wallpaper on iPhone: A Comprehensive Guide
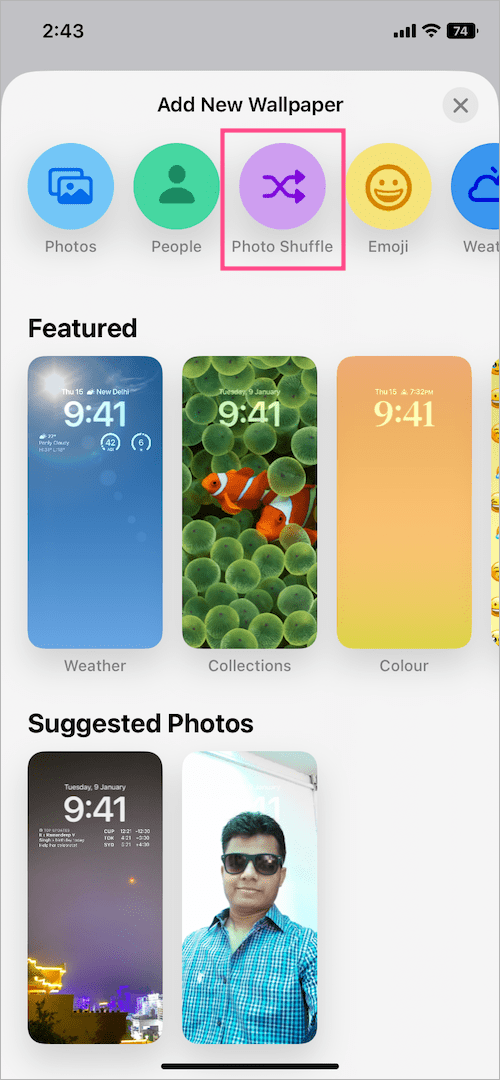
The iPhone’s home screen is a reflection of individual personality and style. While a single image wallpaper can be captivating, the ability to incorporate multiple pictures adds a unique dimension to the visual experience. This guide provides a comprehensive understanding of how to create a multi-picture wallpaper on iPhone, exploring various techniques, tools, and considerations for achieving a visually appealing and personalized result.
Understanding the Limitations and Possibilities
While the iPhone’s built-in photo editing features lack the direct option to combine multiple images into a single wallpaper, several workarounds and third-party applications offer creative solutions. It’s essential to acknowledge that the final output might differ based on the chosen method and the complexity of the desired design.
Method 1: Utilizing the "Shortcuts" App
The "Shortcuts" app, available on all iPhones, provides a powerful platform for automating tasks and creating custom workflows. This method allows users to combine multiple images into a single canvas, which can then be set as a wallpaper.
- Open the "Shortcuts" app: Launch the app from your iPhone’s home screen.
- Create a new shortcut: Tap the "+" icon in the top right corner to start a new shortcut.
- Add the "Get Images from Photo Library" action: Search for "Get Images" and select the action. This action allows you to choose the images you want to include in your wallpaper.
- Select the desired images: Tap "Choose" and select the photos from your photo library.
- Add the "Combine Images" action: Search for "Combine" and select the "Combine Images" action. This action merges the selected images into a single image.
- Customize the combined image: You can adjust the layout, size, and spacing of the images within the combined image.
- Save the shortcut: Once you’re satisfied with the combined image, tap "Done" to save the shortcut.
- Run the shortcut: Run the shortcut to create the combined image.
- Set the image as wallpaper: Once the combined image is generated, you can set it as your wallpaper by navigating to the "Photos" app, selecting the combined image, and tapping "Set as Wallpaper."
Method 2: Employing Third-Party Apps
Several third-party applications offer specialized features for creating multi-picture wallpapers. These apps provide greater control over image arrangement, customization options, and the ability to adjust the background and layout.
- Download a suitable app: Explore the App Store for apps specifically designed for creating multi-picture wallpapers. Some popular options include "PhotoGrid," "Pic Collage," "Canva," and "PicsArt."
- Import your images: Open the chosen app and import the images you want to use for your wallpaper.
- Arrange and customize: Utilize the app’s tools to arrange the images, adjust their sizes and positions, add borders, text, or other decorative elements.
- Save the creation: Once the design is complete, save the combined image to your photo library.
- Set as wallpaper: Go to your "Photos" app, select the saved image, and set it as your wallpaper.
Method 3: Manual Image Editing
For users seeking a more hands-on approach, manually editing the images in a photo editing application allows for precise control over the final design.
- Choose a photo editing app: Select a photo editing app that offers layering functionality, such as "Adobe Photoshop Express" or "Pixlr."
- Open a new project: Create a new project in the chosen app and set the canvas size to match your iPhone’s screen resolution.
- Import the images: Import the images you want to use for your wallpaper into the project.
- Arrange and edit: Arrange the images on the canvas, resize them as needed, and adjust their positions. You can use the app’s tools to add effects, filters, or other decorative elements.
- Save the image: Once the design is complete, save the image as a JPEG or PNG file.
- Set as wallpaper: Go to your "Photos" app, select the saved image, and set it as your wallpaper.
Considerations for Creating a Multi-Picture Wallpaper
- Image Quality: Use high-resolution images to ensure clarity and sharpness on the iPhone’s display.
- Color Harmony: Consider the color scheme and overall aesthetic of the chosen images to create a visually cohesive wallpaper.
- Image Placement: Experiment with different arrangements and positions to find the most visually appealing layout.
- Background: If using a solid background color, choose a shade that complements the images and enhances the overall design.
- Phone Resolution: Ensure the combined image is optimized for your iPhone’s screen resolution to prevent pixelation or distortion.
FAQs
Q: Can I use multiple photos from different albums in my wallpaper?
A: Yes, you can combine images from various albums using the methods described above.
Q: Can I add text to my multi-picture wallpaper?
A: Yes, most third-party apps and some photo editing tools allow you to add text overlays to your combined images.
Q: Can I create a dynamic wallpaper with multiple pictures?
A: While the iPhone doesn’t offer native support for dynamic multi-picture wallpapers, some third-party apps might have limited functionality for creating animated wallpapers with multiple images.
Q: Can I use animated GIFs for my multi-picture wallpaper?
A: While you can set a GIF as a live wallpaper on the iPhone, you cannot directly combine multiple GIFs into a single wallpaper.
Tips
- Experiment with different layouts and arrangements: Try different combinations of image sizes, positions, and orientations to find the most visually appealing design.
- Use a grid for symmetrical arrangements: Using a grid can help create a balanced and visually pleasing arrangement of images.
- Consider using a consistent theme: Choose images that share a common theme or style to create a unified look for your wallpaper.
- Adjust the image brightness and contrast: Fine-tune the image settings to ensure a harmonious blend of colors and tones.
- Test the wallpaper on your phone: After creating the wallpaper, preview it on your iPhone to ensure it looks as intended.
Conclusion
Creating a multi-picture wallpaper on iPhone offers a unique way to personalize your device and express your individual style. By leveraging the "Shortcuts" app, third-party applications, or manual image editing techniques, users can combine multiple images into a single captivating wallpaper. By considering factors such as image quality, color harmony, and phone resolution, users can achieve a visually appealing and personalized wallpaper that reflects their unique taste and preferences.
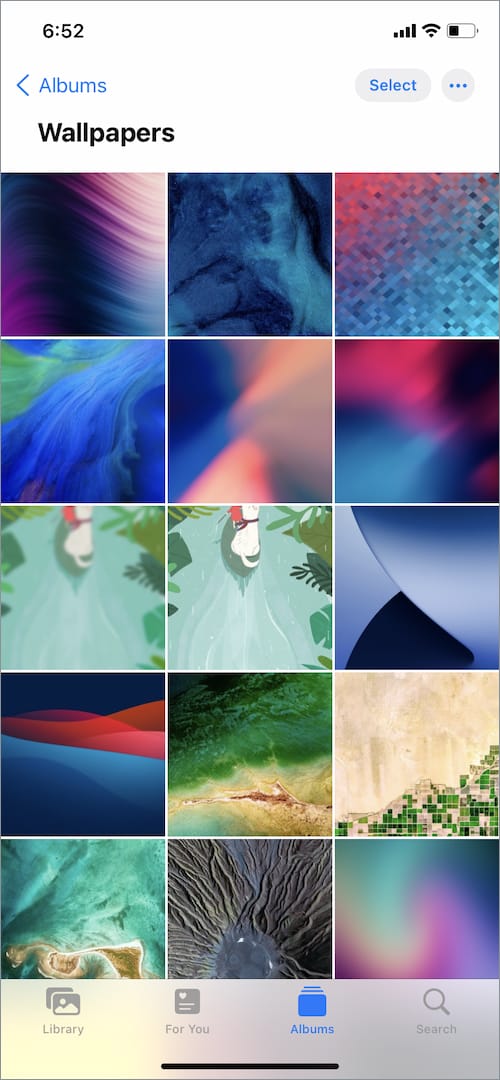
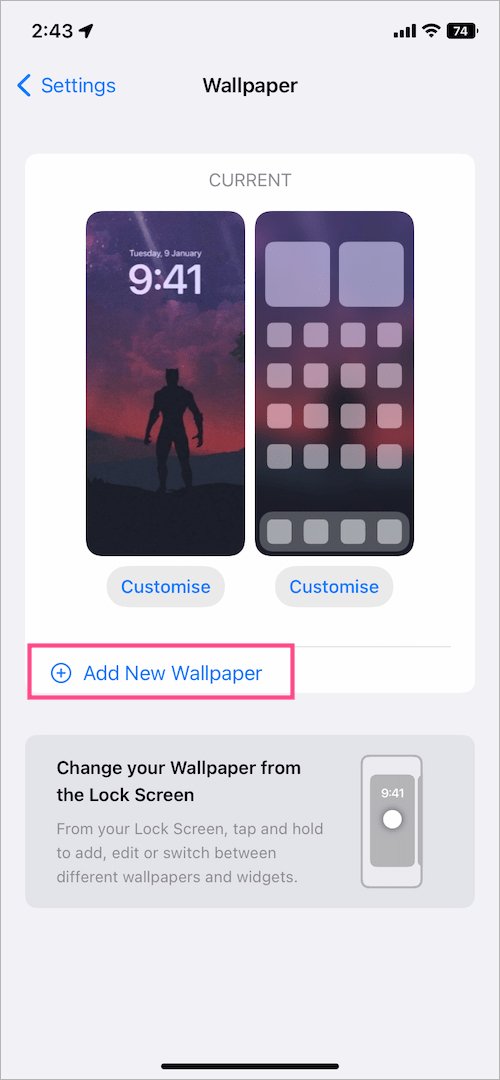

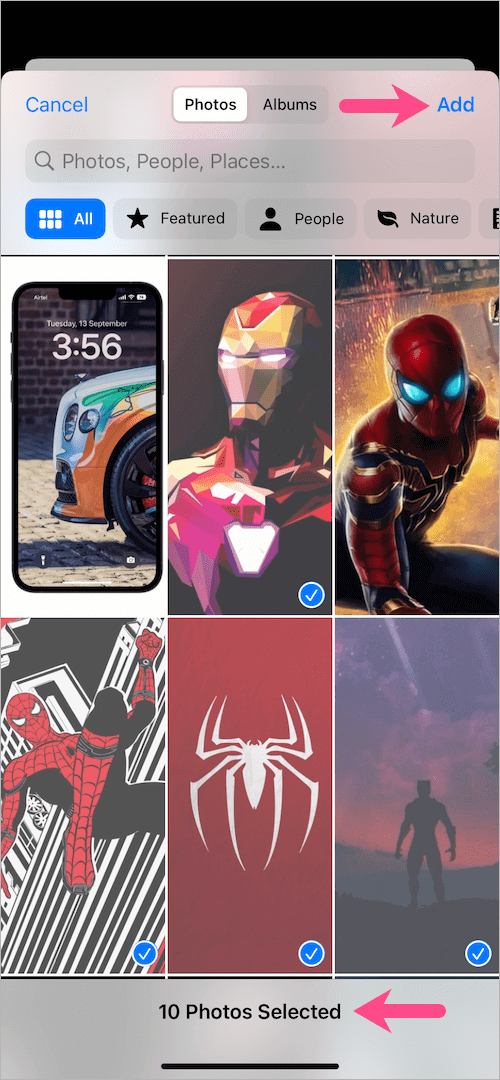
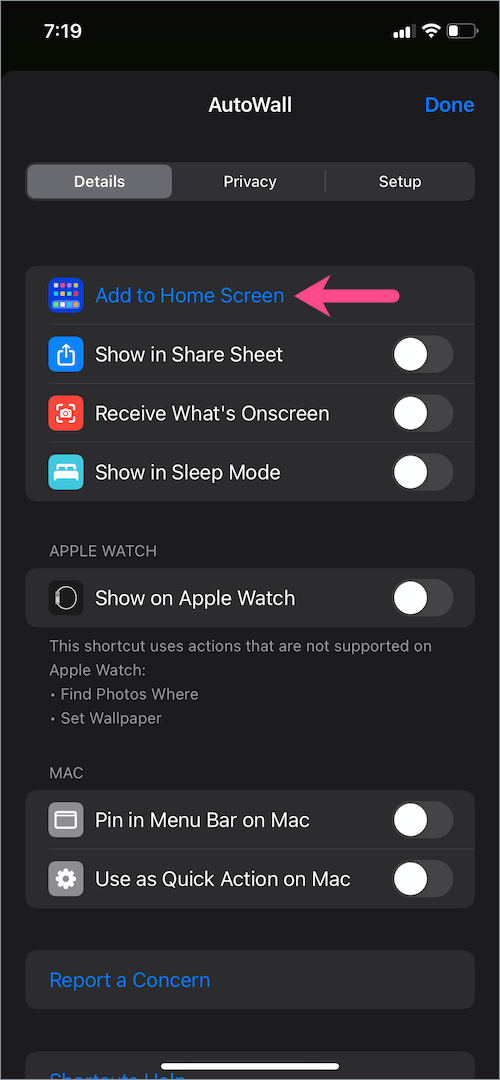


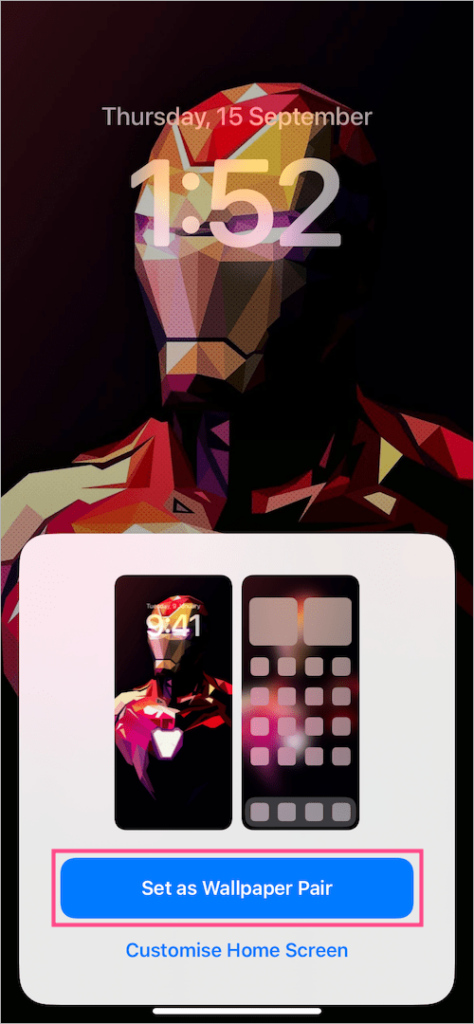
Closure
Thus, we hope this article has provided valuable insights into Creating a Multi-Picture Wallpaper on iPhone: A Comprehensive Guide. We hope you find this article informative and beneficial. See you in our next article!