Customizing the Canvas: A Guide to Setting Wallpaper on iOS
Related Articles: Customizing the Canvas: A Guide to Setting Wallpaper on iOS
Introduction
With great pleasure, we will explore the intriguing topic related to Customizing the Canvas: A Guide to Setting Wallpaper on iOS. Let’s weave interesting information and offer fresh perspectives to the readers.
Table of Content
Customizing the Canvas: A Guide to Setting Wallpaper on iOS

The iOS home screen is more than just a launchpad for apps; it’s a visual representation of your digital identity. The wallpaper you choose sets the tone for your daily interactions with your iPhone or iPad, influencing your mood and reflecting your personal style. This guide explores the intricacies of setting wallpaper on iOS, providing a comprehensive understanding of the process and its impact on your user experience.
The Importance of Wallpaper Selection
Beyond aesthetics, wallpaper selection plays a crucial role in the overall functionality and accessibility of your iOS device. A well-chosen wallpaper can:
- Enhance Visual Appeal: A visually appealing wallpaper can transform your device into a personalized work of art, making it more enjoyable to use.
- Improve Readability: Dark wallpapers can enhance text readability on screens with high brightness, reducing eye strain.
- Boost Battery Life: Dark wallpapers can conserve battery life on OLED displays by minimizing the amount of energy required to illuminate pixels.
- Reflect Personal Style: Your choice of wallpaper speaks volumes about your personality and interests, allowing you to express yourself through your device.
Navigating the Wallpaper Setting Options
Setting wallpaper on iOS is a straightforward process accessible through the Settings app. Here’s a step-by-step breakdown:
-
Accessing the Settings App: Locate and tap the "Settings" app icon, typically found on the home screen.
-
Navigating to Wallpaper: Within the Settings app, scroll down and select the "Wallpaper" option.
-
Choosing a Source: You have three primary sources for selecting wallpaper:
- Choose a New Wallpaper: This option presents a curated selection of Apple-designed wallpapers categorized by color and style.
- Photos: This option allows you to choose a wallpaper from your personal photo library.
- Dynamic Wallpaper: This option offers animated wallpapers that change throughout the day based on the time of day or weather.
-
Selecting a Wallpaper: Once you’ve chosen a source, you’ll be presented with a gallery of options. Tap on a wallpaper to preview it on your device.
-
Customizing the Wallpaper: You can customize the wallpaper by:
- Adjusting Perspective: For some wallpapers, you can adjust the perspective by dragging your finger across the screen.
- Setting the Focus: You can choose the focal point of the wallpaper, allowing you to highlight specific elements.
- Choosing a Still Frame: For dynamic wallpapers, you can select a specific frame to use as a static wallpaper.
-
Setting the Wallpaper: Once you’ve made your selections, tap "Set" to apply the wallpaper to your device. You can choose to set the wallpaper for:
- Home Screen: Applies the wallpaper only to your home screen.
- Lock Screen: Applies the wallpaper only to your lock screen.
- Both: Applies the wallpaper to both your home screen and lock screen.
Beyond the Basics: Advanced Customization Techniques
While the standard wallpaper settings provide ample options, you can further enhance your customization by exploring third-party apps and advanced techniques:
- Third-Party Wallpaper Apps: Apps like Walli, Unsplash, and Vellum offer a vast collection of high-quality wallpapers, often curated by themes or artists.
- Live Wallpapers: Live wallpapers, while not directly supported by iOS, can be set using third-party apps. These wallpapers animate dynamically, adding an extra layer of visual interest.
- Creating Your Own Wallpaper: Using photo editing apps like Adobe Photoshop or Pixelmator, you can create custom wallpapers tailored to your specific preferences.
FAQs: Addressing Common Queries
Q: Can I set different wallpapers for my home screen and lock screen?
A: Yes, you can set different wallpapers for your home screen and lock screen by selecting the appropriate options during the wallpaper setting process.
Q: Can I use a GIF as a wallpaper?
A: While iOS does not natively support GIF wallpapers, you can use third-party apps like Live Wallpapers to create animated wallpapers that resemble GIFs.
Q: How do I remove a wallpaper?
A: To remove a wallpaper, simply follow the same steps as setting a new wallpaper, but select "Choose a New Wallpaper" and then select "Default" from the gallery.
Q: Can I use a photo from my camera roll as a wallpaper?
A: Yes, you can select a photo from your camera roll as a wallpaper by choosing "Photos" as your wallpaper source.
Tips for Choosing the Right Wallpaper
- Consider Your Personal Style: Choose a wallpaper that reflects your personality and interests.
- Think About Functionality: Choose a wallpaper that enhances readability and minimizes eye strain.
- Experiment with Different Styles: Don’t be afraid to experiment with different styles and colors to find what works best for you.
- Keep It Simple: A simple and clean wallpaper can be just as visually appealing as a complex one.
Conclusion
Setting wallpaper on iOS is a simple yet powerful way to personalize your device and create a more enjoyable user experience. By understanding the various options and techniques available, you can choose a wallpaper that not only enhances the aesthetics of your device but also improves functionality and reflects your unique style. Remember, your wallpaper is a canvas for self-expression, allowing you to transform your iPhone or iPad into a reflection of your digital identity.
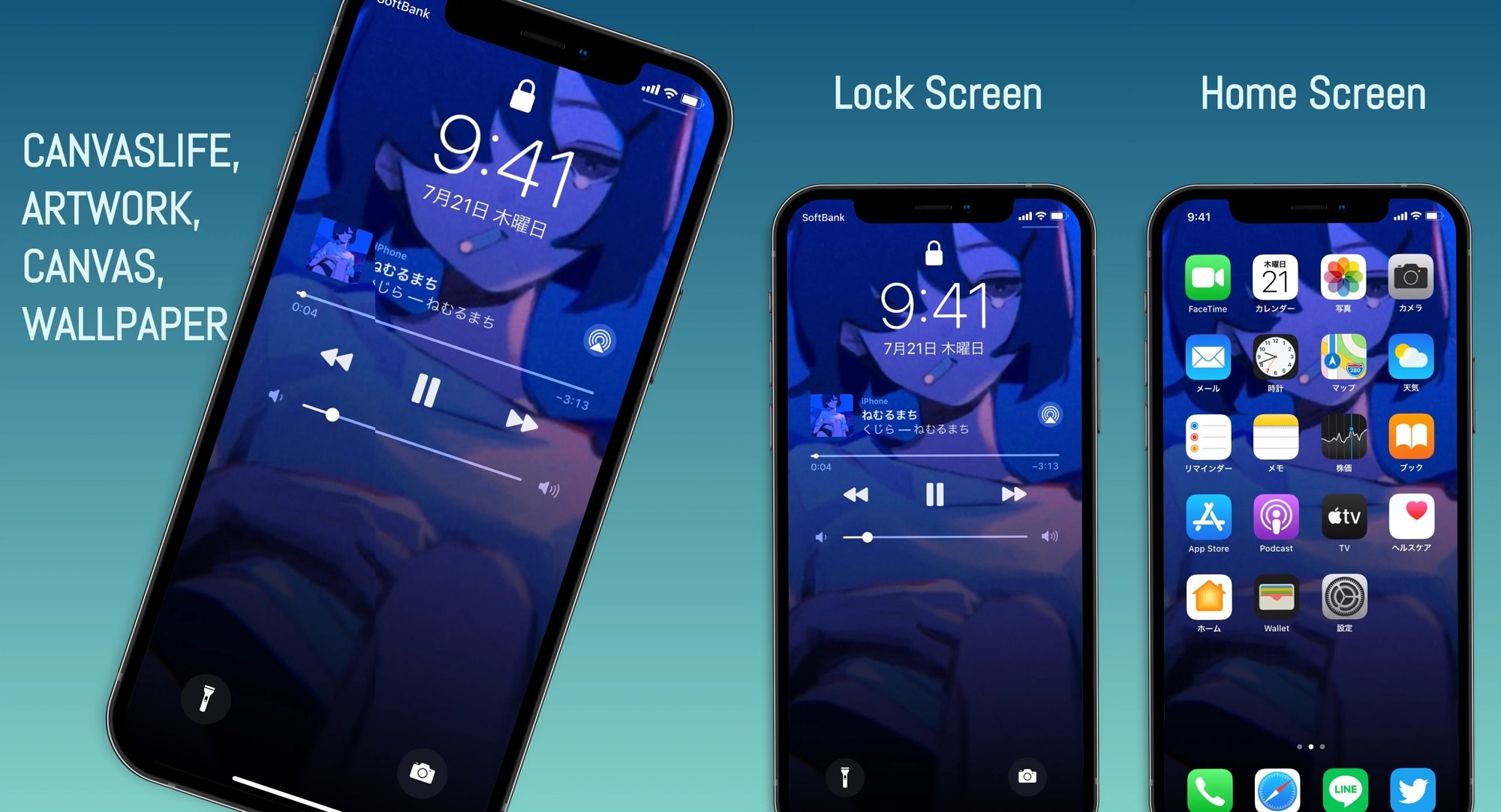


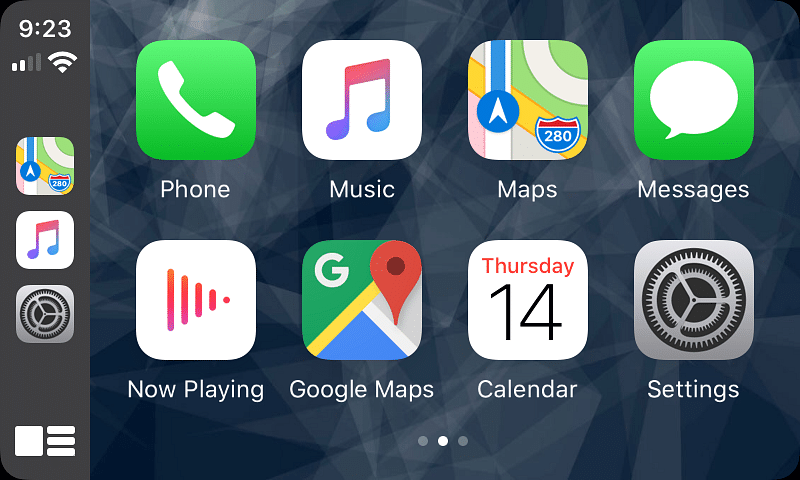
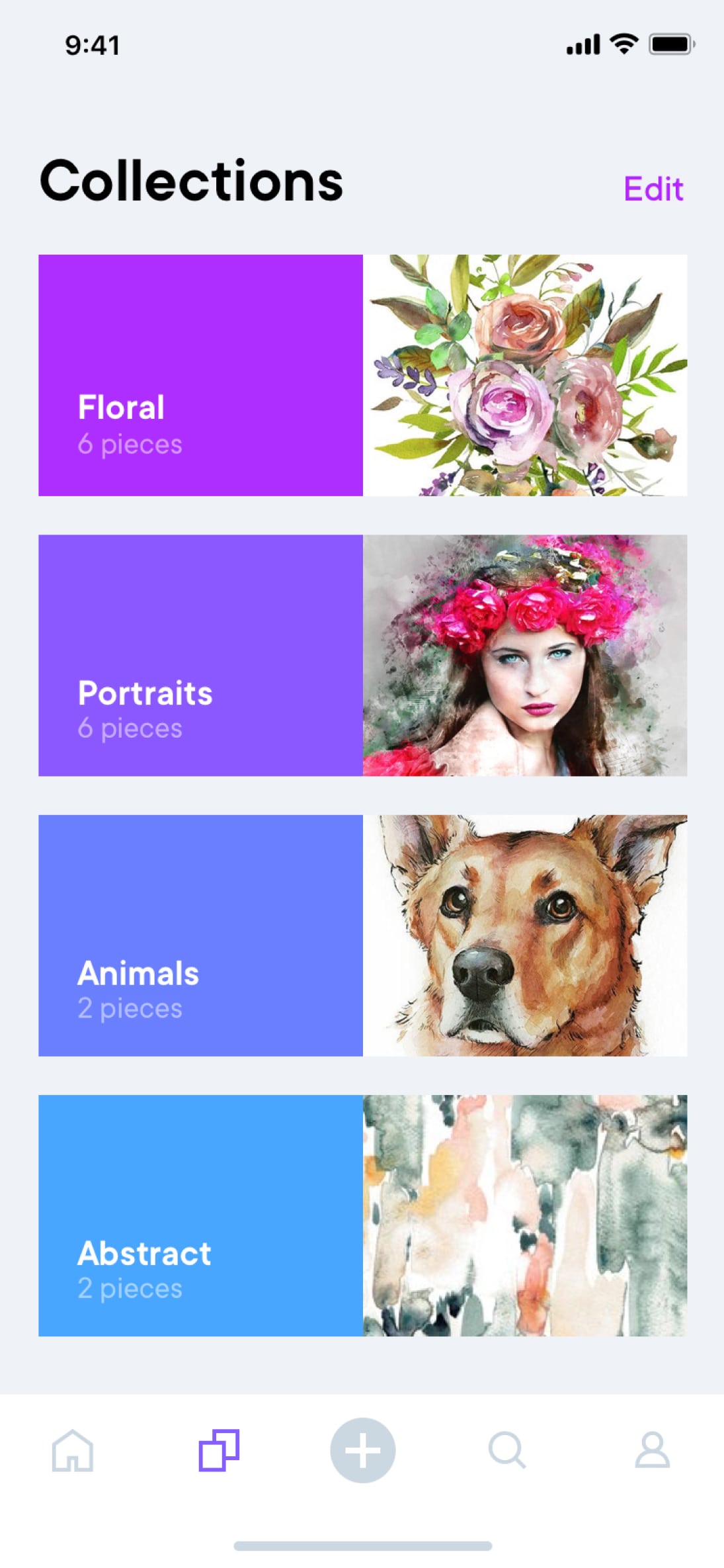
Closure
Thus, we hope this article has provided valuable insights into Customizing the Canvas: A Guide to Setting Wallpaper on iOS. We hope you find this article informative and beneficial. See you in our next article!