Customizing the iPhone: Removing Wallpapers for a Fresh Look
Related Articles: Customizing the iPhone: Removing Wallpapers for a Fresh Look
Introduction
In this auspicious occasion, we are delighted to delve into the intriguing topic related to Customizing the iPhone: Removing Wallpapers for a Fresh Look. Let’s weave interesting information and offer fresh perspectives to the readers.
Table of Content
Customizing the iPhone: Removing Wallpapers for a Fresh Look
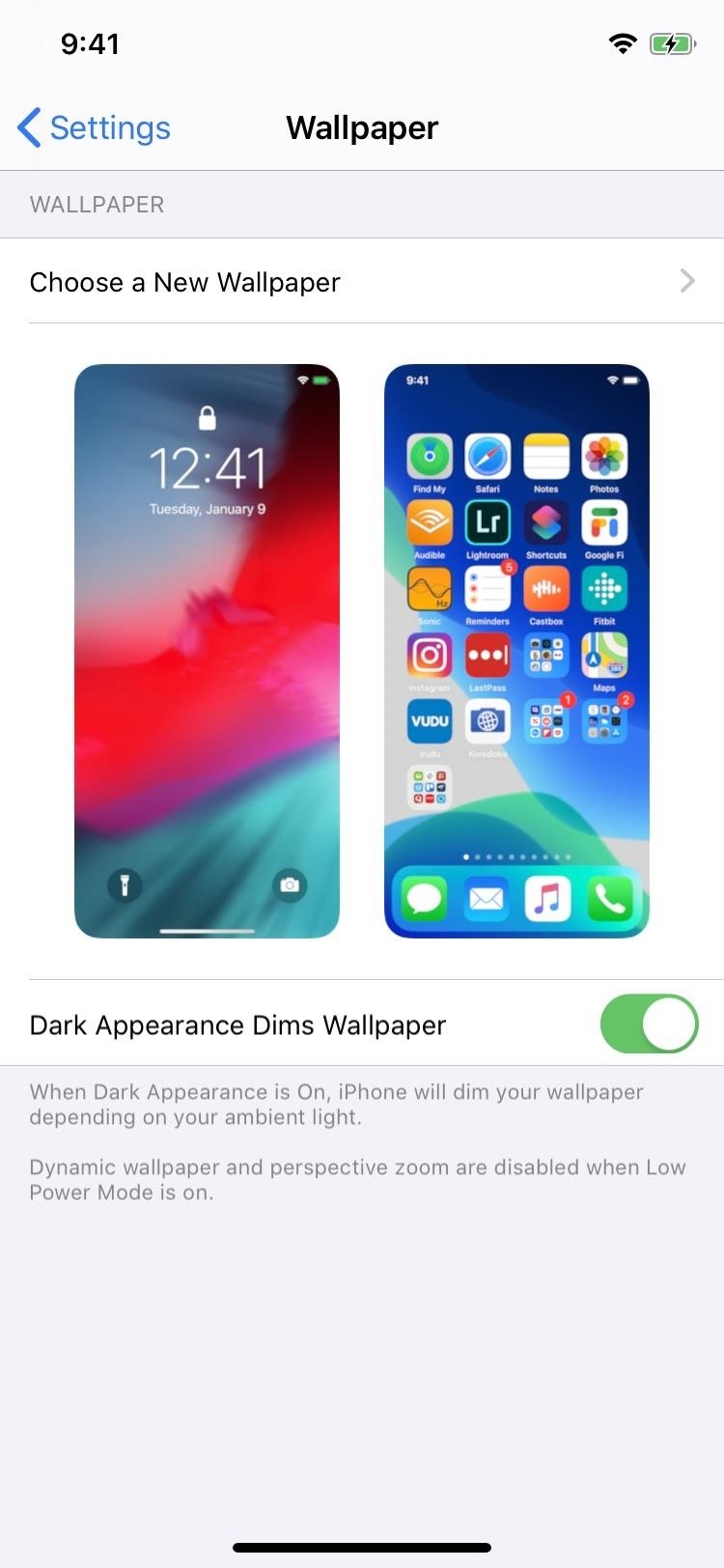
The iPhone’s operating system, iOS, offers a vast array of personalization options, including the ability to change wallpapers. While wallpapers can enhance the visual appeal of the device, they can also become outdated or simply no longer align with user preferences. Removing unwanted wallpapers allows users to refresh the look of their iPhone, ensuring it reflects their current style and interests.
This article will guide users through the process of removing wallpapers from their iPhones, focusing on the latest iOS updates.
Understanding Wallpaper Management on the iPhone
iOS provides two primary methods for managing wallpapers:
- The Settings App: This method allows users to choose from a selection of default wallpapers provided by Apple or use custom images from their photo library. It also provides options for customizing the wallpaper’s appearance, such as applying a parallax effect or setting a different wallpaper for the lock screen and home screen.
- The Photos App: The Photos app allows users to directly set images from their photo library as wallpapers, offering greater flexibility in choosing personal images.
Removing Wallpapers: A Step-by-Step Guide
Method 1: Removing Wallpapers through the Settings App
-
Open the Settings App: Locate the Settings app icon on your iPhone’s home screen and tap it to open the app.
-
Navigate to Wallpaper: Scroll down the list of settings and tap on "Wallpaper."
-
Choose the Current Wallpaper: The "Wallpaper" section will display the currently active wallpaper. If you have different wallpapers set for the lock screen and home screen, you will see separate options for each.
-
Select "Choose New Wallpaper": Tap on the "Choose New Wallpaper" option to access the wallpaper selection menu.
-
Select "Remove Current Wallpaper": The wallpaper selection menu will display various options, including the ability to choose a new wallpaper or remove the current one. Tap on "Remove Current Wallpaper."
-
Confirm Removal: A confirmation prompt will appear asking if you are sure you want to remove the current wallpaper. Tap "Remove" to confirm the action.
Method 2: Removing Wallpapers through the Photos App
-
Open the Photos App: Locate the Photos app icon on your iPhone’s home screen and tap it to open the app.
-
Locate the Wallpaper Image: Browse your photo library and locate the image you want to remove as a wallpaper.
-
Tap on the Image: Tap on the image to open it in full-screen view.
-
Tap the Share Button: Look for the share button, represented by a square with an arrow pointing upward, typically located in the bottom left corner of the screen.
-
Select "Use as Wallpaper": A menu with various sharing options will appear. Tap on "Use as Wallpaper."
-
Choose "Remove Wallpaper": The "Use as Wallpaper" menu will display options to set the image as a wallpaper for the lock screen, home screen, or both. You will also find an option to "Remove Wallpaper." Tap on this option.
-
Confirm Removal: A confirmation prompt will appear asking if you are sure you want to remove the wallpaper. Tap "Remove" to confirm the action.
Benefits of Removing Unwanted Wallpapers
Removing unwanted wallpapers offers several advantages:
- Aesthetics: Removing outdated or visually unappealing wallpapers can significantly enhance the iPhone’s overall aesthetic appeal, giving it a more personalized and contemporary look.
- Clarity: Removing cluttered or distracting wallpapers can improve the readability of text and icons on the screen, leading to a more comfortable user experience.
- Storage Space: Wallpapers, especially high-resolution images, can occupy a significant amount of storage space on the device. Removing unwanted wallpapers can free up storage space for other files and applications.
- Personalization: Removing wallpapers allows users to regularly refresh the look of their iPhone, ensuring it reflects their evolving style and interests.
FAQs: Addressing Common Questions
Q: Can I remove multiple wallpapers at once?
A: Currently, iOS does not offer a feature to remove multiple wallpapers simultaneously. You need to remove each wallpaper individually using the methods described above.
Q: What happens to the removed wallpaper?
A: Removing a wallpaper does not delete the original image from your photo library. The wallpaper setting is simply removed, leaving the image intact.
Q: Can I restore a previously removed wallpaper?
A: While there is no direct "restore" option for wallpapers, you can always re-apply a previously used wallpaper by selecting it from the "Choose New Wallpaper" menu in the Settings app.
Tips for Wallpaper Management
- Use High-Quality Images: Choose high-resolution images for wallpapers to ensure they look sharp and clear on the iPhone’s display.
- Consider Color Scheme: Select wallpapers that complement the overall color scheme of your iPhone and its apps.
- Experiment with Different Styles: Try different wallpaper styles, such as abstract, minimalist, or photographic, to find what suits your preferences.
- Keep It Simple: Avoid using wallpapers that are too cluttered or distracting, as they can interfere with the user experience.
Conclusion
Removing unwanted wallpapers on the iPhone is a simple yet effective way to customize the device’s appearance and enhance its overall aesthetic appeal. The process is straightforward and requires only a few steps, making it accessible to all users. By removing outdated or visually unappealing wallpapers, users can create a more personalized and enjoyable iPhone experience.


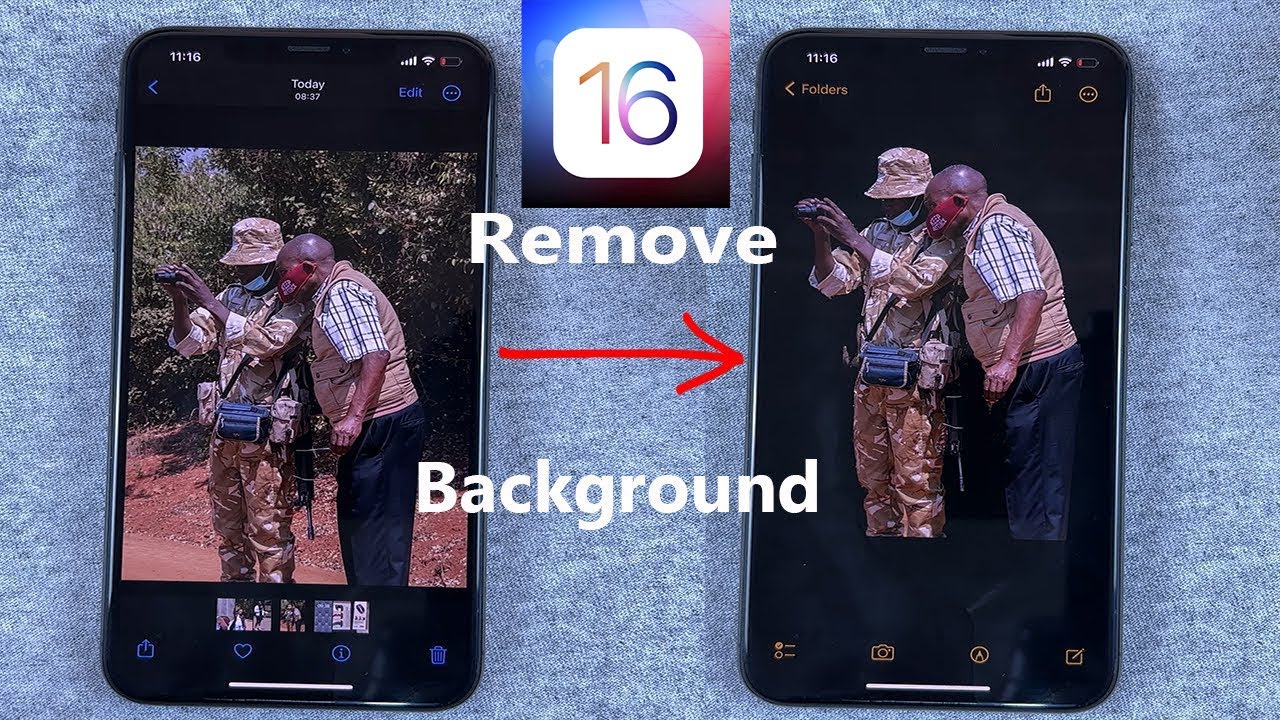

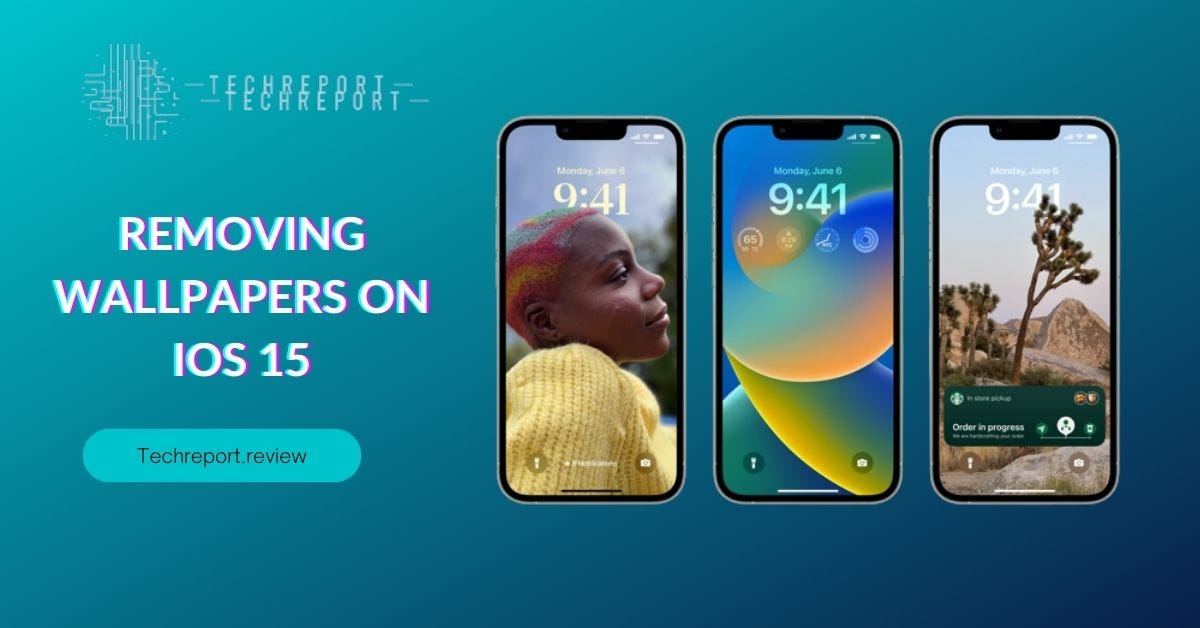
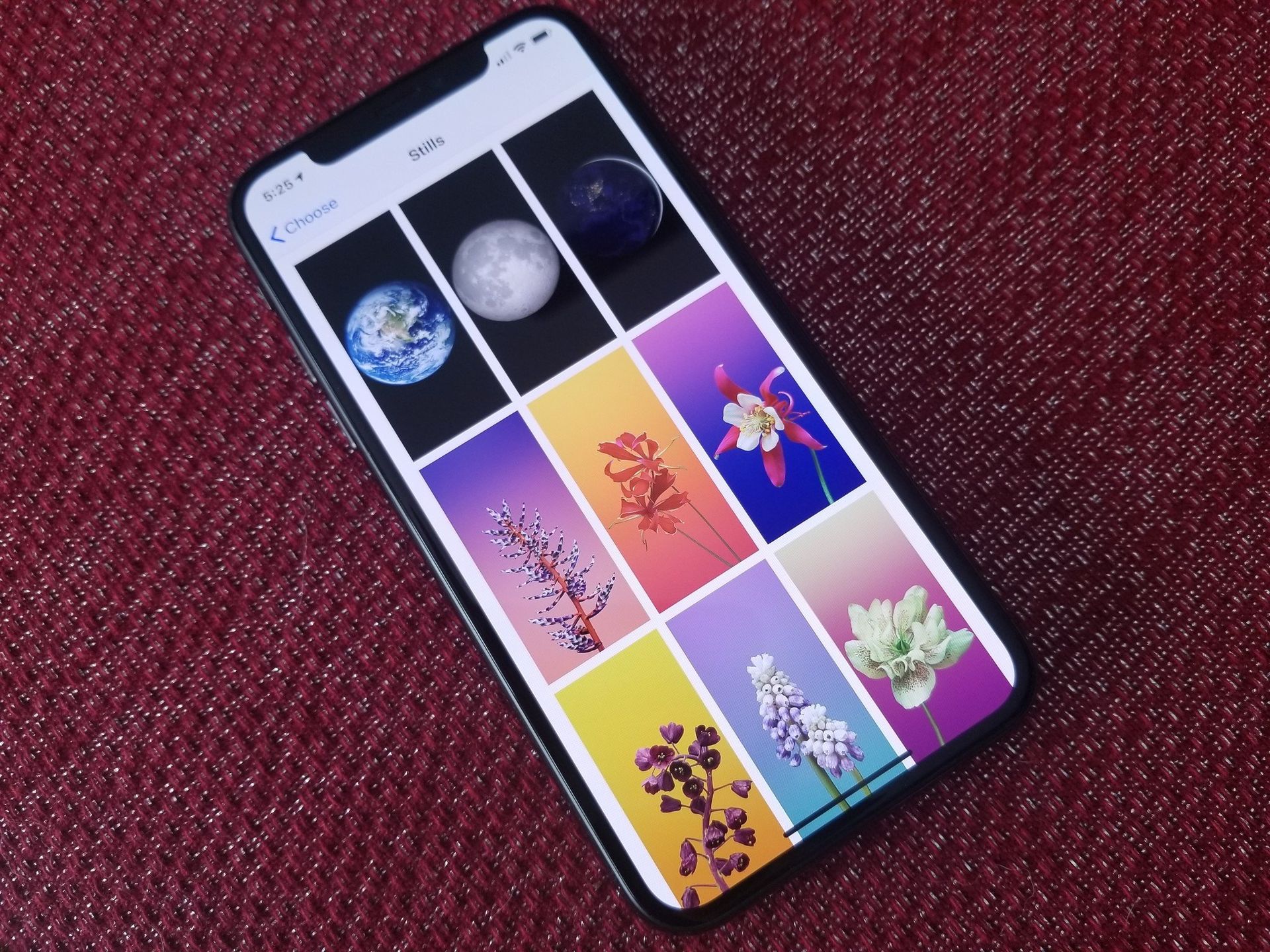
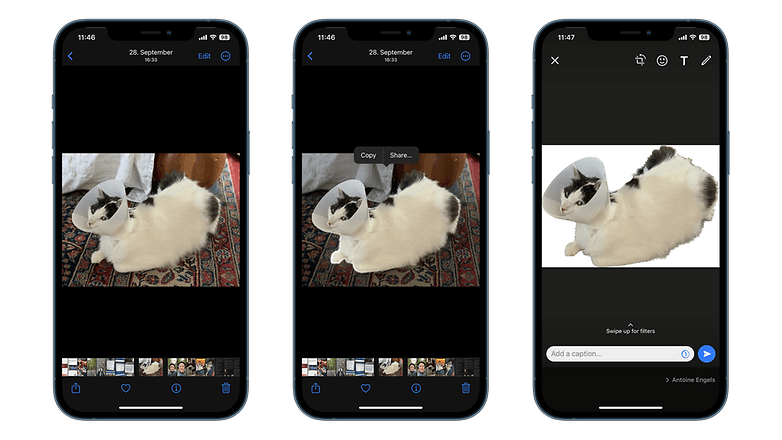
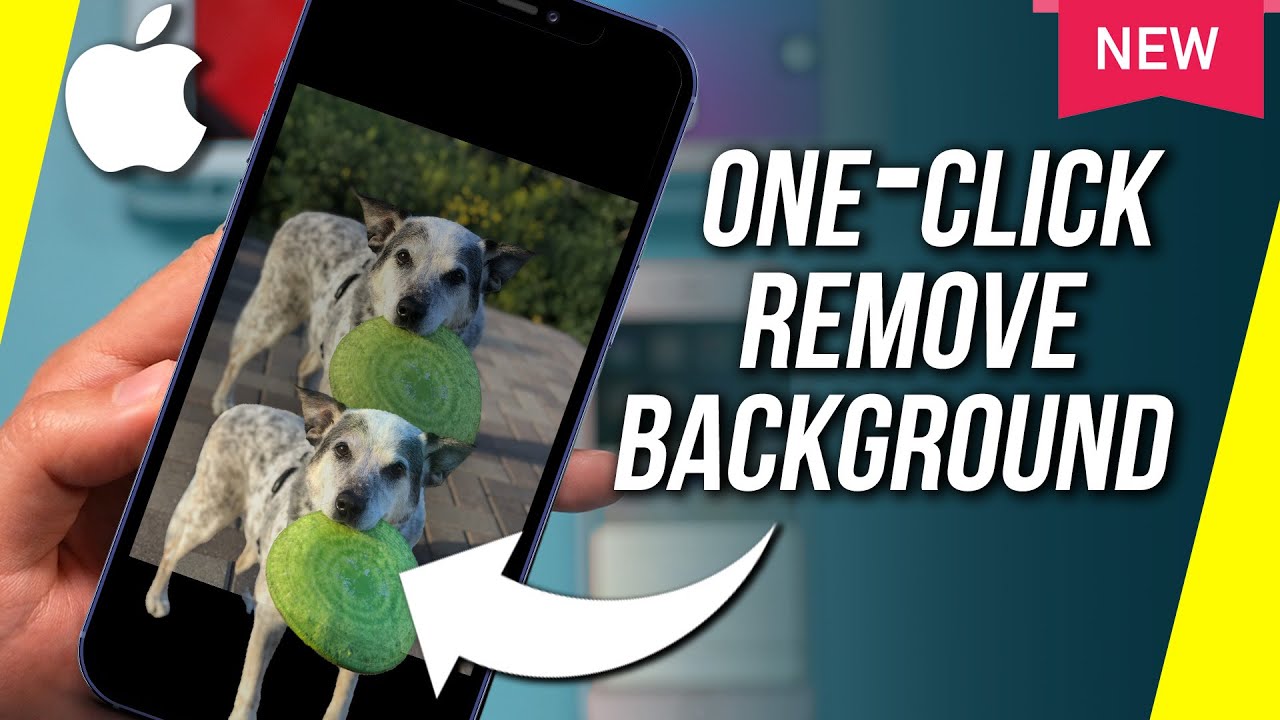
Closure
Thus, we hope this article has provided valuable insights into Customizing the iPhone: Removing Wallpapers for a Fresh Look. We appreciate your attention to our article. See you in our next article!