Customizing The Visual Canvas: A Guide To Setting Wallpaper On The IPhone 12
Customizing the Visual Canvas: A Guide to Setting Wallpaper on the iPhone 12
Related Articles: Customizing the Visual Canvas: A Guide to Setting Wallpaper on the iPhone 12
Introduction
With enthusiasm, let’s navigate through the intriguing topic related to Customizing the Visual Canvas: A Guide to Setting Wallpaper on the iPhone 12. Let’s weave interesting information and offer fresh perspectives to the readers.
Table of Content
Customizing the Visual Canvas: A Guide to Setting Wallpaper on the iPhone 12
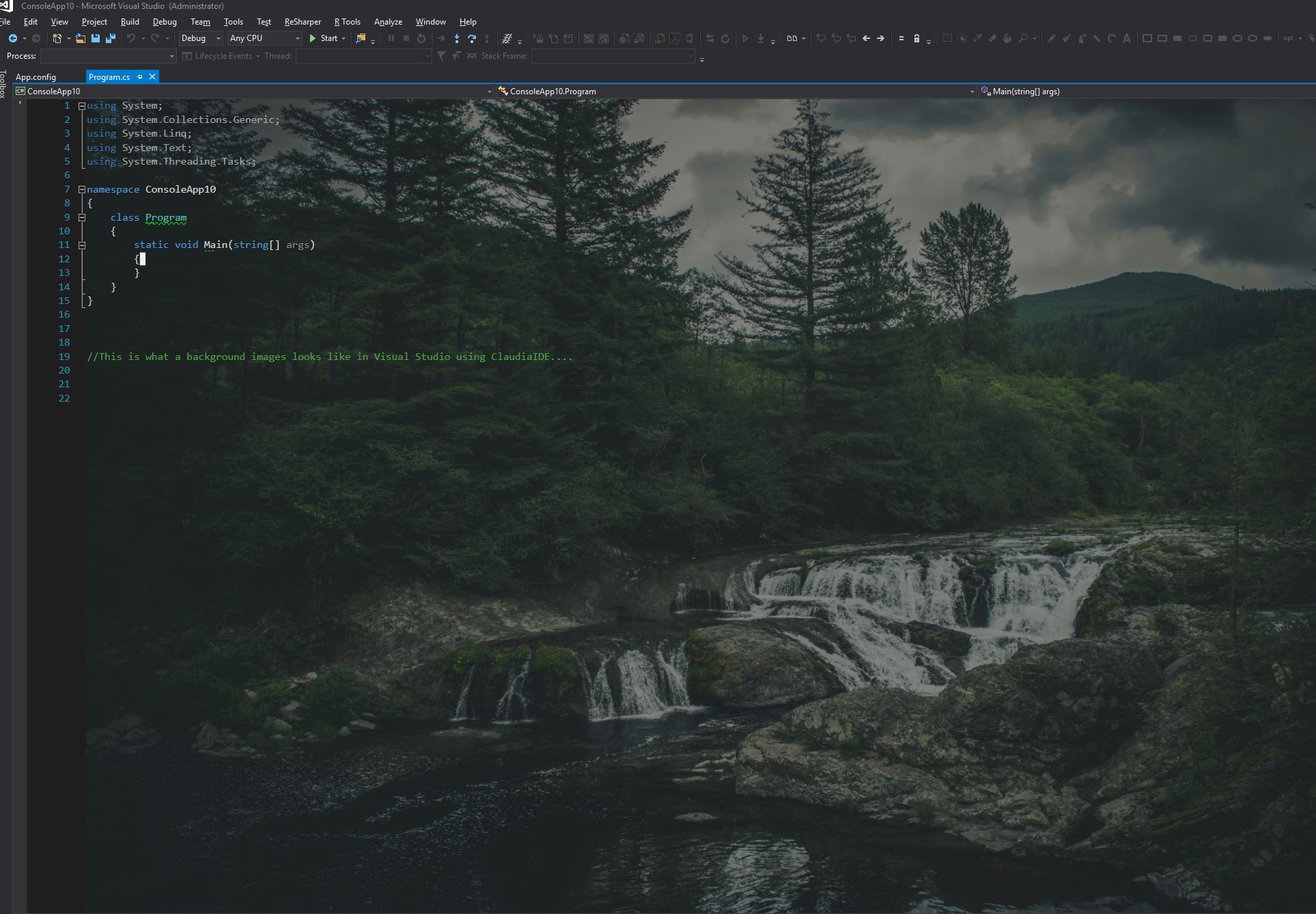
The iPhone 12, with its sleek design and vibrant display, offers a canvas for personal expression. One of the most immediate ways to personalize this canvas is through wallpaper customization. By selecting an image that resonates with the user’s taste, the iPhone 12 transforms into a reflection of individual style, a visual bookmark of memories, or simply a source of visual delight.
This article provides a comprehensive guide to setting wallpaper on the iPhone 12, outlining the various options available and the steps involved in each.
Navigating the Options: Choosing a Wallpaper
The iPhone 12 presents a diverse array of wallpaper options, catering to diverse preferences:
-
Built-in Wallpapers: Apple offers a curated collection of stunning wallpapers, ranging from abstract designs to captivating photographs. These wallpapers are categorized for easy browsing and showcase a variety of styles, including vibrant colors, minimalist designs, and nature-inspired themes.
-
Photos: Users can select images from their photo library, transforming cherished memories, scenic landscapes, or inspiring artwork into their iPhone’s backdrop. This option allows for a deeply personal touch, reflecting individual stories and experiences.
-
Dynamic Wallpapers: Introduced with iOS 14, dynamic wallpapers offer an interactive element. These wallpapers change throughout the day, adapting to the time of day or the user’s location. This feature adds a layer of dynamism, subtly shifting the iPhone’s appearance with each passing hour.
-
Live Photos: For an even more dynamic experience, users can set live photos as their wallpaper. These photos come to life with a gentle tap, displaying a brief animation or capturing a moment in motion.
-
Third-Party Apps: Beyond the built-in options, numerous third-party apps provide access to an expansive library of wallpapers. These apps often offer curated collections, themed wallpapers, and even the ability to create custom wallpapers.
Setting Wallpaper on the iPhone 12: A Step-by-Step Guide
1. Accessing the Settings:
- Locate the "Settings" app on the iPhone 12’s home screen, represented by a gray gear icon.
2. Selecting the Wallpaper Option:
- Within the "Settings" app, scroll down and tap on the "Wallpaper" option.
3. Choosing a Wallpaper Source:
- The "Wallpaper" screen presents the various wallpaper sources:
- Choose a New Wallpaper: This option displays the built-in wallpaper collection, categorized by type.
- Photos: This option allows users to select images from their photo library.
- Dynamic Wallpapers: This option presents the available dynamic wallpapers, with a preview of their changing effects.
- Live Photos: This option displays the user’s live photos, offering a dynamic backdrop option.
4. Selecting and Customizing:
- Upon selecting a wallpaper source, browse through the available options.
- Tap on an image to preview it on the iPhone’s screen.
- Once a wallpaper is chosen, consider the following customization options:
- Perspective: For some wallpapers, users can choose between a standard perspective and a "Perspective Zoom" effect, which creates a subtle depth effect.
- Color Filters: Some wallpapers offer the option to apply a color filter, adjusting the overall tone and feel of the image.
5. Setting the Wallpaper:
- Once the wallpaper is selected and customized, tap on "Set" to apply it.
- Choose whether to set the wallpaper as the home screen, the lock screen, or both.
6. Applying the Wallpaper:
- The selected wallpaper will be applied immediately, transforming the iPhone’s visual appearance.
Beyond Basic Settings: Advanced Wallpaper Customization
For users seeking a more personalized touch, the iPhone 12 offers additional customization options:
- Multiple Wallpapers: With iOS 14, users can set different wallpapers for the home screen and the lock screen. This allows for a unique visual experience depending on the screen displayed.
- Customizing the Clock: For the lock screen, users can customize the clock style and its position, integrating the time display seamlessly with the chosen wallpaper.
- Widgets: iOS 14 introduced widgets, which can be added to the home screen, offering a dynamic and personalized experience. These widgets can be placed alongside the wallpaper, creating a visually engaging and informative interface.
FAQs: Addressing Common Wallpaper-Related Queries
Q: How often do dynamic wallpapers change?
A: Dynamic wallpapers change throughout the day, typically based on the time of day or the user’s location. The frequency of the change varies depending on the specific dynamic wallpaper selected.
Q: Can I use a video as a wallpaper?
A: Currently, the iPhone 12 does not support using videos as wallpapers. However, third-party apps may offer alternative solutions or workarounds.
Q: How can I create my own custom wallpaper?
A: While the iPhone 12 does not have a built-in wallpaper creation tool, users can create custom wallpapers using third-party apps or online design platforms. These tools allow for the creation of unique wallpapers tailored to specific needs and preferences.
Q: How can I remove a wallpaper?
A: To remove a wallpaper, follow the steps for setting a new wallpaper. Select a different wallpaper, and choose to apply it to both the home screen and the lock screen. This will replace the existing wallpaper with the newly chosen one.
Tips for Choosing and Setting Wallpaper:
- Consider the Theme: Choose a wallpaper that complements the overall theme or style of the iPhone.
- Explore Different Options: Experiment with various wallpaper sources and styles to find an image that resonates with your preferences.
- Use High-Resolution Images: For optimal visual quality, choose high-resolution images for your wallpaper.
- Customize to Your Liking: Experiment with the available customization options, adjusting the perspective, color filters, and clock style to create a truly personalized experience.
- Experiment with Different Styles: Don’t be afraid to try different styles, from minimalist designs to vibrant photographs.
Conclusion:
Setting wallpaper on the iPhone 12 is more than just a visual adjustment; it’s an act of personal expression. By thoughtfully selecting an image that reflects individual taste and style, users can transform their iPhone into a visual extension of themselves. Whether choosing from the built-in collection, utilizing personal photos, or exploring dynamic options, the iPhone 12 offers a versatile platform for creating a personalized visual experience.
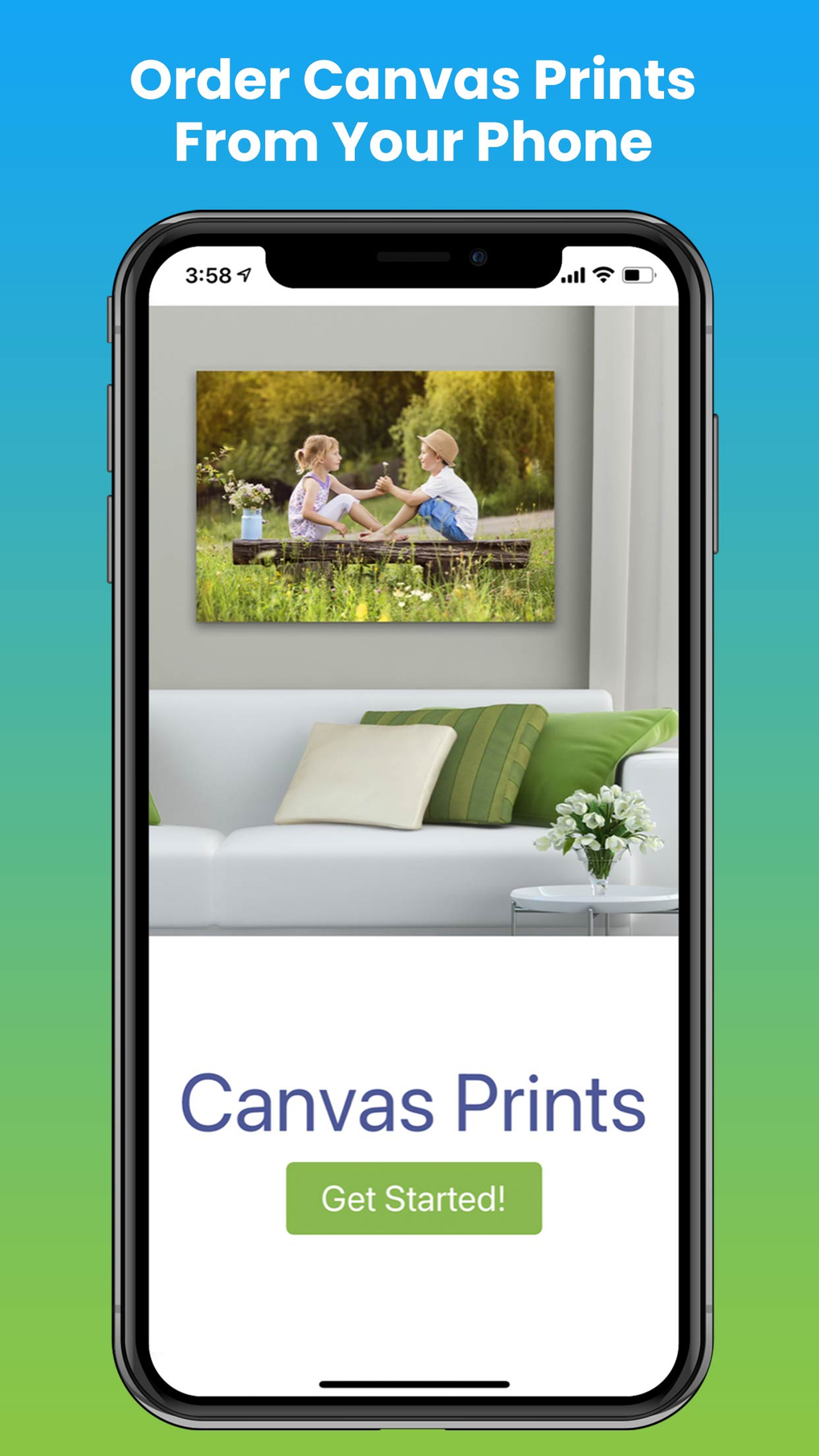




Closure
Thus, we hope this article has provided valuable insights into Customizing the Visual Canvas: A Guide to Setting Wallpaper on the iPhone 12. We hope you find this article informative and beneficial. See you in our next article!