Customizing the Visual Landscape: Removing Wallpapers on iPhone 14
Related Articles: Customizing the Visual Landscape: Removing Wallpapers on iPhone 14
Introduction
With enthusiasm, let’s navigate through the intriguing topic related to Customizing the Visual Landscape: Removing Wallpapers on iPhone 14. Let’s weave interesting information and offer fresh perspectives to the readers.
Table of Content
Customizing the Visual Landscape: Removing Wallpapers on iPhone 14
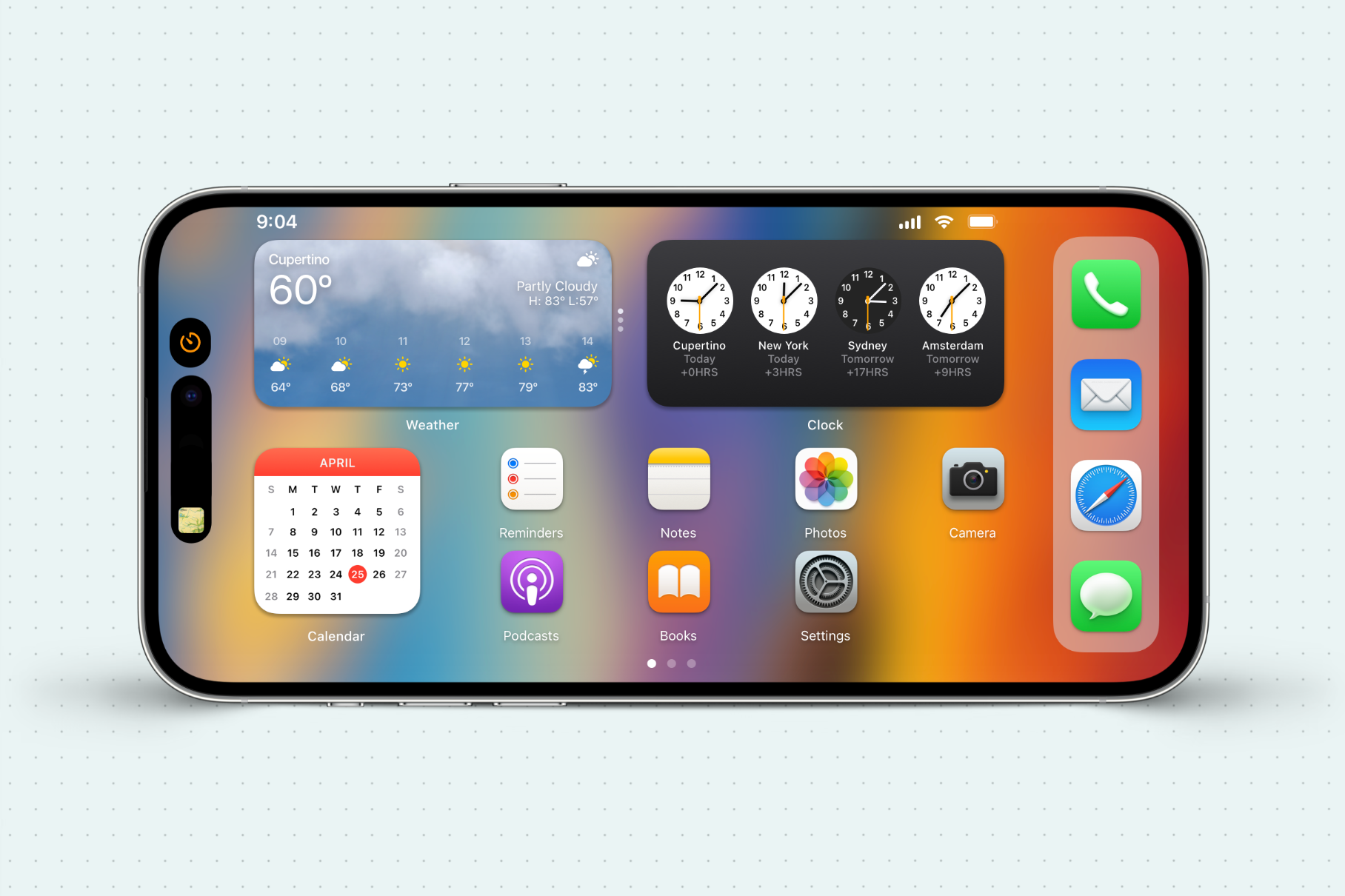
The iPhone 14, with its sleek design and vibrant display, offers a canvas for personal expression through its customizable wallpaper options. While choosing a wallpaper can reflect individual style and mood, it is equally important to have the freedom to change or remove these visual elements as desired. This article will provide a detailed guide on how to delete wallpapers on the iPhone 14, offering a comprehensive understanding of the process and its benefits.
Understanding Wallpaper Management on iPhone 14
The iPhone 14’s wallpaper management system is designed to provide users with a flexible and intuitive experience. It allows for setting different wallpapers for the lock screen and home screen, providing distinct visual identities for each interface. This feature allows for greater personalization and customization, allowing users to reflect their preferences in the appearance of their device.
Deleting Wallpapers: A Step-by-Step Guide
The process of deleting wallpapers on the iPhone 14 is straightforward and can be accomplished through the following steps:
-
Accessing the Settings App: Locate the Settings app icon on the home screen, which is typically represented by a gray gear icon. Tap on the icon to open the app.
-
Navigating to the Wallpaper Section: Within the Settings app, scroll down until you find the "Wallpaper" option. Tap on it to access the wallpaper settings.
-
Selecting the Wallpaper to Delete: The wallpaper settings will display a collection of available wallpapers, including both static and dynamic options. Tap on the specific wallpaper that you wish to delete.
-
Choosing the Delete Option: Once you have selected the desired wallpaper, the screen will display a preview of the wallpaper along with various options, including "Set Lock Screen," "Set Home Screen," and "Delete." Tap on the "Delete" option to proceed with the removal process.
-
Confirming the Deletion: A confirmation prompt will appear, asking you to confirm the deletion of the selected wallpaper. Tap on "Delete" to confirm your action.
Benefits of Deleting Wallpapers
Deleting unwanted wallpapers on the iPhone 14 offers several advantages, contributing to a more streamlined and personalized user experience:
-
Streamlined Visual Appearance: Removing unnecessary wallpapers helps to declutter the wallpaper library, making it easier to browse and select the desired wallpapers. This contributes to a cleaner and more organized visual experience.
-
Enhanced Storage Management: By deleting unused wallpapers, users can free up valuable storage space on their device. This is especially beneficial for users with limited storage capacity, allowing them to optimize their device’s performance.
-
Reflected Personal Preferences: Regularly deleting and replacing wallpapers allows users to constantly refresh their device’s visual identity, reflecting their evolving preferences and interests. This personalizes the device and makes it a more engaging and enjoyable experience.
Additional Considerations
-
Default Wallpapers: The iPhone 14 comes with a set of default wallpapers that cannot be deleted. These wallpapers are pre-installed and are considered part of the device’s operating system.
-
Downloaded Wallpapers: Wallpapers that have been downloaded from external sources can be deleted using the same steps outlined above.
-
Third-Party Apps: Some third-party apps may offer additional wallpaper options and management features. These apps may have their own specific methods for deleting wallpapers.
Frequently Asked Questions (FAQs)
Q: Can I delete the default wallpapers on the iPhone 14?
A: No, the default wallpapers that come pre-installed on the iPhone 14 cannot be deleted. These wallpapers are part of the device’s operating system and are essential for its functionality.
Q: Can I recover a deleted wallpaper?
A: Once a wallpaper has been deleted, it cannot be recovered from the iPhone 14’s internal storage. However, if the wallpaper was downloaded from an external source, you may be able to retrieve it from the source website or app.
Q: What happens to my wallpapers if I restore my iPhone 14?
A: Restoring your iPhone 14 to factory settings will erase all data, including your custom wallpapers. You will need to re-download or re-select your desired wallpapers after the restoration process.
Tips for Managing Wallpapers Effectively
-
Regularly Review Your Wallpaper Library: Periodically review your wallpaper library and delete any unwanted or unused wallpapers to keep your collection organized.
-
Utilize Cloud Storage: Consider storing downloaded wallpapers in cloud storage services like iCloud or Google Drive for easy access and backup.
-
Explore Third-Party Apps: Explore third-party wallpaper apps for a wider selection of wallpapers and additional management features.
Conclusion
Deleting wallpapers on the iPhone 14 is a straightforward process that allows users to personalize their device and manage their storage space effectively. By following the outlined steps, users can easily remove unwanted wallpapers and maintain a streamlined and visually appealing experience. Regular review and management of wallpapers ensures a clutter-free and personalized visual environment, enhancing the overall user experience on the iPhone 14.
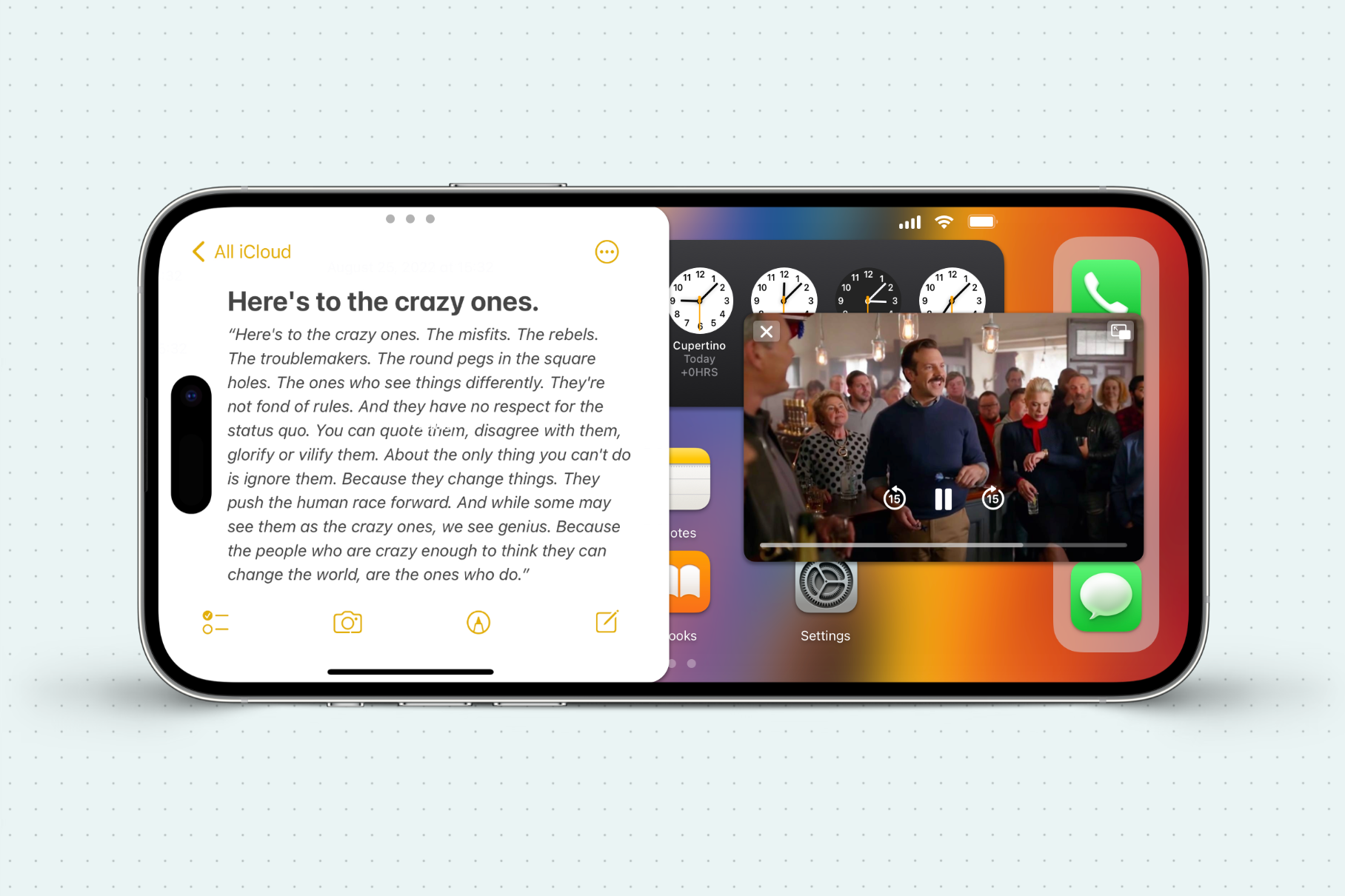
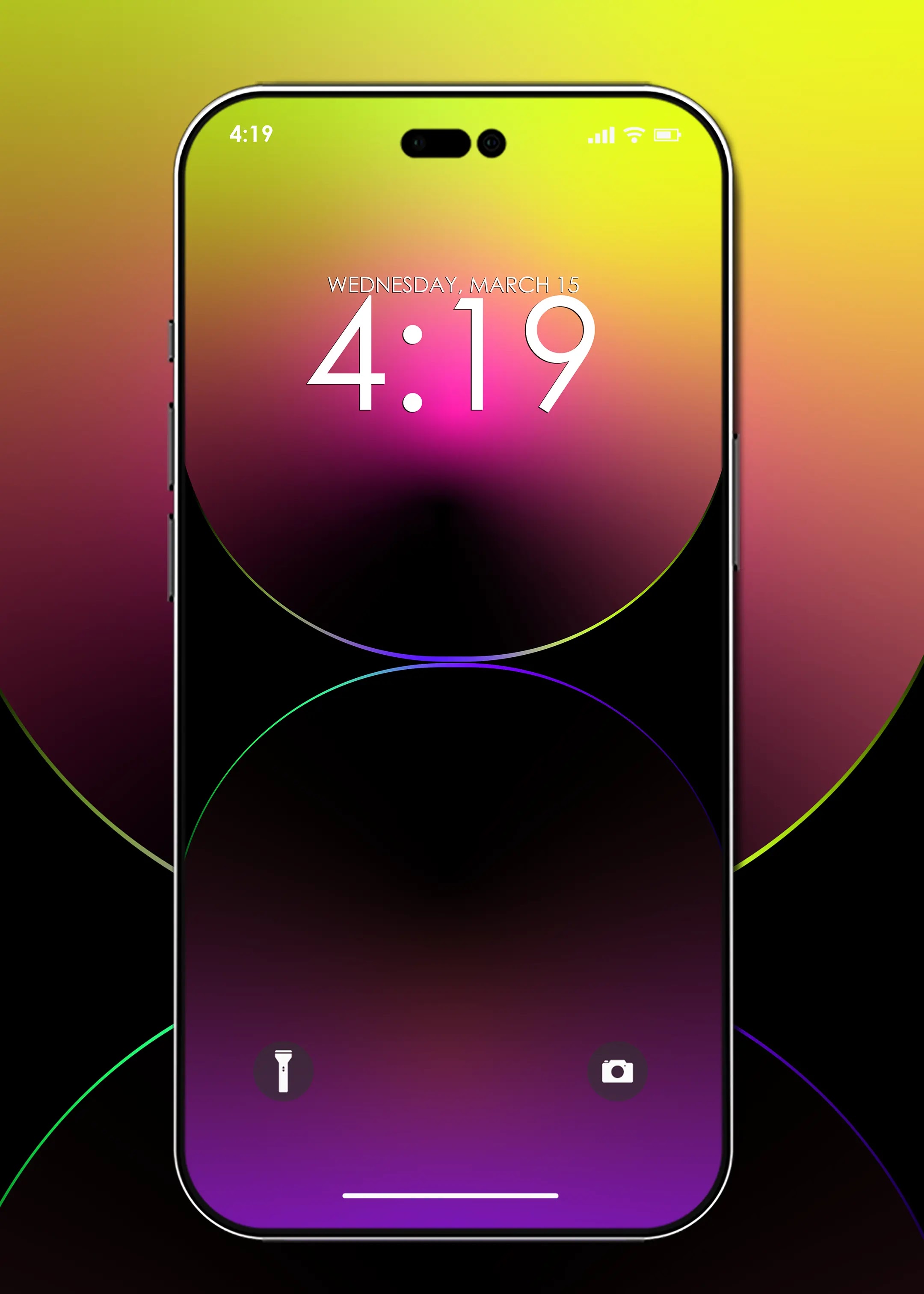
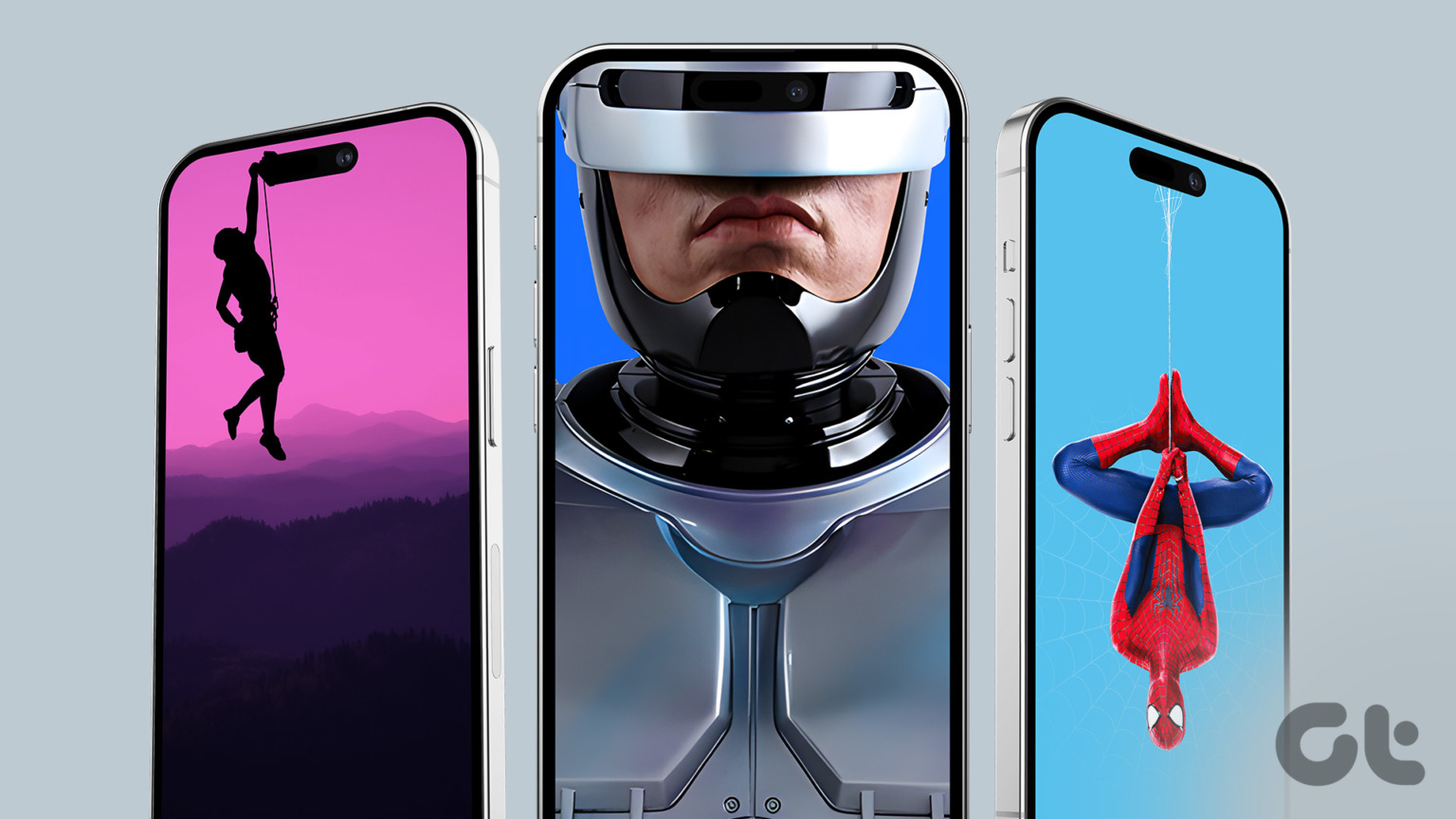





Closure
Thus, we hope this article has provided valuable insights into Customizing the Visual Landscape: Removing Wallpapers on iPhone 14. We hope you find this article informative and beneficial. See you in our next article!