Customizing Your iPhone 12: A Guide to Changing Wallpapers
Related Articles: Customizing Your iPhone 12: A Guide to Changing Wallpapers
Introduction
With great pleasure, we will explore the intriguing topic related to Customizing Your iPhone 12: A Guide to Changing Wallpapers. Let’s weave interesting information and offer fresh perspectives to the readers.
Table of Content
Customizing Your iPhone 12: A Guide to Changing Wallpapers

The iPhone 12, with its sleek design and powerful capabilities, offers a personalized experience. A key element in this customization is the ability to change the wallpaper, the visual backdrop that greets users upon unlocking their device. This seemingly simple action holds a surprising depth, allowing users to express their individuality, create a visually pleasing environment, and even enhance their overall user experience.
Understanding the Significance of Wallpapers
Beyond merely aesthetics, choosing the right wallpaper can significantly impact the iPhone 12 experience. A well-chosen wallpaper can:
- Boost Mood and Motivation: A vibrant, inspiring wallpaper can uplift the mood and serve as a daily reminder of personal goals or aspirations.
- Enhance Focus and Productivity: Minimalist or calming wallpapers can reduce distractions and promote focus, particularly in work or study environments.
- Reflect Personal Style: Wallpapers can be a reflection of individual interests, hobbies, or even favorite memories, making the iPhone 12 a more personal extension of the user.
- Improve Accessibility: High-contrast wallpapers can improve visibility for users with visual impairments, ensuring a more accessible experience.
Navigating the Wallpaper Change Process
The process of changing the wallpaper on an iPhone 12 is straightforward and intuitive, accessible through the Settings app.
-
Accessing the Settings App: Begin by locating the "Settings" app icon, typically found on the home screen. Tap the icon to open the app.
-
Selecting the Wallpaper Option: Once the Settings app is open, scroll down the list of options and tap on "Wallpaper." This will open a new screen dedicated to wallpaper customization.
-
Choosing a Wallpaper Source: The "Wallpaper" screen presents three distinct options for selecting a new wallpaper:
- Choose a New Wallpaper: This option allows users to select from a curated library of Apple-designed wallpapers, featuring a diverse range of styles and themes.
- Photos: This option enables users to select images directly from their iPhone 12’s photo library, personalizing the device with their own memories and visuals.
- Dynamic: This option provides a unique experience by displaying a dynamic wallpaper that changes throughout the day, adapting to the current time or lighting conditions.
-
Previewing and Selecting: After choosing a wallpaper source, users are presented with a grid of available options. Each wallpaper can be previewed by tapping on it, allowing users to visualize how it will appear on their home screen. Once a desired wallpaper is chosen, tap the "Set" button at the bottom of the screen.
-
Setting the Wallpaper: The "Set" button initiates the final step, providing users with the following options:
- Set Both: This option sets the chosen wallpaper as the background for both the home screen and the lock screen.
- Set Home Screen: This option sets the wallpaper exclusively for the home screen.
- Set Lock Screen: This option sets the wallpaper exclusively for the lock screen.
-
Confirming the Change: After selecting the desired setting, the wallpaper will be applied immediately. Users can confirm the change by returning to their home screen or lock screen and observing the newly set background.
Exploring Advanced Customization Options
The iPhone 12’s wallpaper customization extends beyond simply choosing a static image. Users can further personalize their experience with these additional features:
- Perspective Zoom: This feature, available for certain wallpapers, creates a dynamic effect by subtly adjusting the wallpaper’s perspective as the device is tilted.
- Depth Effect: This feature, available for certain wallpapers, simulates depth by blurring the background elements, creating a sense of three-dimensionality.
- Color Filters: Users can apply color filters to their chosen wallpapers, adding a subtle tint or enhancing specific colors for a unique visual effect.
Troubleshooting Common Wallpaper Issues
While the process of changing wallpapers is generally straightforward, users may occasionally encounter minor issues. Common issues and their solutions include:
- Wallpaper Not Applying: If the chosen wallpaper fails to apply, ensure that the device is connected to a stable internet connection, particularly if using dynamic wallpapers.
- Wallpaper Appearing Blurry: Blurry wallpapers can occur due to low-resolution images. Ensure the image used as a wallpaper is of sufficient quality.
- Wallpaper Not Filling the Screen: Some wallpapers may not perfectly fill the screen, leaving gaps or distortions. This can be resolved by selecting a wallpaper with the correct aspect ratio or by adjusting the wallpaper’s positioning within the settings.
Frequently Asked Questions
Q: Can I use my own photos as wallpapers?
A: Yes, the iPhone 12 allows users to select images from their photo library as wallpapers. This enables personal customization with memories and favorite visuals.
Q: Are there any limitations on the types of images I can use as wallpapers?
A: The iPhone 12 does not have specific limitations on image types, but it’s recommended to use images with a high resolution and a suitable aspect ratio for optimal visual appearance.
Q: How often do dynamic wallpapers change?
A: Dynamic wallpapers change throughout the day, typically adapting to the current time or lighting conditions. The exact frequency and nature of the change depend on the specific dynamic wallpaper selected.
Q: Can I set different wallpapers for the home screen and the lock screen?
A: Yes, the iPhone 12 allows users to set different wallpapers for the home screen and the lock screen. This allows for greater customization and personal expression.
Q: How do I remove a wallpaper?
A: To remove a wallpaper, navigate to the "Wallpaper" settings and select the "Choose a New Wallpaper" option. Then, simply select a different wallpaper to replace the current one.
Tips for Choosing the Perfect Wallpaper
- Consider the Device’s Orientation: The iPhone 12’s vertical orientation should be considered when selecting a wallpaper. A vertical image will typically fill the screen more effectively than a horizontal image.
- Think About the Overall Theme: A consistent theme across the home screen, lock screen, and other visual elements can create a cohesive and visually pleasing experience.
- Experiment with Different Styles: Don’t be afraid to experiment with various wallpaper styles, from minimalist to vibrant, to find what best suits your personal taste and preferences.
- Utilize the Preview Feature: The iPhone 12’s preview feature allows users to visualize how a wallpaper will appear on their device before applying it. This helps avoid any surprises or unwanted results.
Conclusion
Changing the wallpaper on an iPhone 12 is a simple yet powerful act of customization. It allows users to express their individuality, enhance their user experience, and create a visually pleasing environment that reflects their personal style. By exploring the various wallpaper options, utilizing the advanced customization features, and understanding the nuances of the process, users can transform their iPhone 12 into a truly personal and visually engaging device.
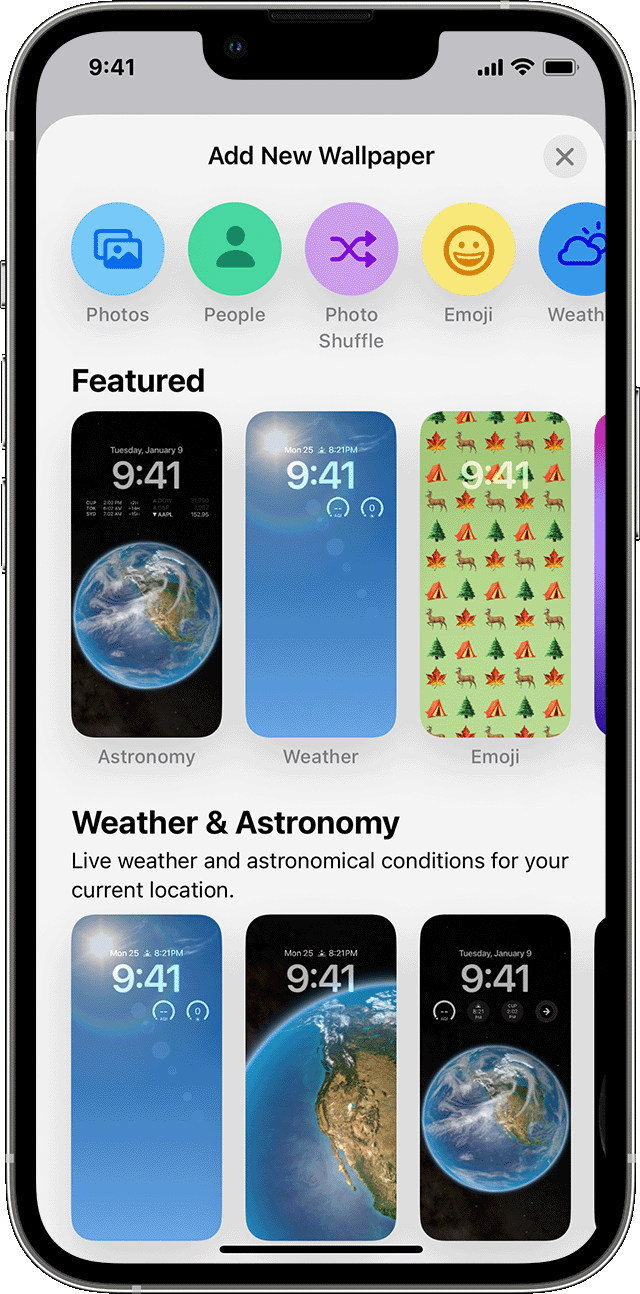

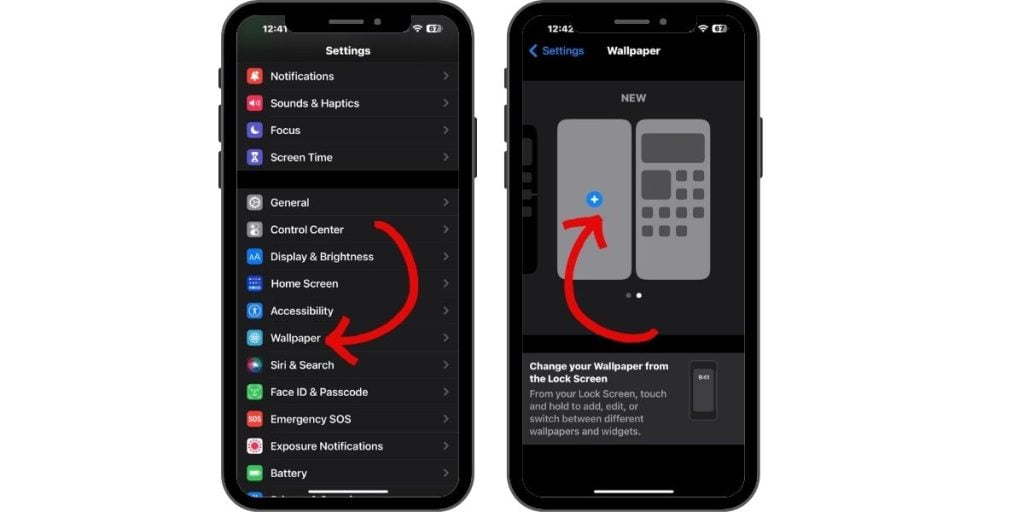




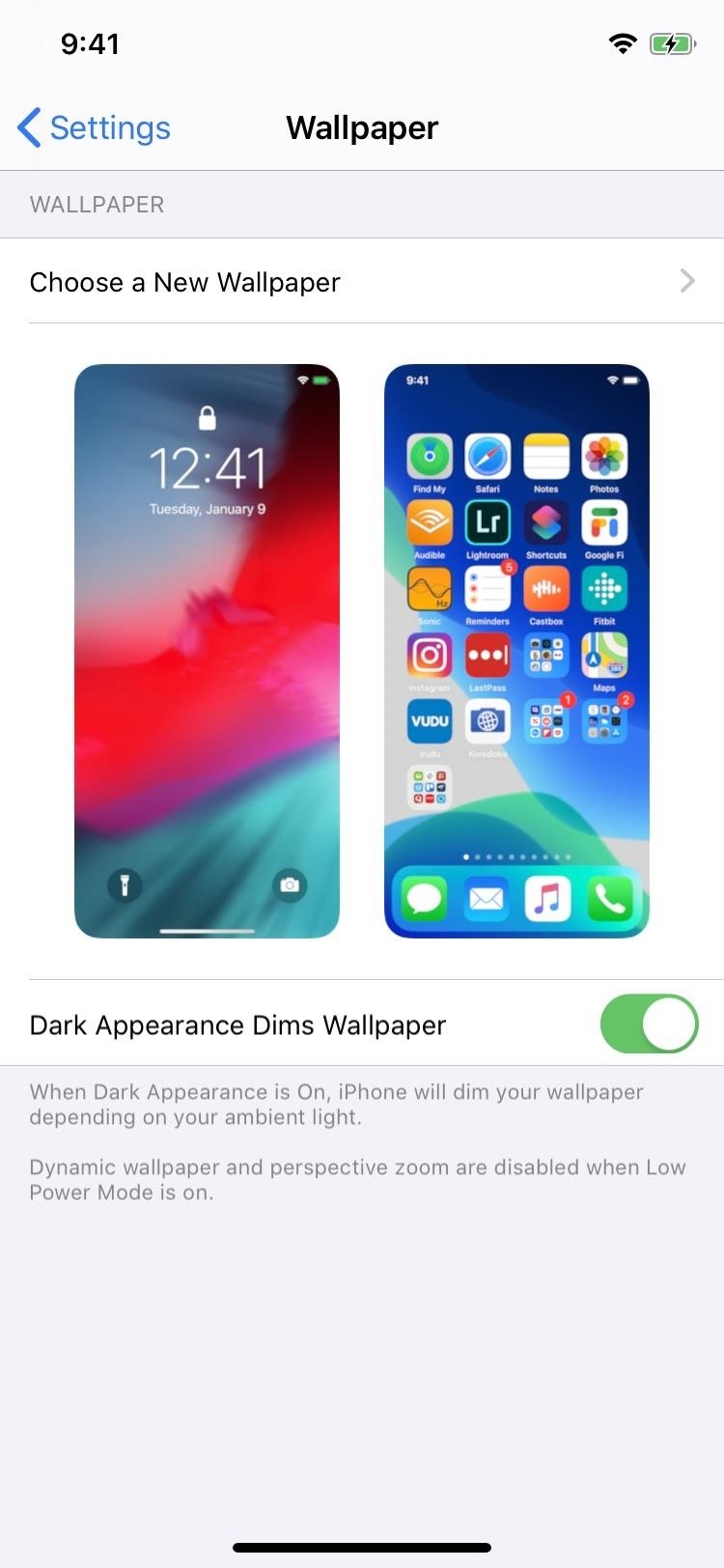
Closure
Thus, we hope this article has provided valuable insights into Customizing Your iPhone 12: A Guide to Changing Wallpapers. We appreciate your attention to our article. See you in our next article!