Customizing Your iPhone 13: A Guide to Changing Wallpapers
Related Articles: Customizing Your iPhone 13: A Guide to Changing Wallpapers
Introduction
In this auspicious occasion, we are delighted to delve into the intriguing topic related to Customizing Your iPhone 13: A Guide to Changing Wallpapers. Let’s weave interesting information and offer fresh perspectives to the readers.
Table of Content
Customizing Your iPhone 13: A Guide to Changing Wallpapers
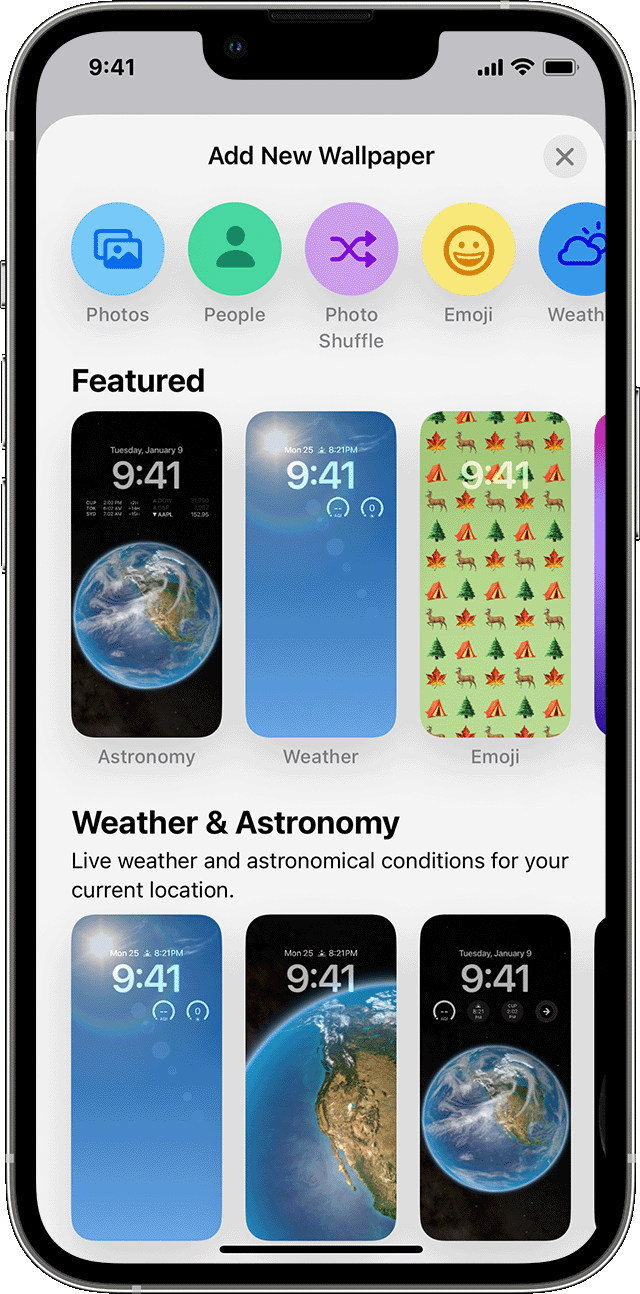
The iPhone 13, with its sleek design and vibrant display, offers a canvas for personal expression. One of the most straightforward ways to personalize this device is by changing its wallpaper. A wallpaper serves as a visual backdrop for the home screen and lock screen, offering a constant visual cue that reflects the user’s preferences, mood, or even a cherished memory.
This comprehensive guide explores the various methods for changing wallpapers on the iPhone 13, providing a step-by-step walkthrough for each approach.
Methods for Changing Wallpapers on the iPhone 13
-
Using the Built-in Photos App:
- Step 1: Locate the desired image in the Photos app. This could be a picture you’ve taken, downloaded, or received.
- Step 2: Tap the image to view it in full-screen mode.
- Step 3: Tap the "Share" button (represented by a square with an upward arrow).
- Step 4: Scroll through the options and select "Use as Wallpaper."
- Step 5: Choose whether to apply the image as the Home Screen, Lock Screen, or both.
- Step 6: Adjust the image position and zoom level to your liking.
- Step 7: Tap "Set" to confirm your selection.
-
Utilizing the Settings App:
- Step 1: Open the Settings app.
- Step 2: Navigate to "Wallpaper."
- Step 3: Select "Choose a New Wallpaper."
-
Step 4: You’ll be presented with three options: "Dynamic," "Stills," and "Live."
- Dynamic: These wallpapers change throughout the day, offering a constantly evolving visual experience.
- Stills: Static images that remain unchanged.
- Live: These wallpapers feature subtle animation when you press the screen, adding a touch of dynamism.
- Step 5: Explore the available options within the chosen category.
- Step 6: Once you’ve selected a wallpaper, follow steps 5-7 from the previous method to set it.
-
Downloading Wallpapers from Third-Party Apps:
-
Step 1: Download and install a wallpaper app from the App Store. Popular options include:
- Walli: Offers a vast collection of high-quality wallpapers.
- Backdrops: Features curated wallpapers with artistic and minimalist designs.
- Simple Desktops: Provides a wide range of wallpapers, including abstract, nature, and cityscapes.
- Step 2: Browse the app’s catalog and select a wallpaper you like.
- Step 3: Tap the "Download" button to save the wallpaper to your device.
- Step 4: Open the Photos app and locate the downloaded wallpaper.
- Step 5: Follow steps 2-7 from the first method to set the wallpaper.
-
Step 1: Download and install a wallpaper app from the App Store. Popular options include:
Importance of Changing Wallpapers
- Personalization: Wallpapers allow users to express their individuality and reflect their unique tastes.
- Mood Enhancement: A well-chosen wallpaper can evoke specific emotions, creating a more positive and engaging user experience.
- Visual Stimulation: Regular changes to wallpapers can prevent visual monotony and keep the device’s interface feeling fresh.
- Enhanced Focus: Wallpapers can help users stay focused by providing a visually appealing and calming backdrop.
- Memory Triggers: Using pictures of loved ones or memorable events as wallpapers can serve as a constant reminder of cherished moments.
FAQs on Changing Wallpapers on the iPhone 13
Q: Can I use a video as a wallpaper on my iPhone 13?
A: While using a video as a wallpaper isn’t a standard feature on the iPhone 13, certain third-party apps offer this functionality. However, it’s important to note that using a video as a wallpaper can significantly impact battery life.
Q: Can I create my own wallpaper?
A: Yes, you can create your own wallpaper using various photo editing apps available on the App Store. You can then save the edited image and set it as your wallpaper using the methods described earlier.
Q: How can I change the wallpaper for different apps?
A: Currently, the iPhone 13 does not allow for separate wallpapers for individual apps. The chosen wallpaper will be applied to both the home screen and lock screen.
Q: Can I set a different wallpaper for the home screen and lock screen?
A: Yes, you can choose separate wallpapers for the home screen and lock screen. When setting a wallpaper, you’ll be given the option to select "Home Screen," "Lock Screen," or "Both."
Q: What are the recommended wallpaper resolutions for the iPhone 13?
A: For optimal display quality, it’s recommended to use wallpapers with a resolution of 1284 x 2778 pixels.
Tips for Choosing and Setting Wallpapers
- Consider the Color Palette: Choose wallpapers that complement the overall color scheme of your iPhone 13 and your preferred apps.
- Experiment with Different Styles: Explore various wallpaper styles, from minimalist to abstract, to find what resonates with you.
- Utilize the Zoom and Position Features: Adjust the zoom level and position of the wallpaper to ensure it’s displayed optimally.
- Explore High-Resolution Images: Opt for high-resolution images to prevent pixelation and ensure a sharp and crisp appearance.
- Change Wallpapers Regularly: Refresh your device’s visual appeal by changing wallpapers frequently.
Conclusion
Changing wallpapers on the iPhone 13 is a simple yet effective way to personalize your device and enhance your user experience. By utilizing the built-in features, downloading wallpapers from third-party apps, or even creating your own custom designs, you can transform your iPhone 13 into a reflection of your unique style and preferences. Whether seeking visual stimulation, mood enhancement, or simply a way to make your device feel more personal, changing wallpapers offers a rewarding opportunity for customization and creative expression.
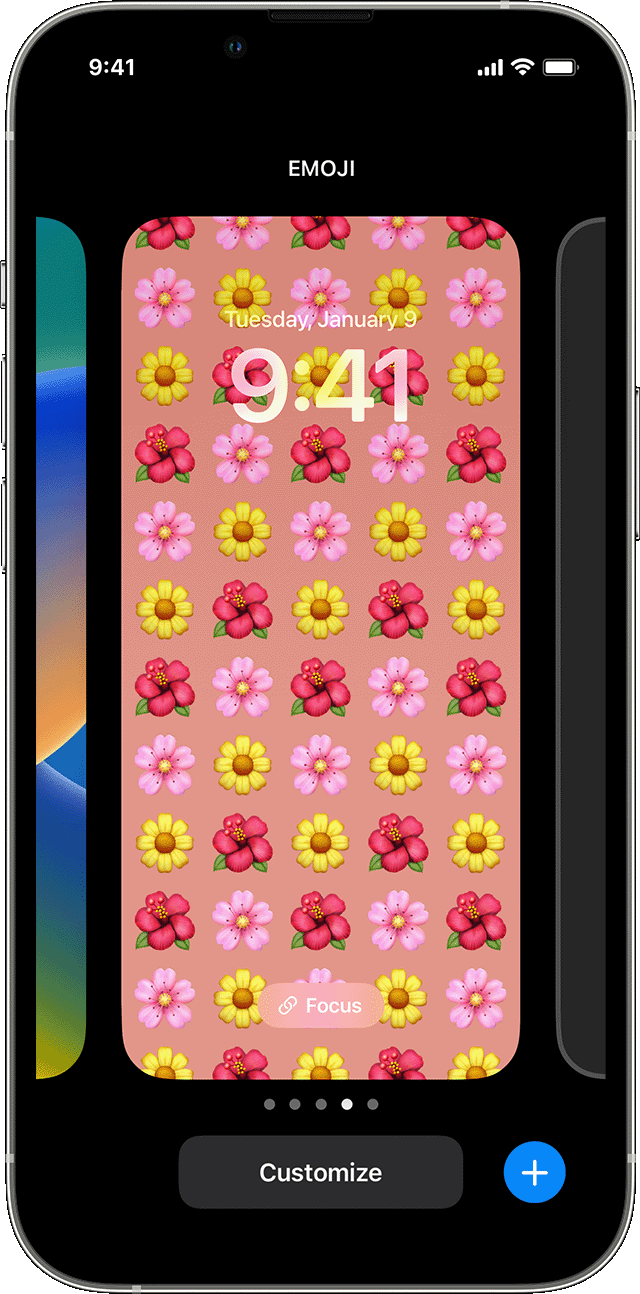



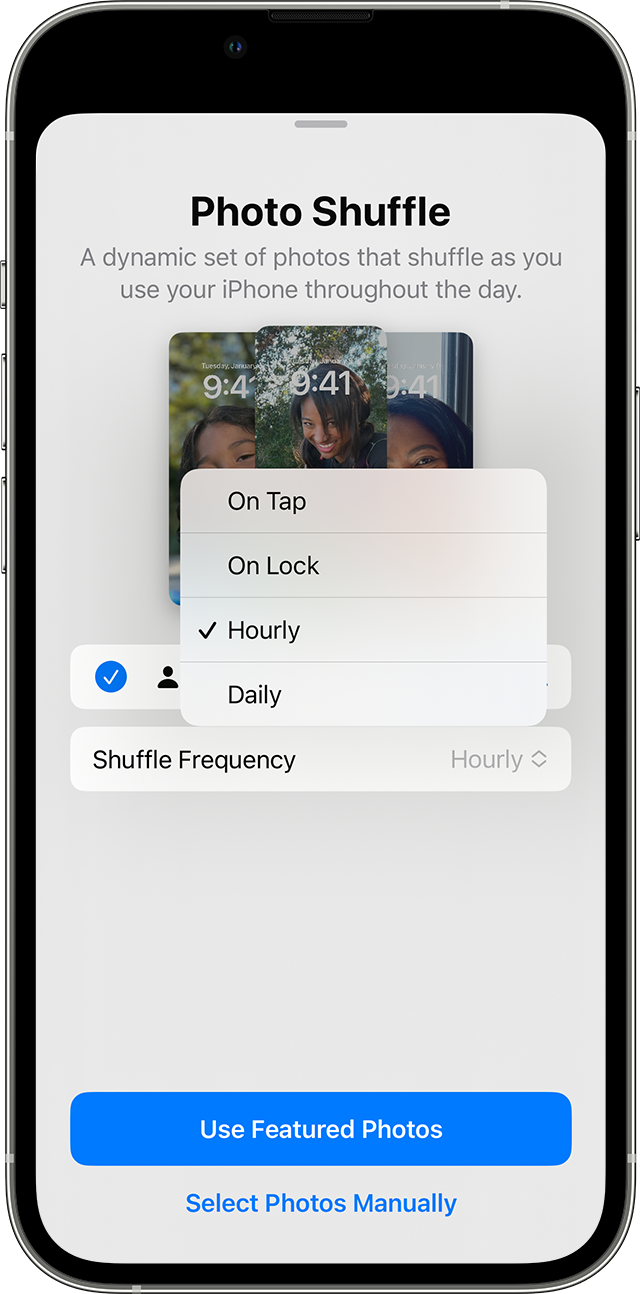

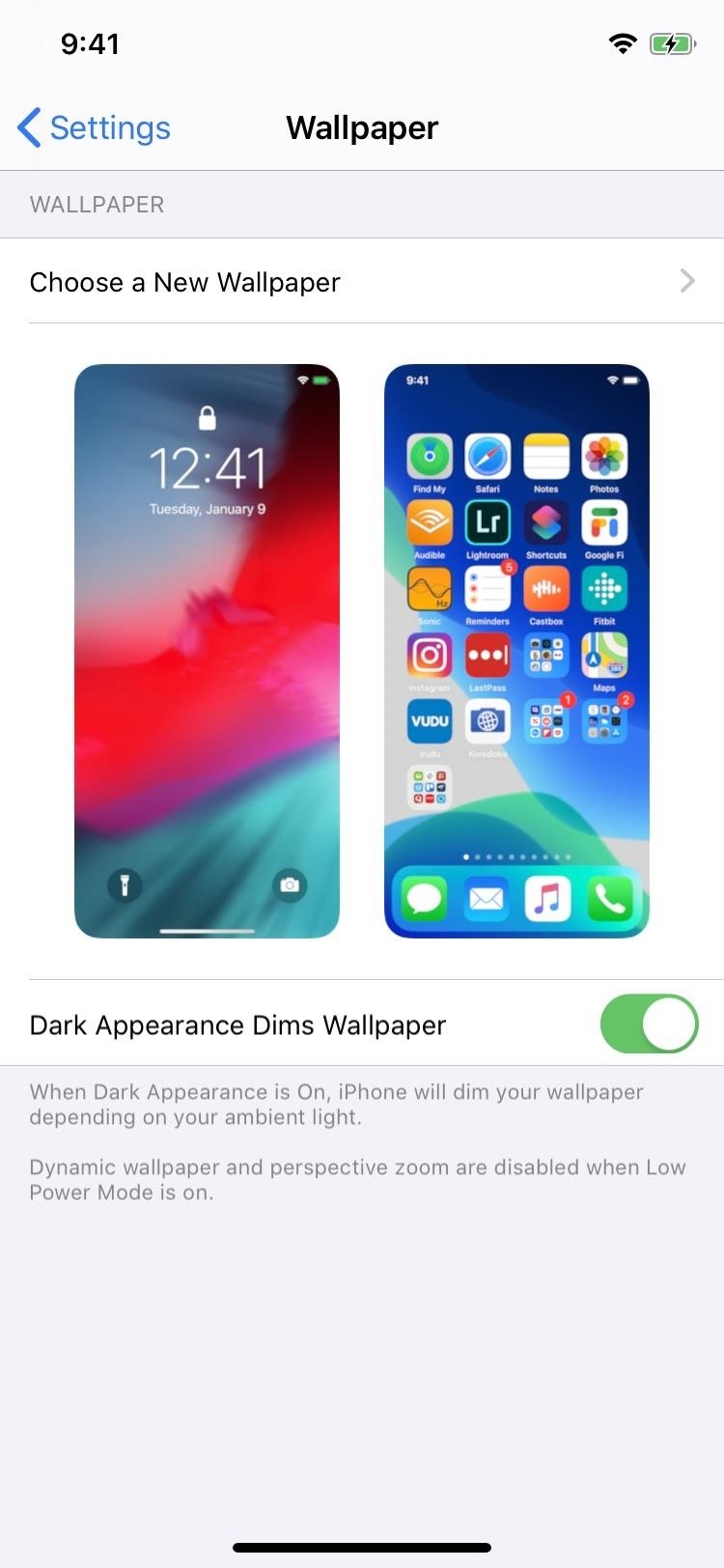

Closure
Thus, we hope this article has provided valuable insights into Customizing Your iPhone 13: A Guide to Changing Wallpapers. We appreciate your attention to our article. See you in our next article!