Customizing Your iPhone 7: Removing Unwanted Wallpapers
Related Articles: Customizing Your iPhone 7: Removing Unwanted Wallpapers
Introduction
With enthusiasm, let’s navigate through the intriguing topic related to Customizing Your iPhone 7: Removing Unwanted Wallpapers. Let’s weave interesting information and offer fresh perspectives to the readers.
Table of Content
Customizing Your iPhone 7: Removing Unwanted Wallpapers
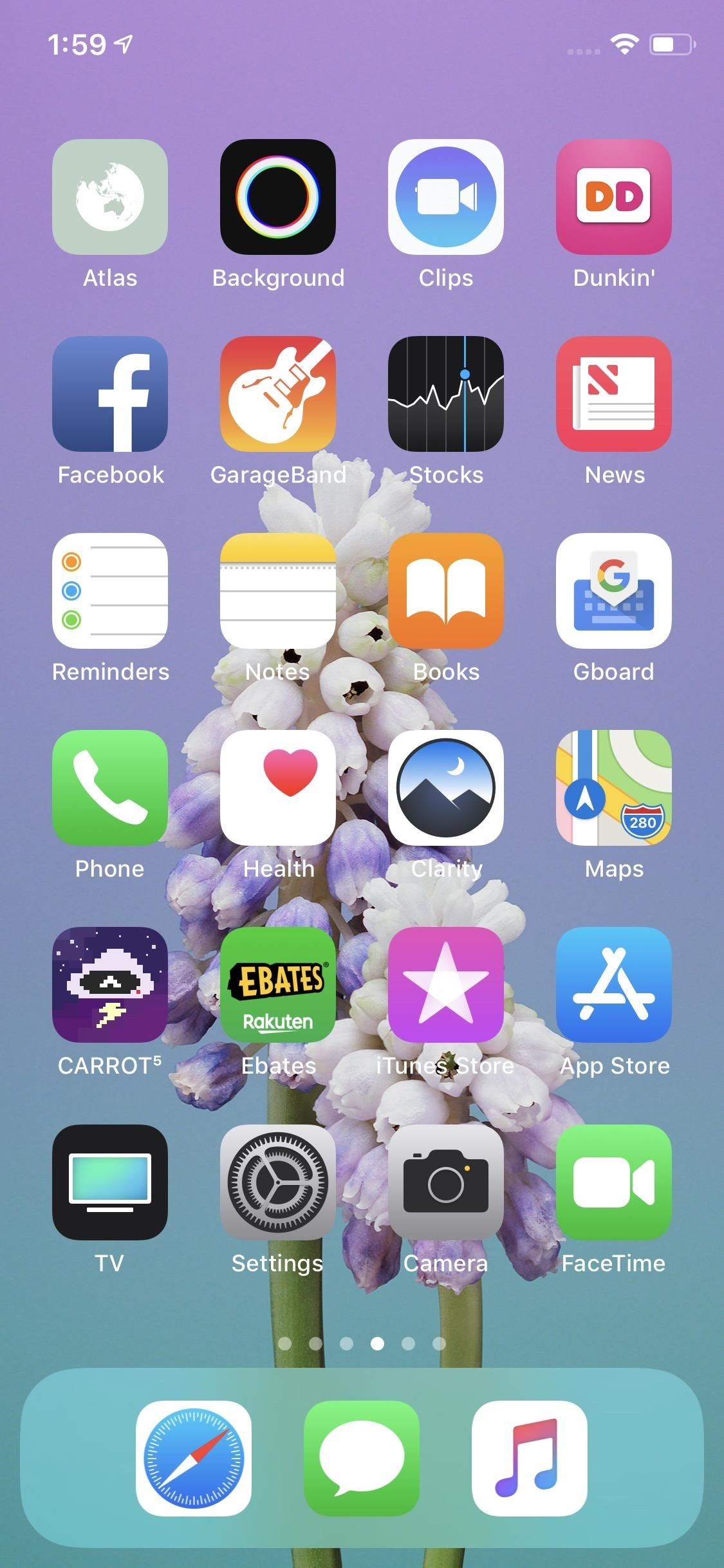
The iPhone 7, a device known for its sleek design and intuitive interface, offers users a range of customization options. One such option is the ability to personalize the home screen with a wallpaper of choice. While this feature allows users to express their individual style, it also presents the need to manage and remove unwanted wallpapers to maintain a clean and aesthetically pleasing visual experience.
Understanding the Importance of Wallpaper Management
The iPhone 7’s home screen serves as the primary point of interaction with the device. It displays icons for various applications, notifications, and the time. The wallpaper, acting as the backdrop for this information, plays a crucial role in shaping the user’s visual experience.
An outdated or unappealing wallpaper can detract from the overall aesthetic appeal of the iPhone 7, creating a cluttered and visually unappealing environment. Removing unwanted wallpapers ensures that the home screen remains visually appealing and reflects the user’s current preferences.
A Step-by-Step Guide to Removing Wallpapers on iPhone 7
The process of removing wallpapers on the iPhone 7 is straightforward and can be accomplished through the following steps:
-
Accessing the Settings App: Navigate to the home screen and locate the "Settings" app, represented by a gray gear icon. Tap on the icon to open the Settings app.
-
Navigating to the Wallpaper Section: Within the Settings app, scroll down the list of options until you locate the "Wallpaper" section. Tap on it to access the wallpaper management options.
-
Selecting the Current Wallpaper: The Wallpaper section will display the currently set wallpaper. Tap on this wallpaper to access its settings.
-
Choosing the "Choose a New Wallpaper" Option: Within the wallpaper settings, you will find a "Choose a New Wallpaper" option. Tap on this option to initiate the process of replacing the current wallpaper.
-
Selecting the "Remove Current Wallpaper" Option: The "Choose a New Wallpaper" screen provides various options for setting a new wallpaper. Scroll down to the bottom of the screen and locate the "Remove Current Wallpaper" option. Tap on this option to proceed with the removal of the current wallpaper.
-
Confirming the Removal: A confirmation prompt will appear, asking if you are sure you want to remove the current wallpaper. Tap on the "Remove" option to confirm the removal process.
-
Completing the Removal: Upon confirmation, the current wallpaper will be removed from your iPhone 7, leaving the home screen with a default background.
Frequently Asked Questions (FAQs)
Q: Can I remove the default wallpapers on my iPhone 7?
A: No, the default wallpapers provided by Apple cannot be removed. These wallpapers are part of the operating system and are essential for maintaining the functionality of the device.
Q: What happens to my removed wallpapers?
A: When you remove a wallpaper, it is permanently deleted from your iPhone 7. It is not stored in a separate folder or location.
Q: Can I recover a removed wallpaper?
A: Once a wallpaper is removed, it cannot be recovered. If you wish to use the same wallpaper again, you will need to download or set it again from your photo library or other sources.
Q: Can I remove multiple wallpapers at once?
A: No, the iPhone 7 does not offer a feature to remove multiple wallpapers simultaneously. You must remove each wallpaper individually.
Q: What are the benefits of removing unwanted wallpapers?
A: Removing unwanted wallpapers helps to maintain a clean and aesthetically pleasing home screen. It also ensures that the home screen reflects your current preferences and style.
Tips for Managing Wallpapers on iPhone 7
- Regularly review your wallpapers: It is recommended to periodically review your wallpapers and remove any that are no longer desired. This will help to keep your home screen visually appealing.
- Explore different wallpaper sources: The iPhone 7 offers access to various wallpaper sources, including the built-in wallpaper library, your photo library, and third-party applications. Explore these sources to find wallpapers that suit your preferences.
- Consider using dynamic wallpapers: Dynamic wallpapers are animated wallpapers that change throughout the day, offering a more engaging visual experience.
Conclusion
Removing unwanted wallpapers on the iPhone 7 is a simple process that allows users to customize their home screen and maintain a visually appealing environment. By following the steps outlined in this guide, users can easily remove any wallpaper that no longer suits their preferences. Regularly managing wallpapers ensures that the iPhone 7’s home screen remains visually appealing and reflects the user’s individual style.


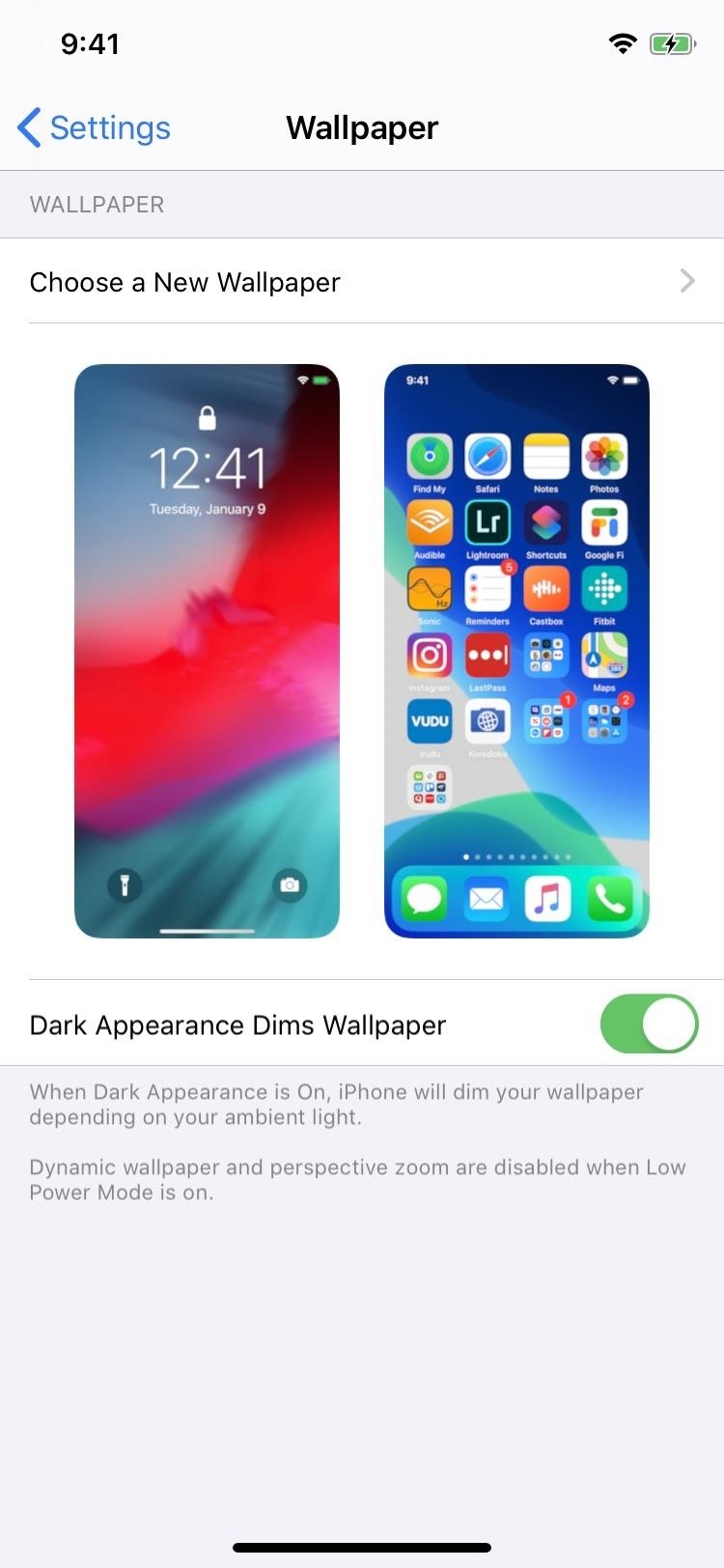
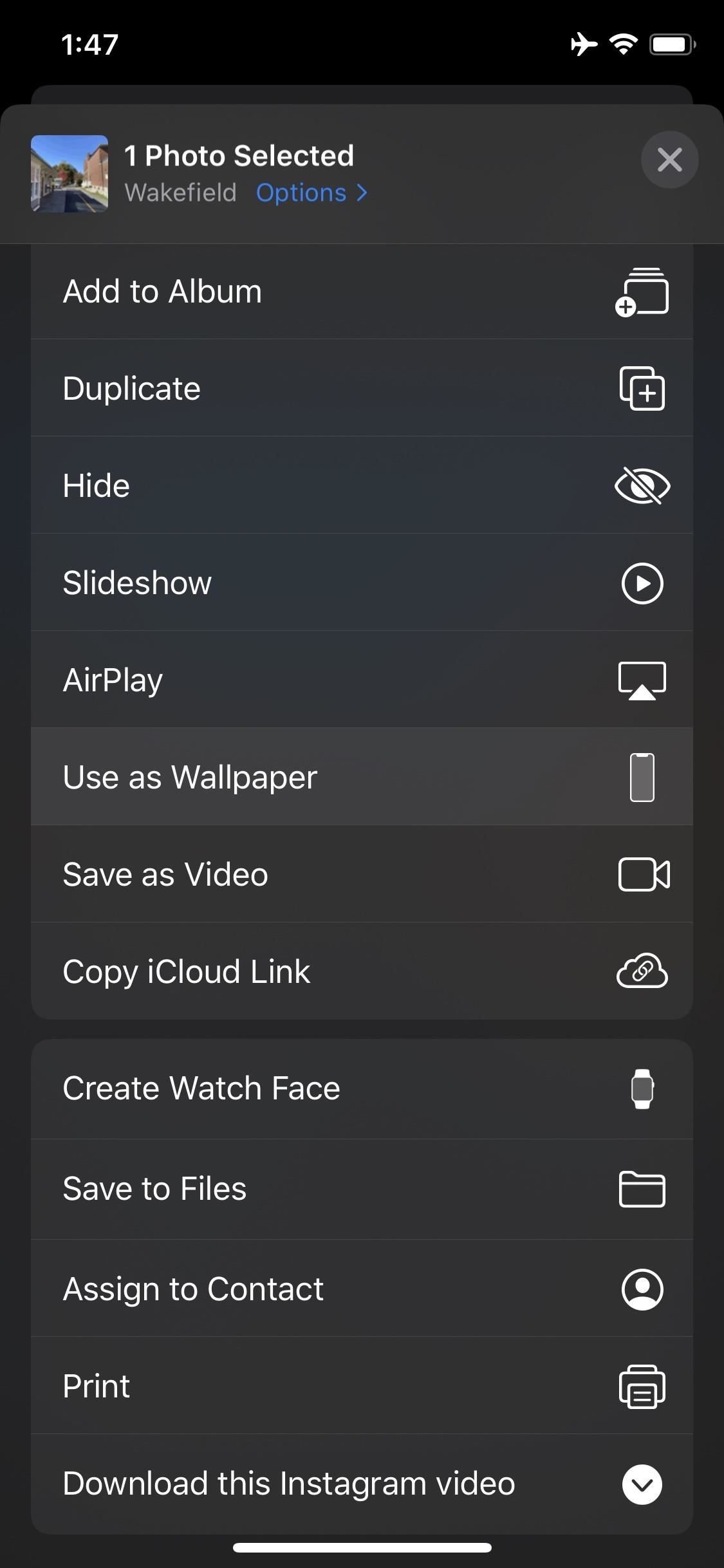
![]()

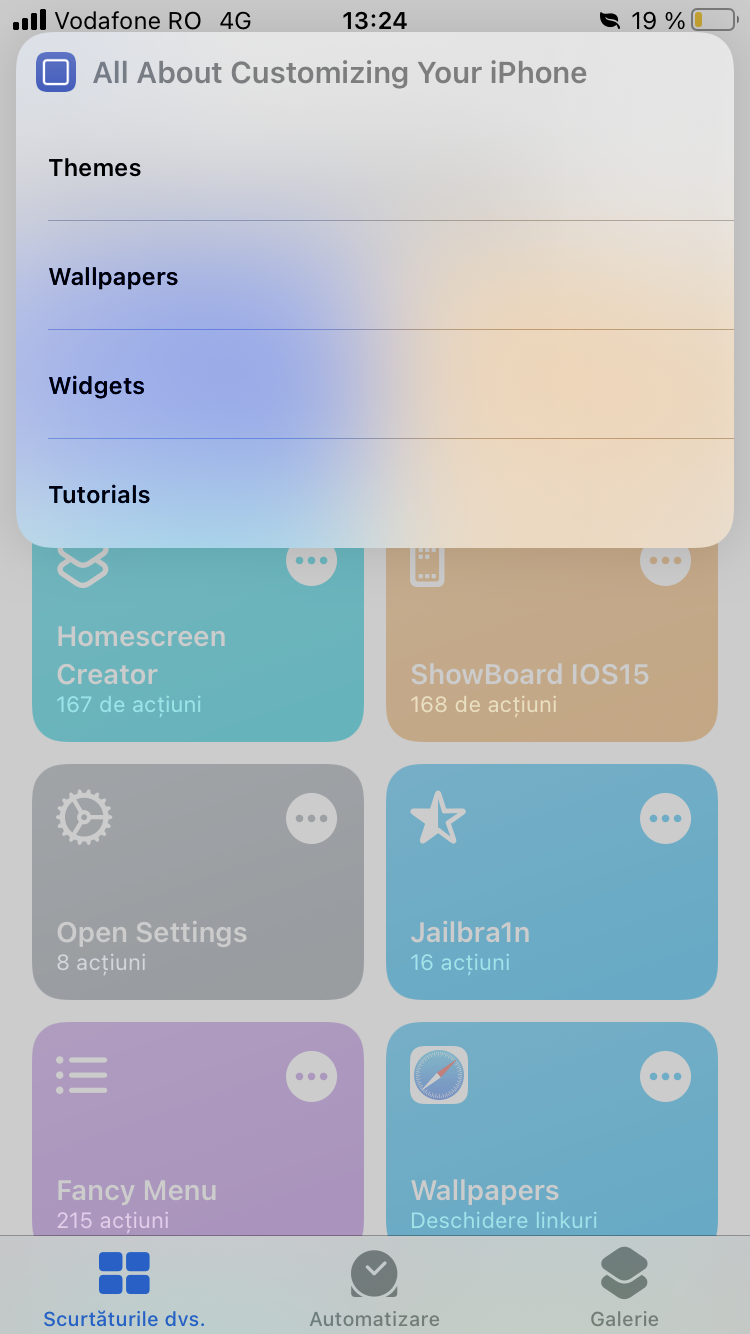

Closure
Thus, we hope this article has provided valuable insights into Customizing Your iPhone 7: Removing Unwanted Wallpapers. We thank you for taking the time to read this article. See you in our next article!