Customizing Your iPhone: A Guide to Removing Unwanted Wallpapers in iOS 17
Related Articles: Customizing Your iPhone: A Guide to Removing Unwanted Wallpapers in iOS 17
Introduction
In this auspicious occasion, we are delighted to delve into the intriguing topic related to Customizing Your iPhone: A Guide to Removing Unwanted Wallpapers in iOS 17. Let’s weave interesting information and offer fresh perspectives to the readers.
Table of Content
Customizing Your iPhone: A Guide to Removing Unwanted Wallpapers in iOS 17
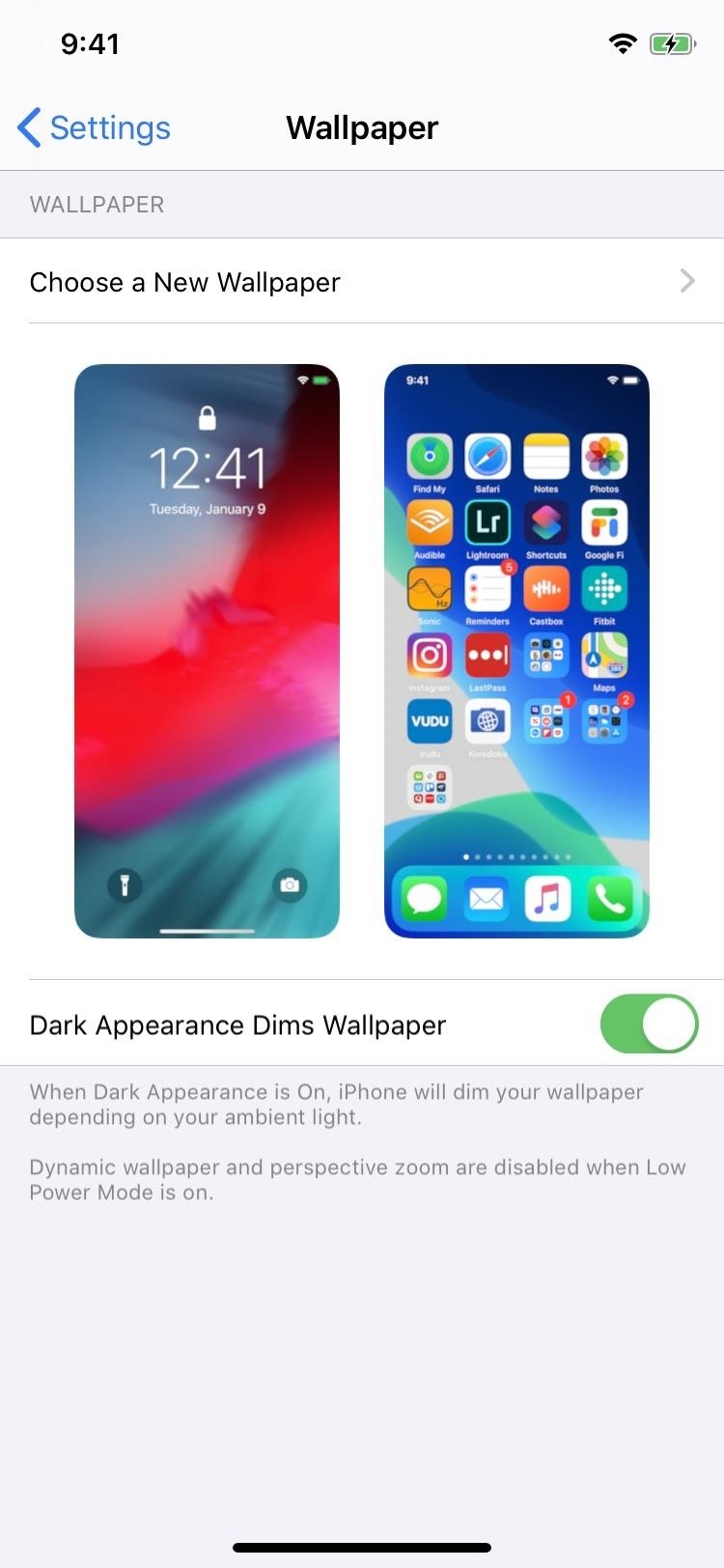
The visual aesthetic of an iPhone is a matter of personal preference. While Apple offers a curated selection of wallpapers, users often choose to personalize their devices with images that resonate with their unique style. The ability to replace or remove these wallpapers allows for a dynamic and expressive user experience. This guide provides a comprehensive overview of how to remove unwanted wallpapers on an iPhone running iOS 17, emphasizing the importance of this function in tailoring the device to individual tastes.
Understanding the Role of Wallpapers in iPhone Customization
Wallpapers serve as the visual backdrop for the iPhone’s home screen and lock screen. They are an integral part of the user interface, providing a canvas for expressing personality and style. The ability to change wallpapers offers a simple yet effective way to refresh the device’s appearance and create a unique visual identity.
The Importance of Removing Unwanted Wallpapers
Removing unwanted wallpapers is not simply about aesthetics. It is about maintaining a personalized and clutter-free user experience. An outdated or visually unappealing wallpaper can detract from the overall visual appeal of the device and may even create a sense of disorganization. Removing such wallpapers allows users to curate their digital space, ensuring it reflects their current preferences and tastes.
Steps to Delete Wallpapers on iPhone iOS 17
-
Locate the Wallpaper Settings: Navigate to the "Settings" app on your iPhone. Scroll down and select "Wallpaper."
-
Choose the Wallpaper to Remove: Within the "Wallpaper" settings, you will see a list of available wallpapers. This includes both the default Apple wallpapers and any custom wallpapers you have added.
-
Select "Choose New Wallpaper": To remove a wallpaper, you need to replace it with a new one. Tap on "Choose New Wallpaper" to access the wallpaper selection screen.
-
Select a New Wallpaper: Choose the wallpaper you wish to use as a replacement. This can be a default Apple wallpaper or a custom image from your photo library.
-
Confirm the Replacement: Once you have selected a new wallpaper, you will be prompted to confirm the change. Tap "Set" to apply the new wallpaper. The previous wallpaper will be removed automatically.
Alternative Method: Using the Home Screen or Lock Screen
-
Long-Press the Home Screen or Lock Screen: On the home screen or lock screen, press and hold your finger on an empty area until the screen starts to jiggle.
-
Tap "Customize": In the jiggling mode, a "Customize" button will appear in the top-left corner. Tap on it.
-
Select "Wallpaper": Choose "Wallpaper" from the options presented.
-
Choose a New Wallpaper: Select a new wallpaper from the available options, following the same process as described above.
Additional Considerations:
-
Deleting Custom Wallpapers: Custom wallpapers added from your photo library are not permanently deleted when replaced. They remain accessible within your photo library.
-
Restoring Default Wallpapers: If you wish to revert to a default Apple wallpaper, select "Choose New Wallpaper" and then choose the "Apple Wallpapers" option.
FAQs on Deleting Wallpapers in iOS 17
Q: Can I delete multiple wallpapers at once?
A: No, iOS 17 does not offer a feature to delete multiple wallpapers simultaneously. You must remove each wallpaper individually.
Q: What happens to my custom wallpapers when I delete them?
A: Custom wallpapers are not permanently deleted. They remain stored in your photo library and can be re-applied as needed.
Q: Can I restore a deleted wallpaper?
A: While you cannot directly restore a deleted wallpaper, you can re-apply it by selecting it from your photo library.
Q: Why can’t I delete the default Apple wallpapers?
A: Default Apple wallpapers are system files and cannot be deleted. However, you can always replace them with custom wallpapers.
Tips for Managing Wallpapers in iOS 17
-
Organize Your Photo Library: For efficient wallpaper management, consider organizing your photo library by creating dedicated folders for wallpapers.
-
Use Third-Party Apps: Explore third-party apps for wallpaper management. Some apps offer features like wallpaper syncing across devices and cloud storage.
-
Explore Different Wallpaper Styles: Experiment with different wallpaper styles and colors to find what best suits your personal aesthetic.
Conclusion
Removing unwanted wallpapers is a crucial aspect of personalizing your iPhone experience in iOS 17. By understanding the process and utilizing the available options, users can tailor their device’s visual appearance to reflect their unique preferences and create a visually engaging and clutter-free user interface. The ability to customize wallpapers allows for a dynamic and expressive user experience, contributing to the overall satisfaction of using an iPhone.
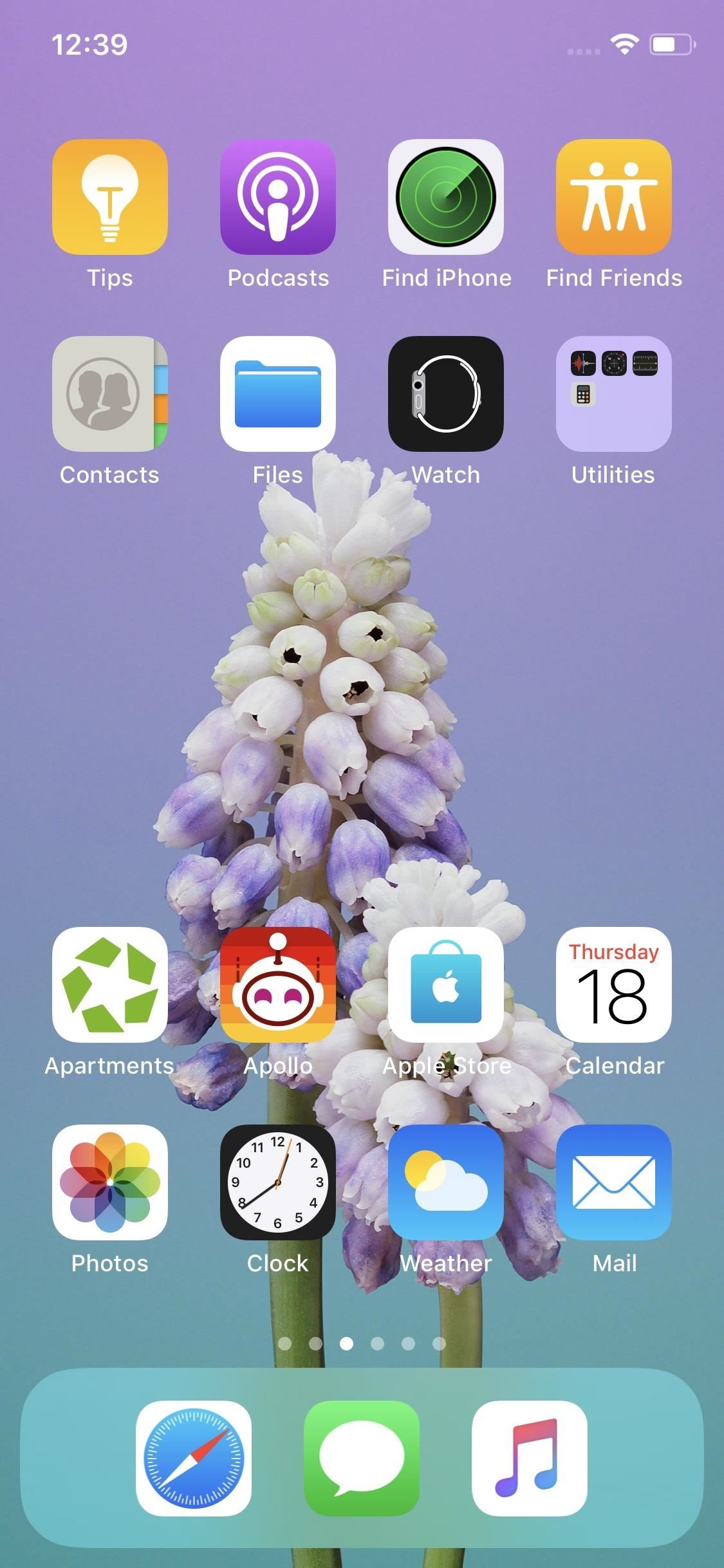
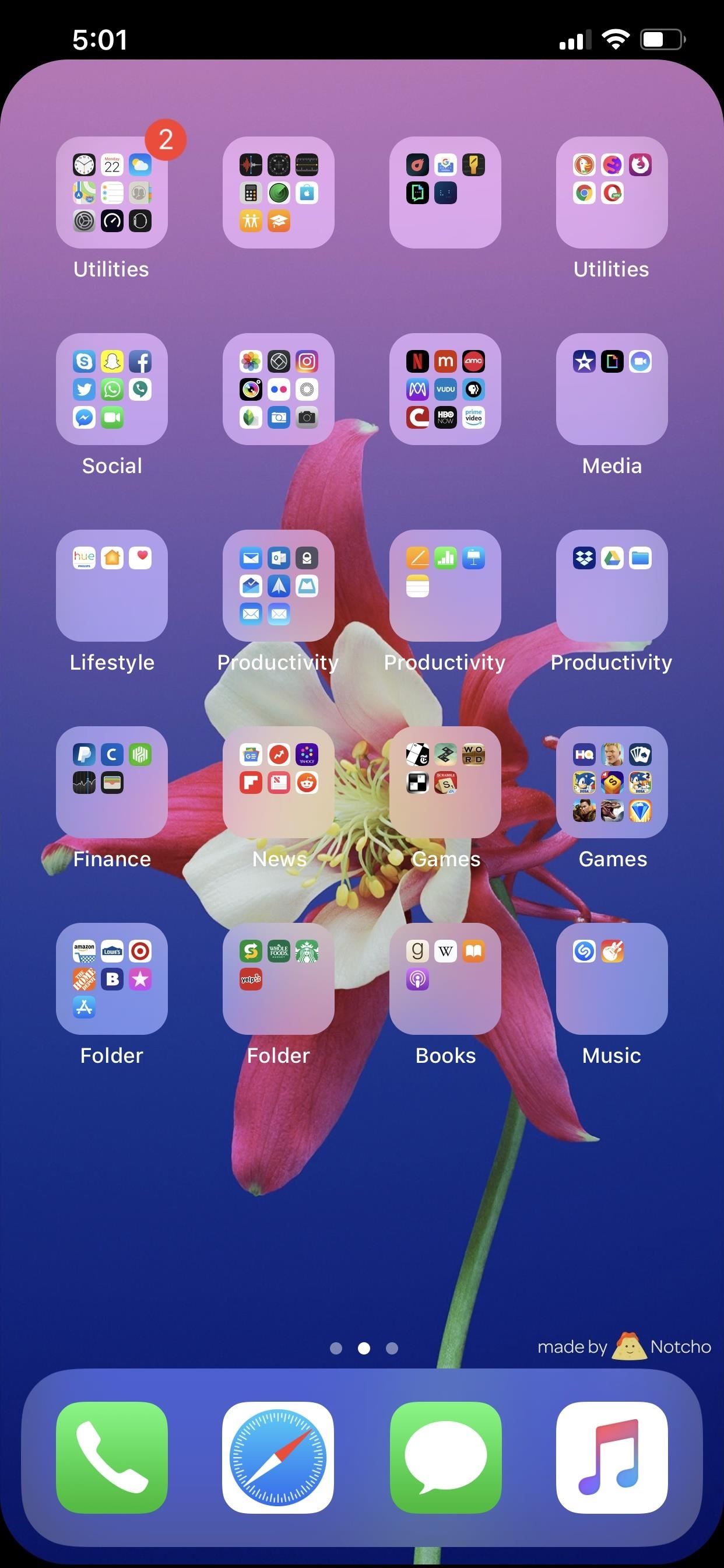

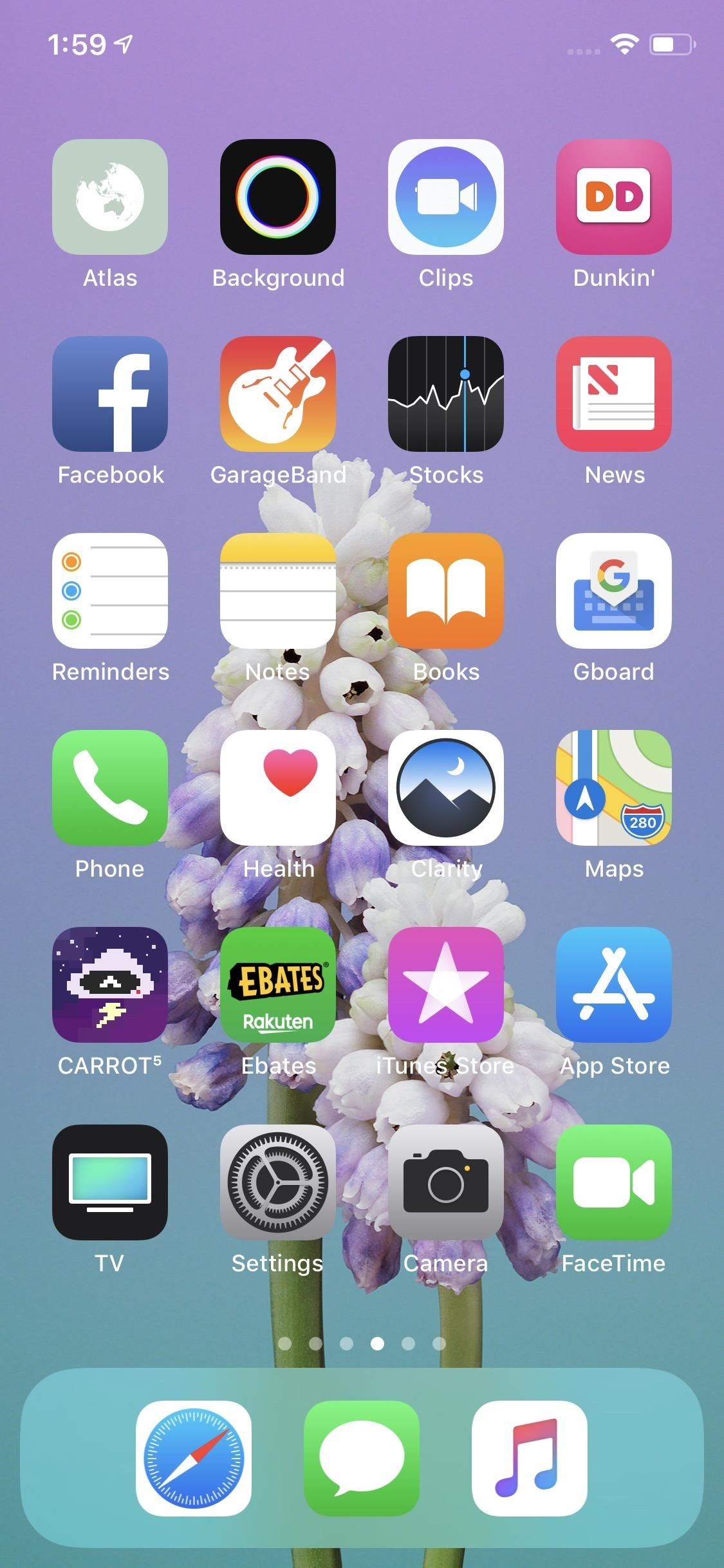

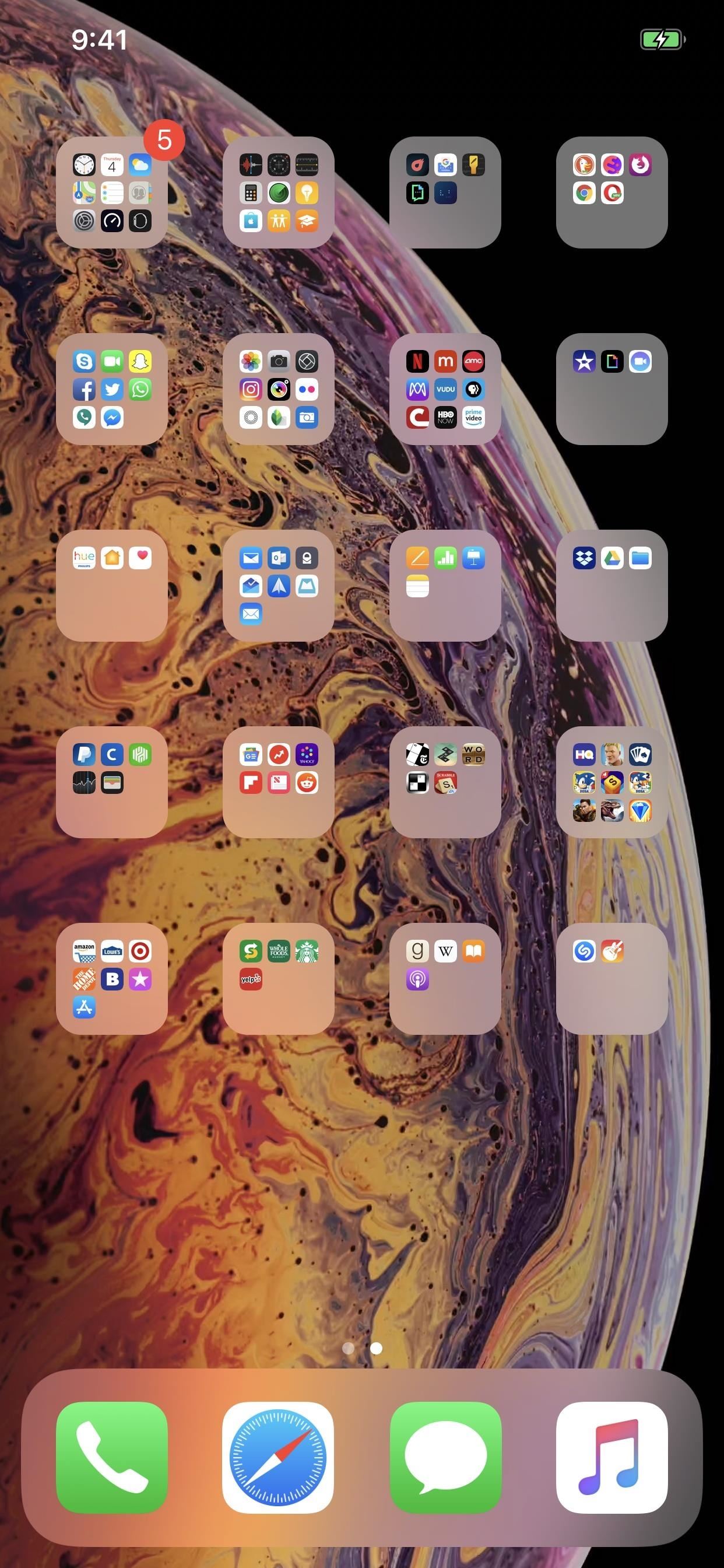
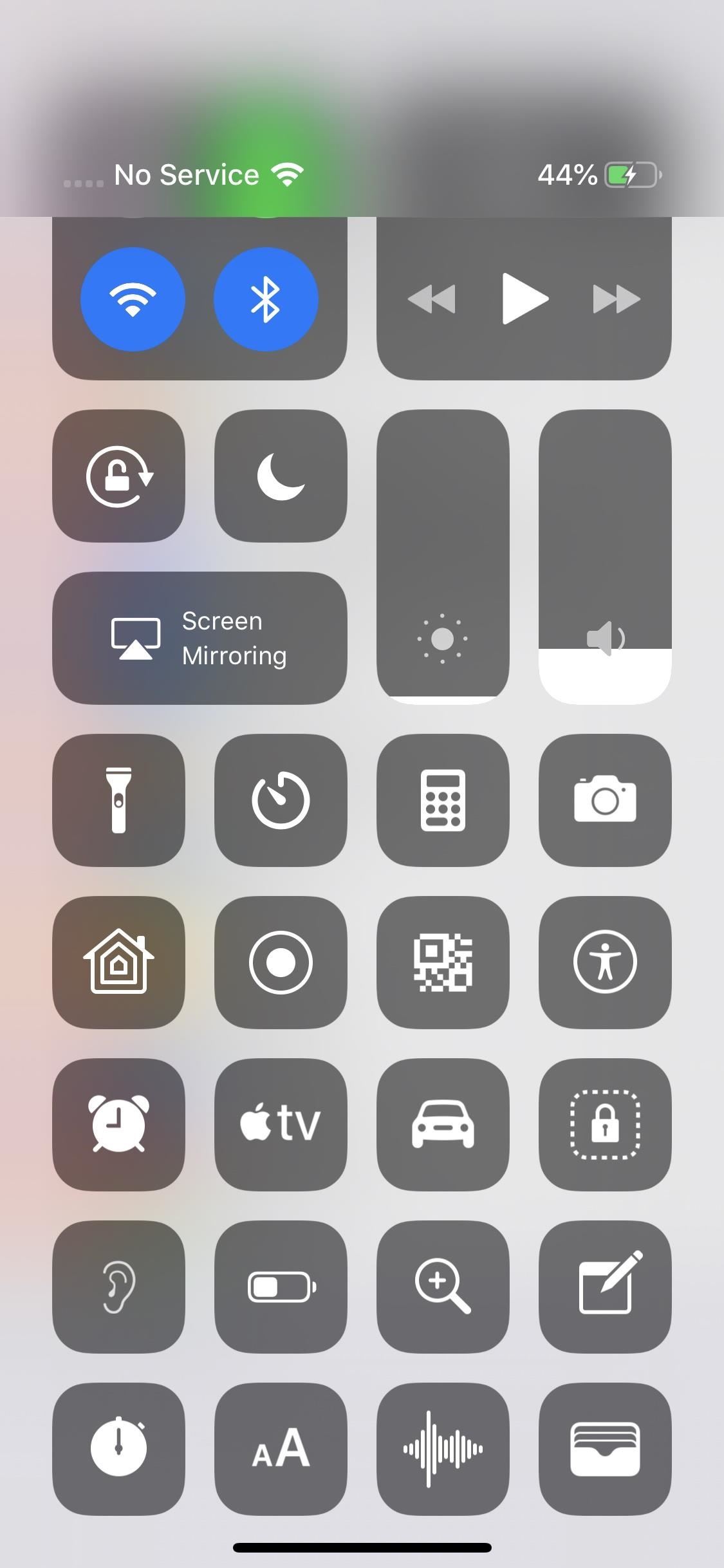
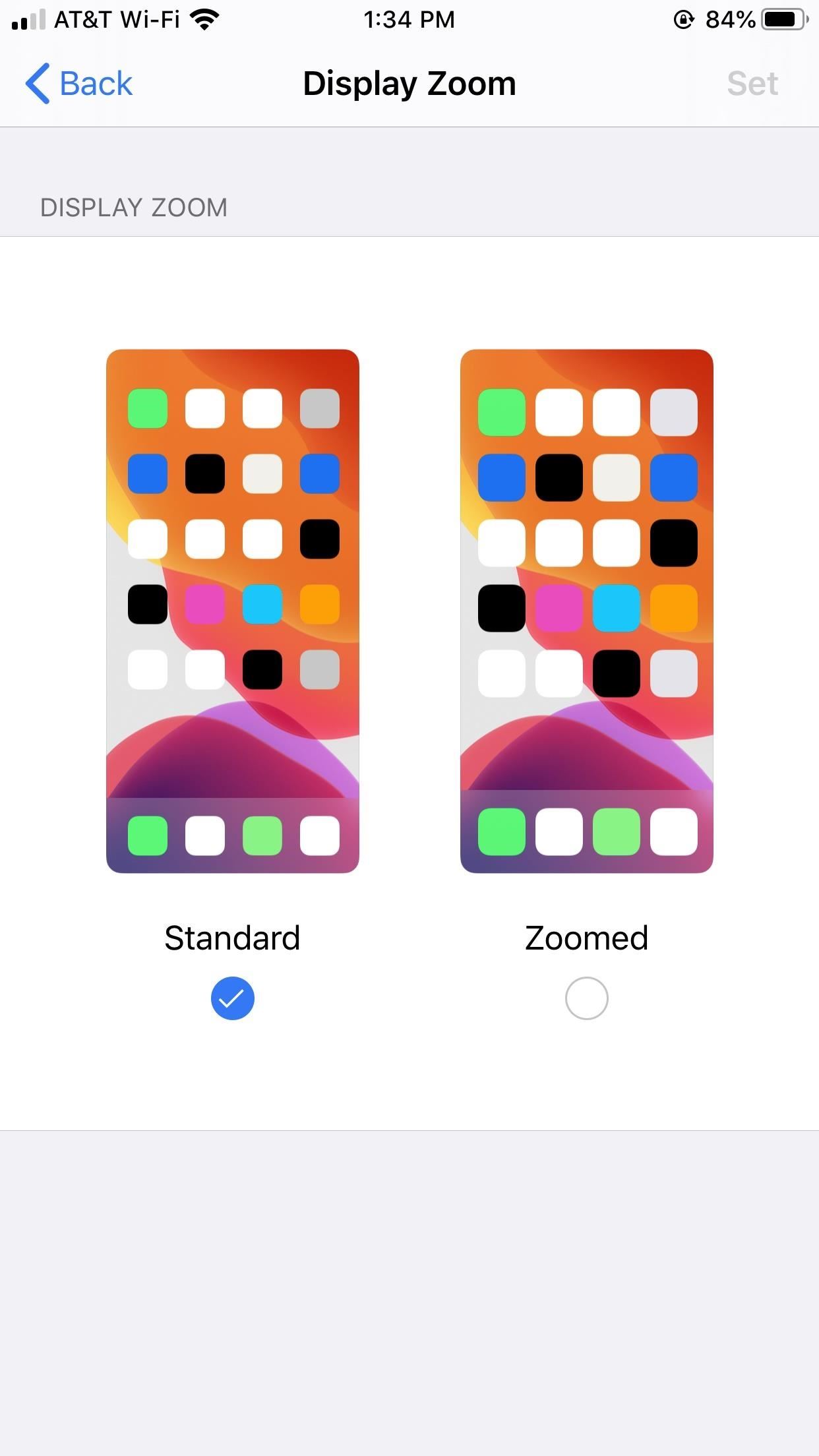
Closure
Thus, we hope this article has provided valuable insights into Customizing Your iPhone: A Guide to Removing Unwanted Wallpapers in iOS 17. We hope you find this article informative and beneficial. See you in our next article!