Customizing Your iPhone: A Guide to Removing Wallpapers from Settings
Related Articles: Customizing Your iPhone: A Guide to Removing Wallpapers from Settings
Introduction
In this auspicious occasion, we are delighted to delve into the intriguing topic related to Customizing Your iPhone: A Guide to Removing Wallpapers from Settings. Let’s weave interesting information and offer fresh perspectives to the readers.
Table of Content
Customizing Your iPhone: A Guide to Removing Wallpapers from Settings
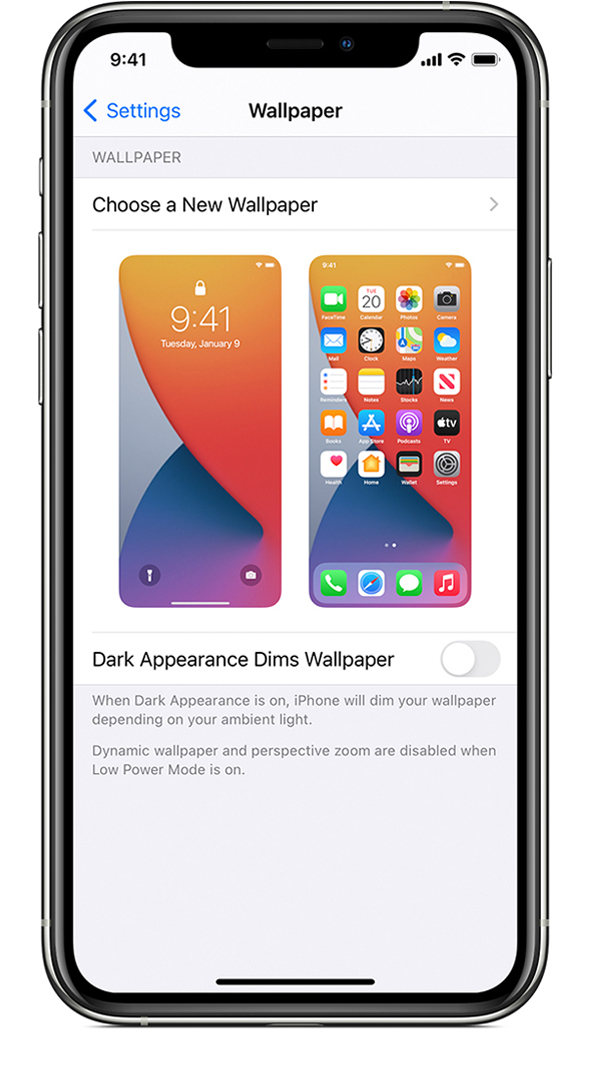
The iPhone’s user interface is renowned for its aesthetic appeal, and a significant part of this appeal stems from the ability to personalize the device with wallpapers. While wallpapers enhance the visual experience, there are instances where removing them might be desirable, either to revert to the default iPhone aesthetic or to achieve a cleaner, more minimalist look.
This comprehensive guide will detail the steps involved in removing wallpapers from iPhone settings, providing a clear and concise explanation for users of all experience levels.
Understanding the Wallpaper Removal Process
The process of removing wallpapers from an iPhone is straightforward and involves navigating through the device’s settings menu. The following steps outline the procedure:
-
Accessing the Settings App: Begin by locating and opening the "Settings" app on your iPhone. This app, typically represented by a gray gear icon, is usually found on the home screen.
-
Navigating to the Wallpaper Section: Within the "Settings" app, scroll down the list of options until you locate the "Wallpaper" section. This section is typically found under the "Personalization" or "Display & Brightness" category.
-
Selecting the "Choose a New Wallpaper" Option: Once you have accessed the "Wallpaper" section, tap on the "Choose a New Wallpaper" option. This action will present you with a selection of pre-installed wallpapers, as well as the option to choose from your own photos.
-
Choosing the "Default" Wallpaper: The key to removing a custom wallpaper lies in selecting the "Default" wallpaper option. This option will typically be labeled as "Default" or "Solid Color."
-
Applying the Default Wallpaper: After selecting the "Default" wallpaper, you will be presented with a preview of the chosen wallpaper. Confirm your choice by tapping on the "Set" button.
-
Confirming the Removal: The iPhone will now apply the default wallpaper, effectively removing the previously set custom wallpaper.
Benefits of Removing Wallpapers
While aesthetic preferences are subjective, removing wallpapers can offer several benefits, including:
-
Retaining the Default iPhone Aesthetic: Removing custom wallpapers allows the iPhone to revert to its original, default design. This can be appealing for users who prefer the clean and minimalist look of the default interface.
-
Reducing Visual Clutter: Custom wallpapers, especially those with busy patterns or images, can contribute to visual clutter on the iPhone’s screen. Removing them can create a more focused and less distracting visual experience.
-
Conserving Battery Life: Wallpapers, particularly those with dynamic or animated elements, can consume a small amount of battery power. Removing them can contribute to slightly improved battery life, especially for users who prioritize battery efficiency.
Important Considerations
While removing wallpapers is a simple process, there are a few points to consider:
-
Home Screen vs. Lock Screen: The iPhone allows for separate wallpapers to be set for the home screen and the lock screen. Ensure that you remove the wallpaper from both screens if desired.
-
Dynamic Wallpapers: Some iPhones feature dynamic wallpapers that change based on the time of day or other factors. These wallpapers cannot be removed entirely, but their movement can be disabled by turning off the "Dynamic" option in the "Wallpaper" settings.
-
Personalization: While removing wallpapers can provide a cleaner look, it’s important to remember that the ability to personalize the iPhone is a key feature. Consider whether removing wallpapers aligns with your overall aesthetic preferences.
FAQs about Removing Wallpapers from iPhone Settings
Q: Can I remove wallpapers from specific apps?
A: No, wallpapers are applied globally to the iPhone’s interface and cannot be removed from individual apps.
Q: What happens to my custom wallpaper if I remove it?
A: Removing a custom wallpaper does not permanently delete the image. It simply replaces the custom wallpaper with the default option.
Q: Can I restore a previously used wallpaper?
A: Unfortunately, there is no built-in feature to restore previously used wallpapers. You can manually reapply a custom wallpaper if you have saved the image elsewhere.
Q: Will removing wallpapers affect my iPhone’s performance?
A: Removing wallpapers is unlikely to have any noticeable impact on your iPhone’s performance.
Tips for Wallpaper Removal
-
Backup Your Custom Wallpapers: Before removing any custom wallpapers, consider backing them up to your computer or cloud storage service. This will allow you to easily reapply them if you change your mind.
-
Experiment with Different Default Wallpapers: The iPhone offers a selection of default wallpapers, including solid colors and abstract patterns. Experiment with these options to find a look that you enjoy.
-
Consider Third-Party Wallpaper Apps: If you are looking for a wider range of wallpaper options, explore third-party wallpaper apps available on the App Store. These apps offer a variety of curated and user-generated wallpapers.
Conclusion
Removing wallpapers from iPhone settings is a straightforward process that can be beneficial for users who desire a cleaner, more minimalist aesthetic or who prioritize battery life. By following the steps outlined in this guide, users can easily remove custom wallpapers and revert to the default iPhone interface. While removing wallpapers is a personal preference, understanding the process and its potential benefits allows users to customize their iPhone experience to their liking.
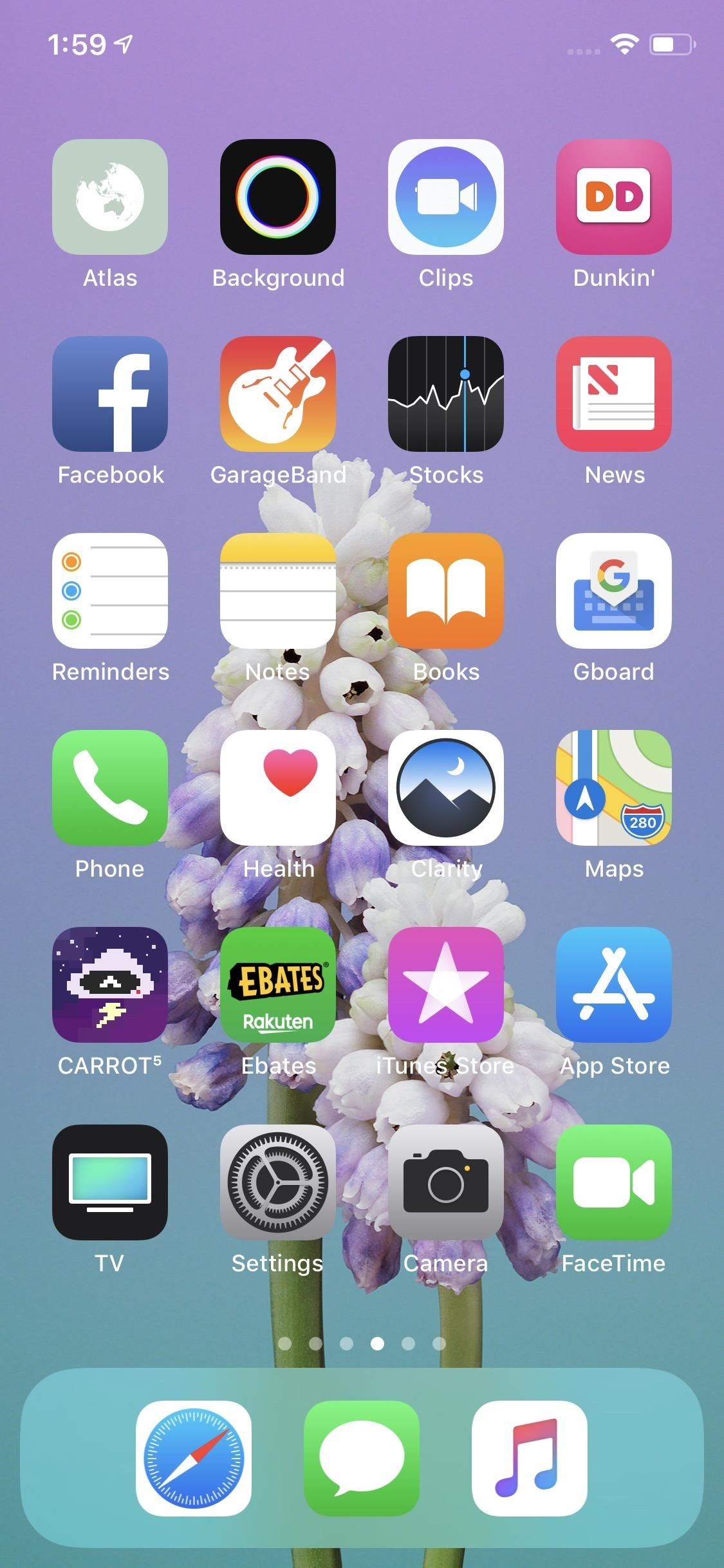
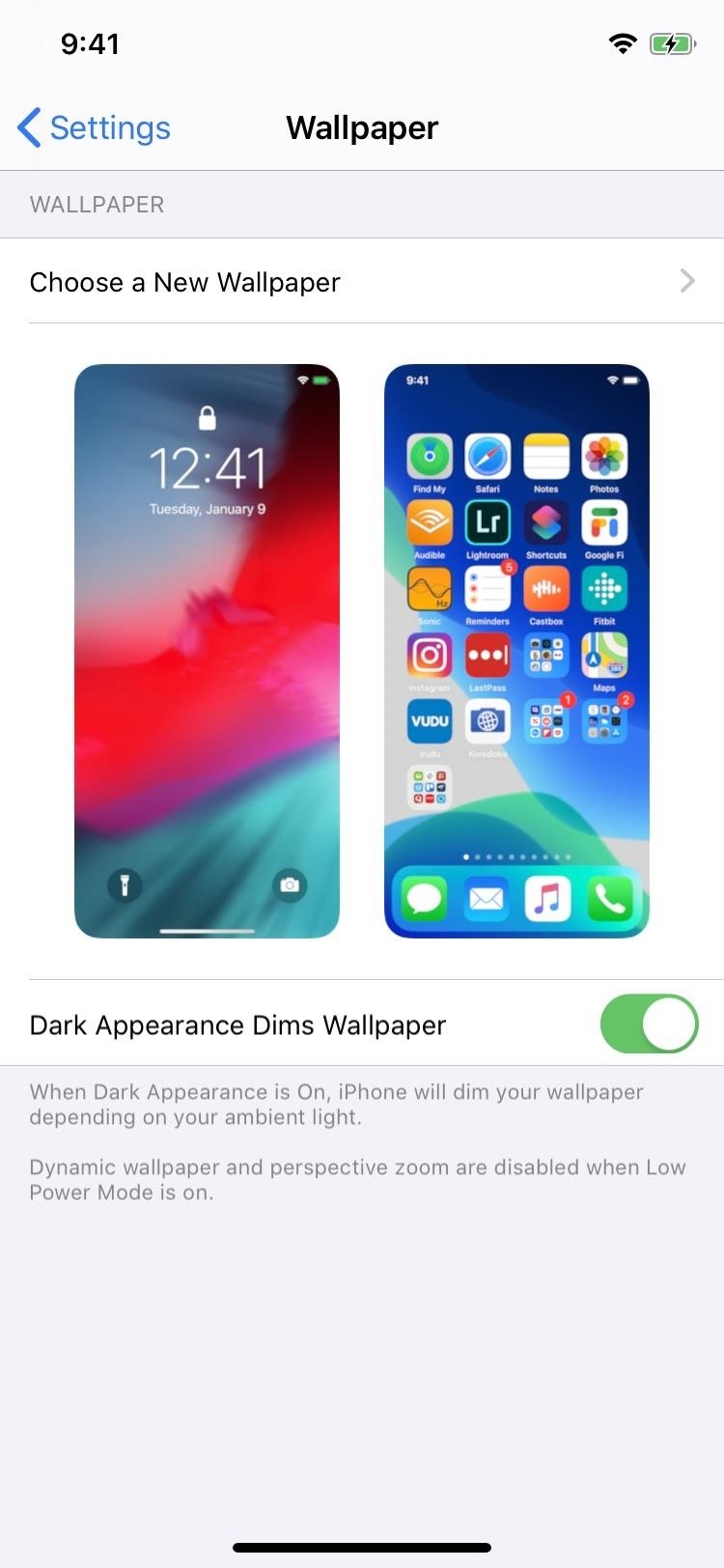
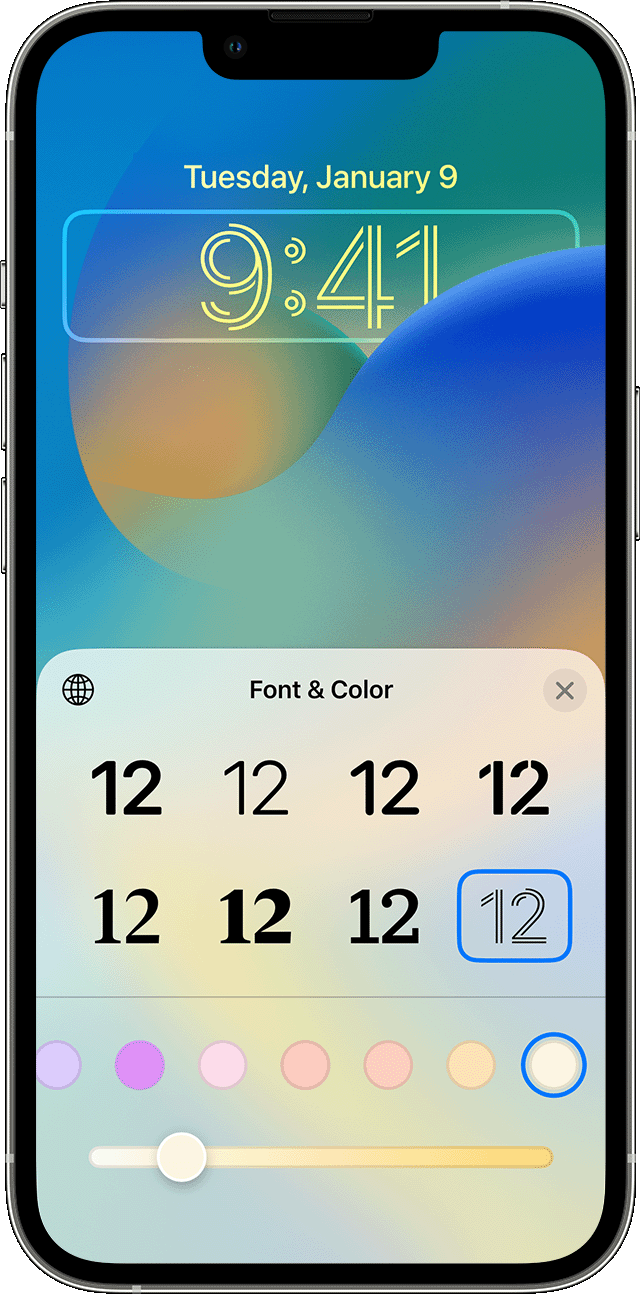
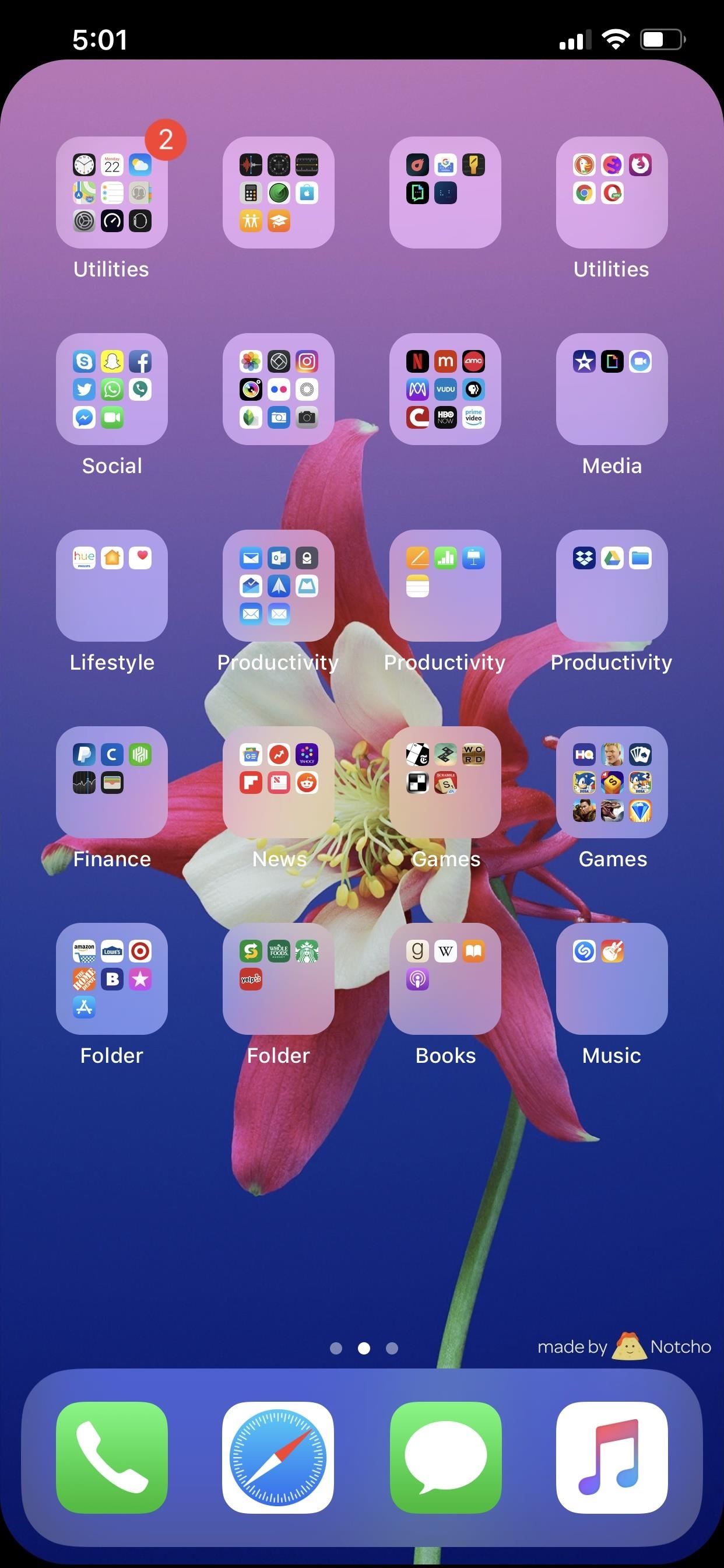
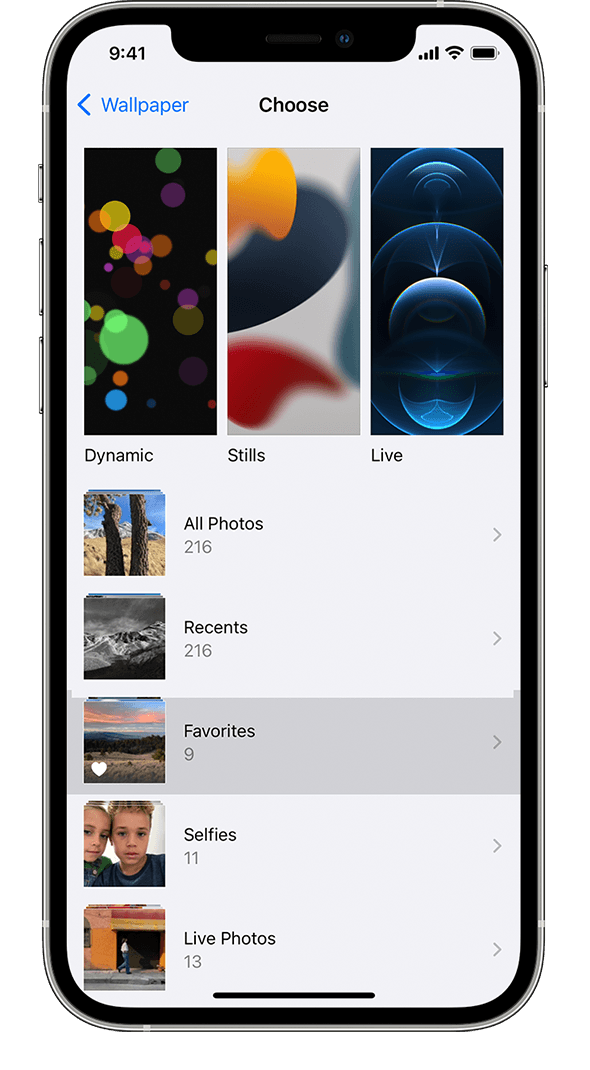
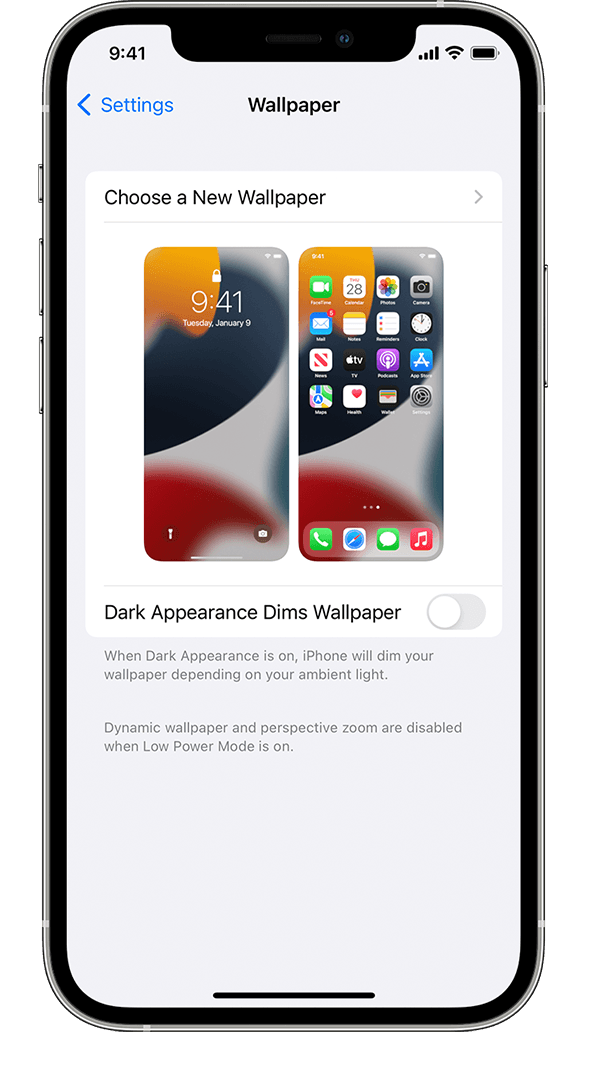


Closure
Thus, we hope this article has provided valuable insights into Customizing Your iPhone: A Guide to Removing Wallpapers from Settings. We appreciate your attention to our article. See you in our next article!