Customizing Your iPhone: A Guide to Setting Wallpapers
Related Articles: Customizing Your iPhone: A Guide to Setting Wallpapers
Introduction
With great pleasure, we will explore the intriguing topic related to Customizing Your iPhone: A Guide to Setting Wallpapers. Let’s weave interesting information and offer fresh perspectives to the readers.
Table of Content
Customizing Your iPhone: A Guide to Setting Wallpapers
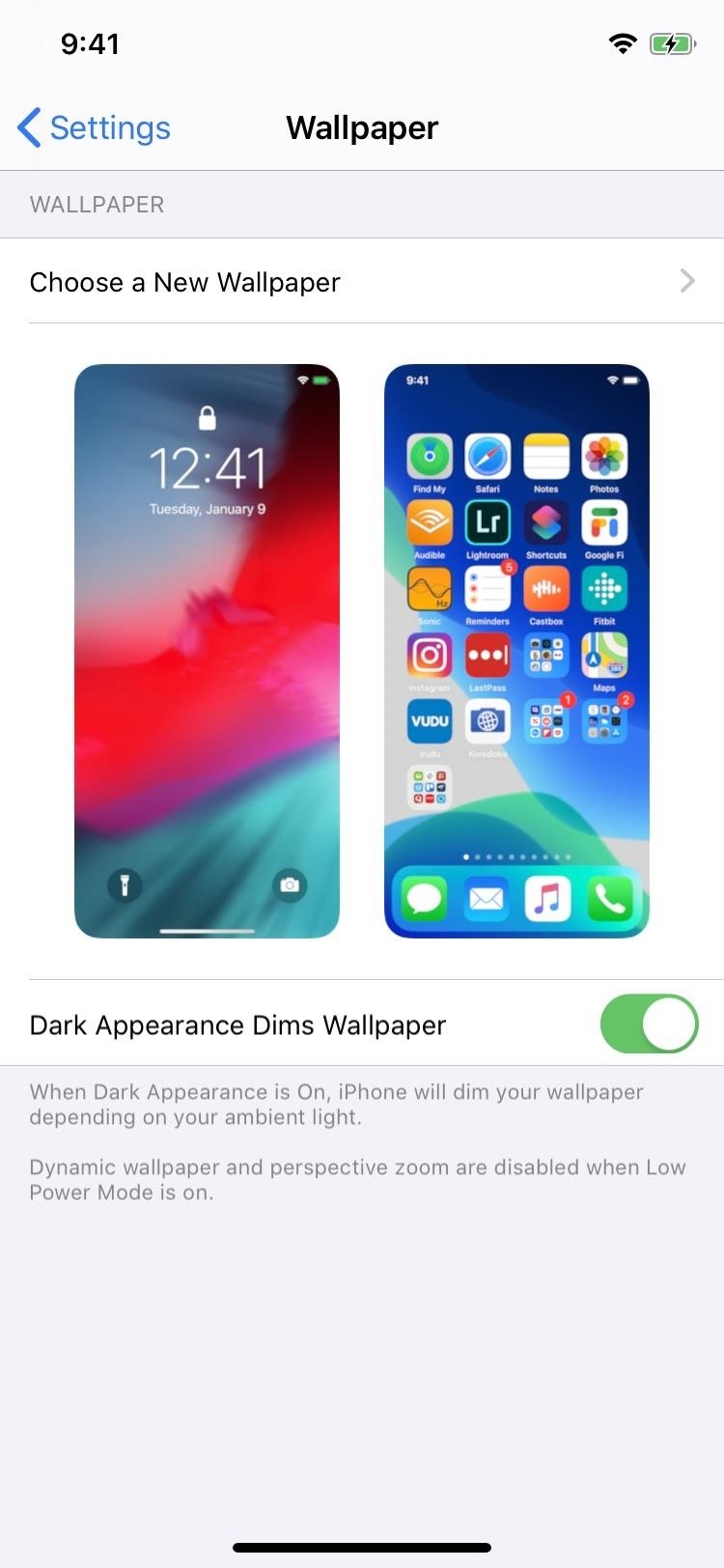
The iPhone’s home screen serves as a gateway to your digital world. It is the first thing you see when you unlock your device, and it can significantly impact your overall user experience. One of the most effective ways to personalize this interface is by setting a custom wallpaper. This guide will provide a comprehensive overview of how to set wallpapers on your iPhone, exploring various methods and highlighting the benefits of this customization.
Understanding the Importance of Wallpapers
A wallpaper is more than just a background image. It is a reflection of your personality, style, and interests. A well-chosen wallpaper can:
- Enhance Visual Appeal: A captivating image can transform your iPhone’s screen into a visually engaging space.
- Improve User Experience: A visually appealing home screen can make navigating your iPhone more enjoyable.
- Boost Productivity: A calming or inspiring wallpaper can help focus your attention and improve your productivity.
- Express Individuality: Your choice of wallpaper can be a unique expression of your personal taste and preferences.
Methods for Setting Wallpapers on Your iPhone
There are several ways to set wallpapers on your iPhone, each offering unique advantages:
1. Using the Photos App:
- Accessing the Photos App: Open the "Photos" app on your iPhone.
- Selecting an Image: Navigate to the image you wish to use as your wallpaper.
- Sharing Options: Tap the "Share" icon (a square with an upward arrow) in the bottom left corner.
- Choosing "Use as Wallpaper": Select the "Use as Wallpaper" option from the menu that appears.
- Adjusting and Setting: You can adjust the image’s position and zoom level. Choose "Set" to apply the selected image as your wallpaper.
2. Utilizing the Settings App:
- Accessing the Settings App: Open the "Settings" app on your iPhone.
- Navigating to Wallpaper: Scroll down and tap on "Wallpaper."
- Choosing a Source: You can select "Choose a New Wallpaper" to browse pre-installed wallpapers or "Dynamic Wallpaper" for animated options.
- Setting the Wallpaper: Select the desired image, adjust its position and zoom level, and tap "Set" to apply it.
3. Exploring the App Store:
- Searching for Wallpaper Apps: Use the App Store to find a wide range of wallpaper apps that offer curated collections, customization tools, and unique design options.
- Downloading and Using: Download and install your preferred wallpaper app. Explore its features and select the wallpaper you want to use. Follow the app’s instructions to set the wallpaper on your iPhone.
4. Employing Shortcuts:
- Creating a Shortcut: Use the Shortcuts app to create a custom shortcut that automatically sets a specific image as your wallpaper.
- Automating the Process: You can configure the shortcut to run at specific times or when triggered by certain events, such as connecting to a specific Wi-Fi network.
Tips for Choosing and Setting Wallpapers
- Consider Your Style and Preferences: Choose a wallpaper that reflects your personal taste and complements your iPhone’s overall aesthetic.
- Experiment with Different Styles: Explore various image styles, such as minimalist, abstract, nature-inspired, or artistic.
- Optimize for Screen Size: Ensure the image you choose is high-resolution and fits your iPhone’s screen dimensions.
- Adjust Brightness and Contrast: You can fine-tune the image’s brightness and contrast to achieve the desired visual effect.
- Use Dynamic Wallpapers: Dynamic wallpapers change throughout the day, adding an element of surprise and dynamism to your iPhone’s screen.
- Explore Third-Party Apps: Wallpaper apps offer curated collections, customization tools, and unique design options.
- Regularly Update Your Wallpaper: Change your wallpaper periodically to keep your iPhone’s appearance fresh and exciting.
FAQs: Addressing Common Queries
Q: Can I use a photo from my camera roll as a wallpaper?
A: Yes, you can use any image from your camera roll as a wallpaper. Follow the steps outlined in the "Using the Photos App" section.
Q: Can I use a video as a wallpaper?
A: While you can’t set a full video as a wallpaper, you can use a live photo as a dynamic wallpaper. Live photos are short, animated videos that play when you press and hold on the home screen.
Q: How do I remove a wallpaper?
A: To remove a wallpaper, go to "Settings" > "Wallpaper" and select "Choose a New Wallpaper." Choose the default wallpaper or select a new image to replace the current one.
Q: Can I have different wallpapers for the home screen and lock screen?
A: Yes, you can set different wallpapers for the home screen and lock screen. When setting a wallpaper, you will be presented with options to set it for the home screen, lock screen, or both.
Conclusion: Embracing Personalization
Setting a wallpaper is a simple yet impactful way to personalize your iPhone. By choosing an image that resonates with your style and preferences, you can enhance the visual appeal of your device and make your user experience more enjoyable. Explore the various methods outlined in this guide and experiment with different wallpapers to find the perfect fit for your unique personality.



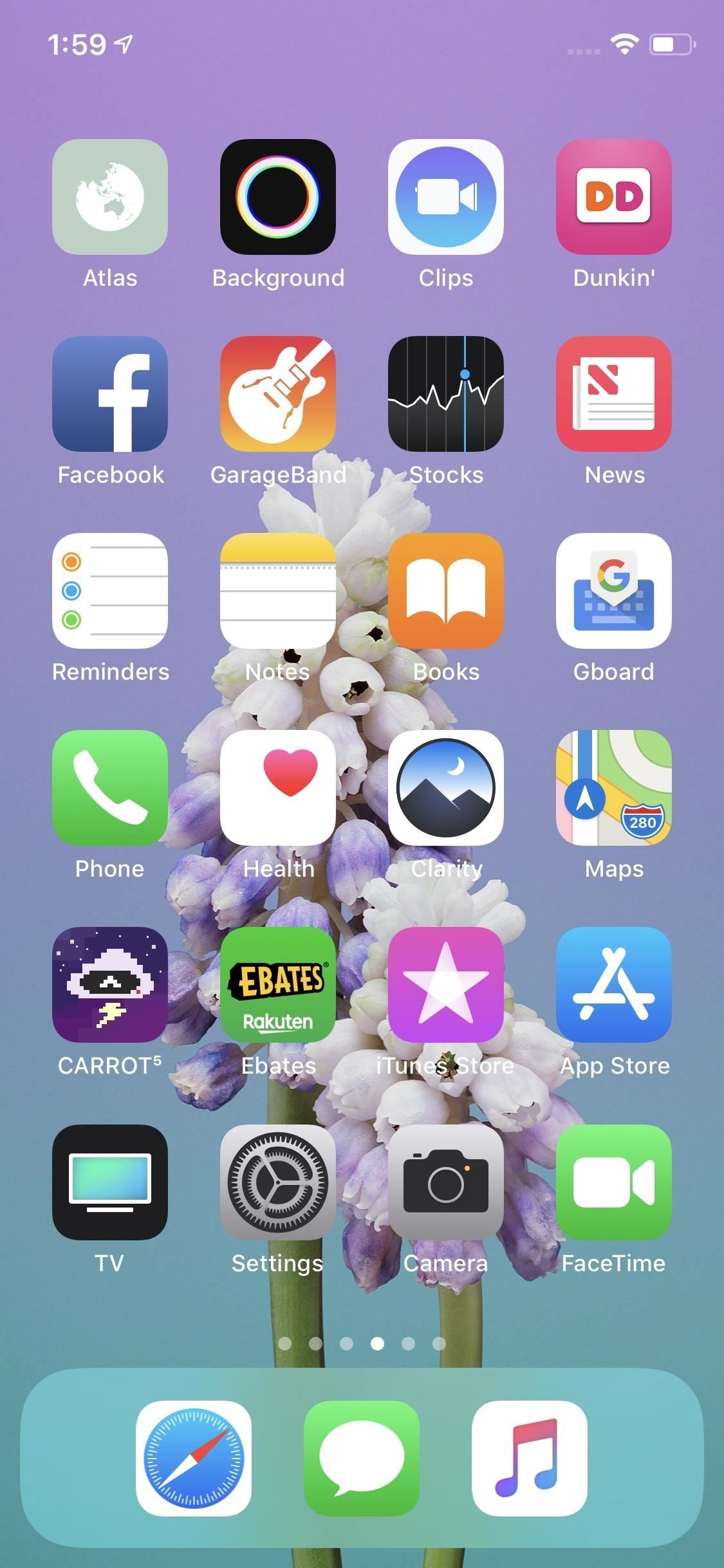
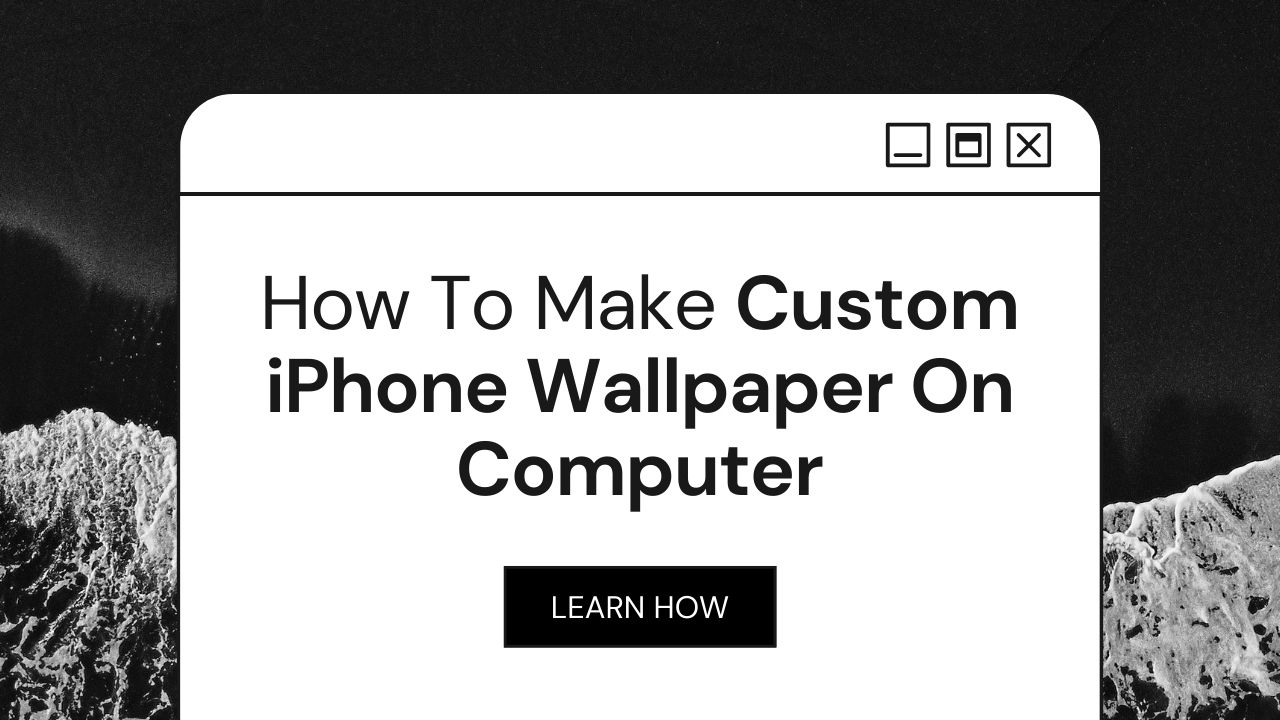

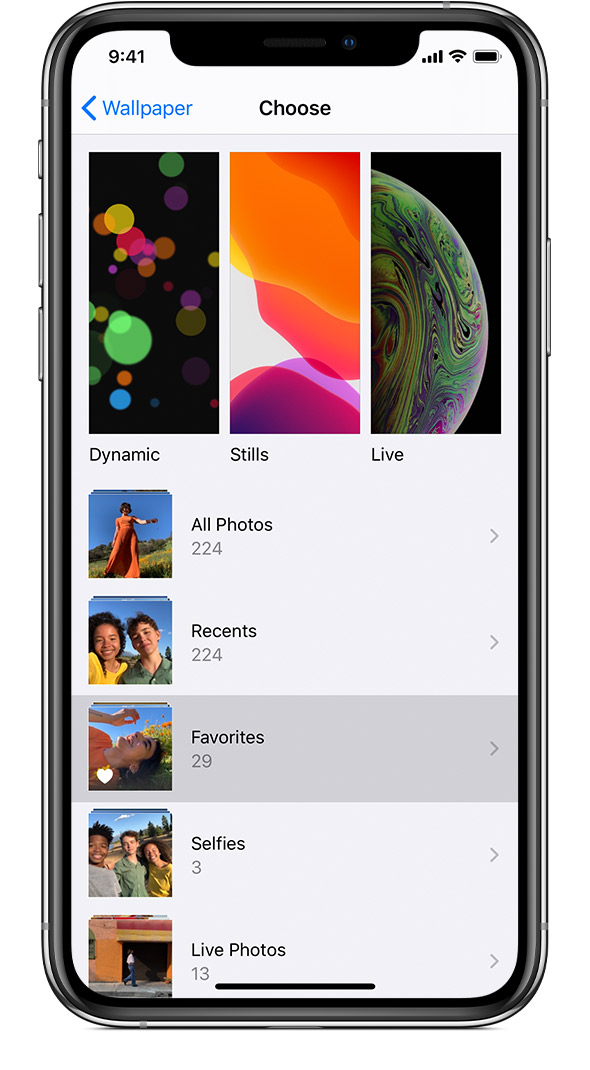
:max_bytes(150000):strip_icc()/iphone-wallpaper-5bb20c664cedfd00267f59b3.jpg)
Closure
Thus, we hope this article has provided valuable insights into Customizing Your iPhone: A Guide to Setting Wallpapers. We appreciate your attention to our article. See you in our next article!