Customizing Your iPhone’s Visual Landscape: Removing Unwanted Wallpapers
Related Articles: Customizing Your iPhone’s Visual Landscape: Removing Unwanted Wallpapers
Introduction
In this auspicious occasion, we are delighted to delve into the intriguing topic related to Customizing Your iPhone’s Visual Landscape: Removing Unwanted Wallpapers. Let’s weave interesting information and offer fresh perspectives to the readers.
Table of Content
- 1 Related Articles: Customizing Your iPhone’s Visual Landscape: Removing Unwanted Wallpapers
- 2 Introduction
- 3 Customizing Your iPhone’s Visual Landscape: Removing Unwanted Wallpapers
- 3.1 The Importance of Wallpaper Removal
- 3.2 Methods for Removing Wallpapers
- 3.3 Additional Considerations
- 3.4 FAQs
- 3.5 Tips for Managing Wallpapers
- 3.6 Conclusion
- 4 Closure
Customizing Your iPhone’s Visual Landscape: Removing Unwanted Wallpapers
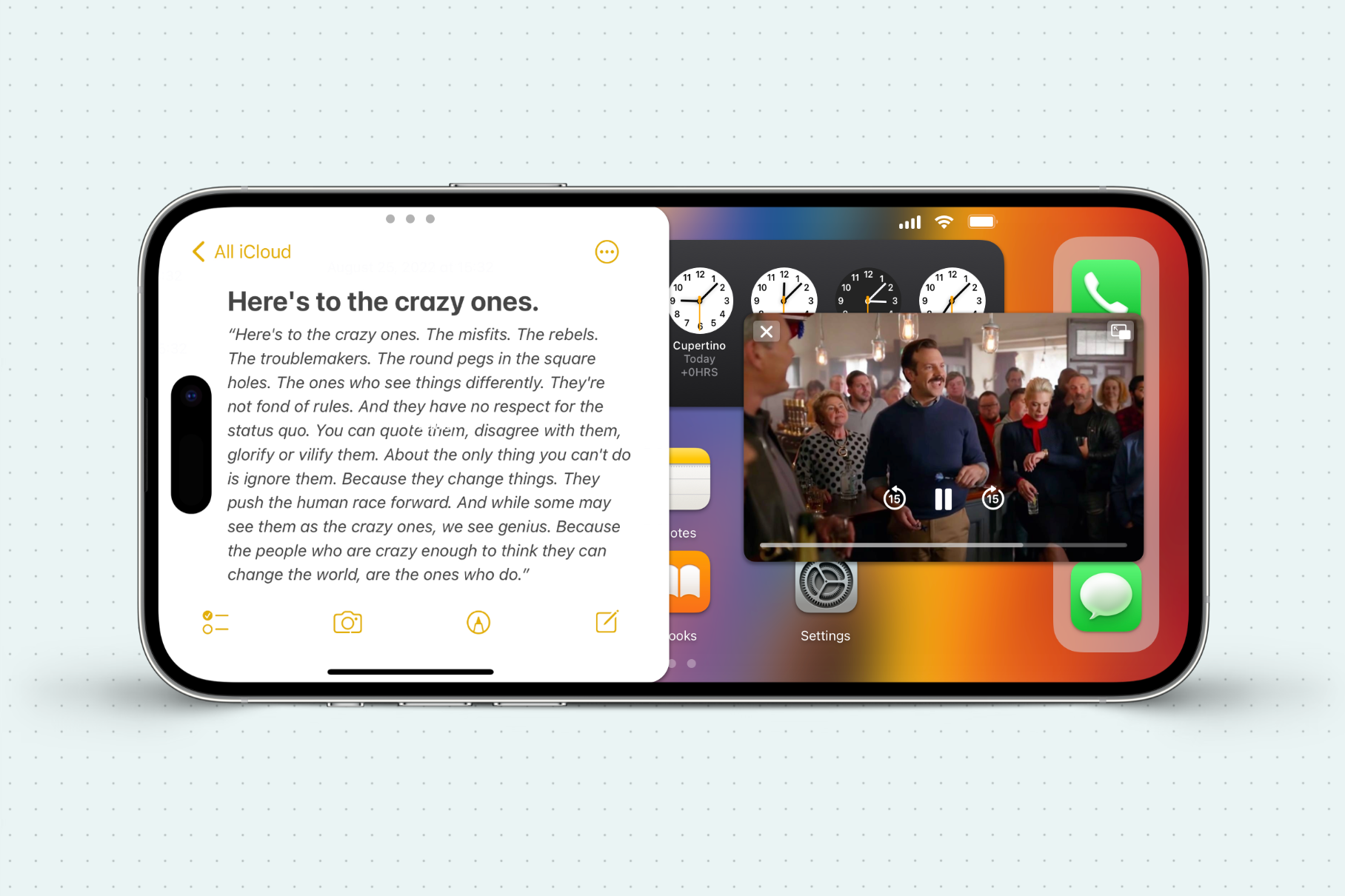
The iPhone’s home screen serves as a visual gateway to the device’s functionality. It is a canvas where users can express their personal style through the selection of wallpapers. However, as tastes evolve and preferences shift, the need to refresh this visual landscape often arises. Removing unwanted wallpapers from an iPhone is a simple yet essential aspect of maintaining a personalized and visually appealing user experience. This guide will delve into the various methods of removing unwanted wallpapers, providing a comprehensive understanding of the process.
The Importance of Wallpaper Removal
Beyond aesthetics, removing unwanted wallpapers offers several practical benefits:
- Maintaining a Clean and Organized Interface: A cluttered home screen with numerous wallpapers can hinder user navigation and create a visually distracting environment. Removing unwanted wallpapers streamlines the interface, improving the user’s focus and interaction with the device.
- Conserving Storage Space: Wallpapers, especially high-resolution images, can consume significant storage space. Regularly removing unwanted wallpapers helps optimize storage utilization, ensuring ample space for other applications and data.
- Personalizing the User Experience: The ability to remove unwanted wallpapers empowers users to curate their iPhone’s visual identity. By choosing wallpapers that reflect their personal interests and aesthetic preferences, users can create a more engaging and customized user experience.
Methods for Removing Wallpapers
There are two primary methods for removing wallpapers from an iPhone:
1. Removing a Wallpaper from the Home Screen:
-
Direct Removal:
- Locate the wallpaper on the iPhone’s home screen.
- Long-press on the wallpaper until it jiggles.
- Tap the "Remove" button (the minus sign) that appears in the top left corner of the wallpaper.
- Confirm the removal by tapping "Remove" in the pop-up dialog.
2. Removing a Wallpaper from the Settings App:
-
Accessing the Settings App:
- Open the "Settings" app on the iPhone.
- Scroll down and tap on "Wallpaper."
-
Deleting a Wallpaper:
- Select the "Choose a New Wallpaper" option.
- Choose the "Dynamic," "Stills," or "Live" category.
- Locate the unwanted wallpaper and tap on it.
- Tap the "Delete" button (the trash can icon) in the bottom left corner of the screen.
- Confirm the deletion by tapping "Delete" in the pop-up dialog.
Additional Considerations
-
Removing Wallpapers from the "Favorites" Section:
- Wallpapers saved in the "Favorites" section are not automatically removed when a new wallpaper is set.
- To remove a wallpaper from the "Favorites" section, follow the steps for removing a wallpaper from the Settings app, but instead of tapping the "Delete" button, tap the "Remove from Favorites" button (the star icon) in the bottom left corner of the screen.
-
Removing Wallpapers from the "Recently Added" Section:
- Wallpapers in the "Recently Added" section are automatically removed after a new wallpaper is set.
- This section displays the last few wallpapers that were set on the device.
-
Removing Wallpapers from the "Live Photos" Section:
- Live Photos can be set as wallpapers and are managed separately from other wallpapers.
- To remove a Live Photo wallpaper, follow the same steps as removing a regular wallpaper from the Settings app.
FAQs
Q: What happens to the wallpaper after I remove it?
A: Removing a wallpaper from the iPhone does not permanently delete the image file. The image remains stored in the device’s photo library. If desired, the image can be deleted separately from the Photos app.
Q: Can I remove a wallpaper without replacing it with a new one?
A: No, when removing a wallpaper from the home screen, it is necessary to replace it with a new wallpaper. However, the device’s default wallpaper will be automatically applied if no new wallpaper is selected.
Q: Can I remove a wallpaper from the lock screen without affecting the home screen?
A: Yes, it is possible to set different wallpapers for the lock screen and home screen. To remove a wallpaper from the lock screen without affecting the home screen, follow the steps for removing a wallpaper from the Settings app, but select the "Lock Screen" option instead of the "Home Screen" option.
Tips for Managing Wallpapers
- Regularly Review and Remove Unwanted Wallpapers: Periodically review the wallpaper collection and remove any wallpapers that are no longer desired or relevant.
- Utilize the "Favorites" Section: Save preferred wallpapers to the "Favorites" section for easy access and quick switching.
- Explore Third-Party Wallpaper Apps: Numerous third-party apps offer a vast library of wallpapers, including high-resolution images and dynamic wallpapers.
- Create Custom Wallpapers: Personalize the iPhone’s visual landscape by creating custom wallpapers using photo editing apps or design software.
Conclusion
Removing unwanted wallpapers from an iPhone is a simple yet impactful action that contributes to a more streamlined, personalized, and visually appealing user experience. By understanding the various methods of removing wallpapers and following the provided tips, users can easily manage their wallpaper collection and ensure a visually pleasing and efficient iPhone interface.
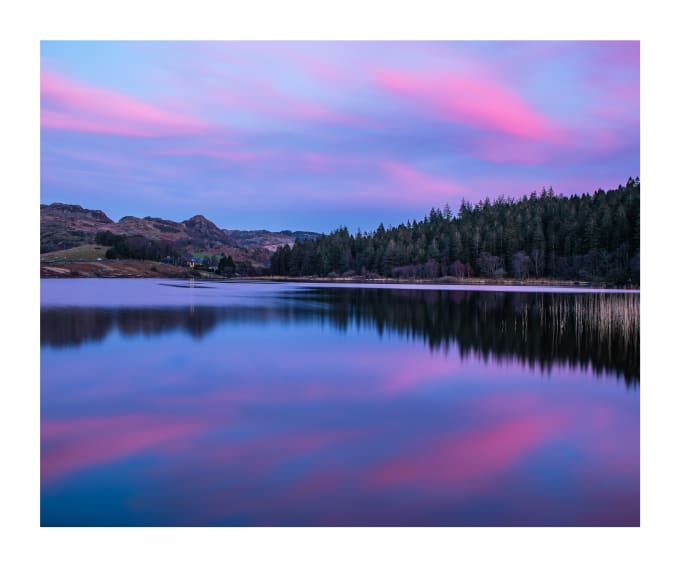

![]()


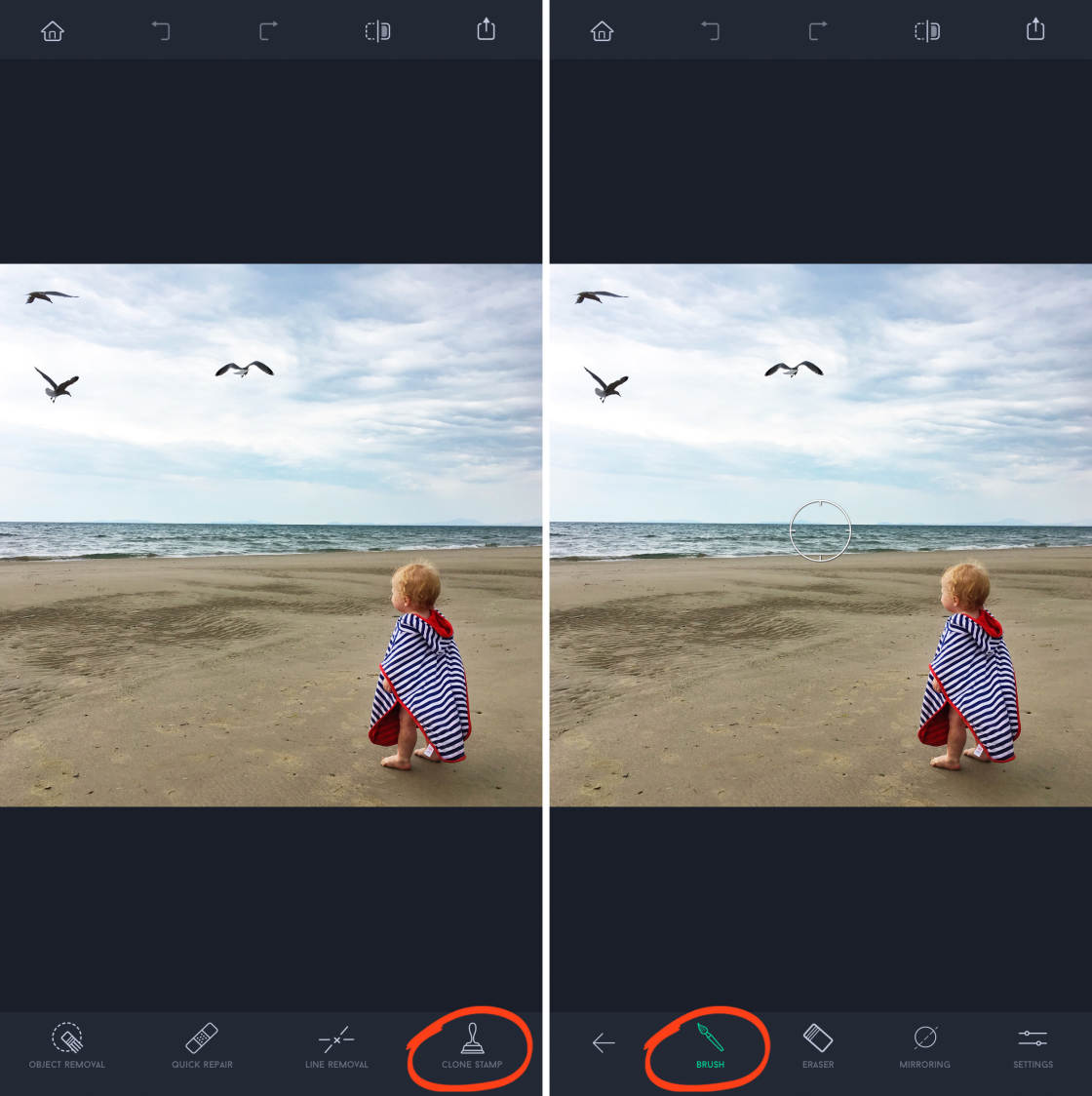

Closure
Thus, we hope this article has provided valuable insights into Customizing Your iPhone’s Visual Landscape: Removing Unwanted Wallpapers. We thank you for taking the time to read this article. See you in our next article!