Dynamically Enhancing Your Desktop: A Guide To Wallpaper Shuffling In Windows 10
Dynamically Enhancing Your Desktop: A Guide to Wallpaper Shuffling in Windows 10
Related Articles: Dynamically Enhancing Your Desktop: A Guide to Wallpaper Shuffling in Windows 10
Introduction
With great pleasure, we will explore the intriguing topic related to Dynamically Enhancing Your Desktop: A Guide to Wallpaper Shuffling in Windows 10. Let’s weave interesting information and offer fresh perspectives to the readers.
Table of Content
Dynamically Enhancing Your Desktop: A Guide to Wallpaper Shuffling in Windows 10

In the realm of digital aesthetics, a personalized desktop experience holds significant value. While static wallpapers offer a visual foundation, the ability to dynamically change them introduces an element of visual dynamism and personal expression. Windows 10 offers a straightforward and effective method for achieving this through its wallpaper shuffling feature. This article provides a comprehensive guide to implementing and customizing this feature, highlighting its benefits and addressing common inquiries.
Understanding the Advantages of Wallpaper Shuffling
Beyond mere visual appeal, wallpaper shuffling offers numerous advantages that contribute to a more engaging and personalized computing experience:
- Reduced Visual Fatigue: Static wallpapers, while aesthetically pleasing initially, can lead to visual fatigue over extended periods. Dynamically changing wallpapers introduce visual variety, preventing monotony and minimizing eye strain.
- Enhanced Personalization: Wallpaper shuffling allows users to express their individual preferences by curating a collection of images that resonate with their interests, moods, or aesthetic sensibilities.
- Increased Productivity: A stimulating and visually appealing desktop can enhance focus and motivation, contributing to increased productivity.
- Mood Regulation: Specific wallpapers can evoke different emotions, allowing users to tailor their desktop environment to match their current mood or desired state of mind.
Navigating the Wallpaper Shuffle Settings in Windows 10
The process of setting up wallpaper shuffling in Windows 10 is remarkably simple:
- Accessing Personalization Settings: Begin by opening the "Settings" app, either by clicking the Start Menu icon and selecting "Settings" or by pressing the Windows key + I.
- Selecting Personalization: In the Settings app, navigate to the "Personalization" section.
- Choosing Background: Within the Personalization section, locate and click on "Background."
- Enabling Wallpaper Shuffle: In the "Background" window, identify the "Background" dropdown menu and select "Slideshow."
- Choosing a Source: The "Choose your pictures" option allows you to select the folder containing your desired wallpaper images. You can browse your local files or choose from pre-defined folders like "Pictures" or "Downloads."
-
Adjusting Shuffle Settings: Further customization options are available, allowing you to:
- Set Shuffle Interval: Determine the frequency of wallpaper changes, ranging from every few minutes to every hour.
- Adjust Shuffle Order: Choose between a random or sequential order for displaying your chosen images.
- Enable "Fit" or "Fill" Options: Control how images are displayed on your screen, ensuring they fit perfectly or fill the entire display area.
- Preview and Apply: Once your settings are configured, you can preview the slideshow and apply the changes to your desktop background.
Addressing Common Queries: A Comprehensive FAQ Section
Q: Can I shuffle wallpapers from multiple folders?
A: While the default functionality allows selecting a single folder, you can create a new folder containing images from various sources and utilize this combined folder for wallpaper shuffling.
Q: Is it possible to shuffle wallpapers from online sources?
A: While the default functionality does not support online sources, third-party applications like "Wallpaper Engine" offer extensive online wallpaper libraries and dynamic wallpaper capabilities.
Q: Can I shuffle wallpapers based on specific criteria, like time of day?
A: The built-in functionality does not allow for time-based shuffling. However, third-party applications or scripting solutions can be used to achieve this functionality.
Q: Can I shuffle wallpapers from a specific image format?
A: While the default functionality supports various image formats, you can ensure consistency by selecting a specific format for your chosen wallpapers.
Q: How can I prevent specific images from being shuffled?
A: You can exclude specific images from the shuffle sequence by removing them from the selected folder or creating a separate folder for excluded images.
Q: Can I shuffle wallpapers based on specific themes or categories?
A: The default functionality does not offer theme-based shuffling. However, you can create separate folders for different themes and manually select the desired folder for wallpaper shuffling.
Tips for Optimizing Wallpaper Shuffle Experience
- Curate a Diverse Collection: Include a variety of images in your chosen folder to ensure visual variety and prevent monotony.
- Maintain Image Quality: Utilize high-resolution images to prevent pixelation or blurring on high-resolution displays.
- Utilize Consistent Aspect Ratios: Choose images with similar aspect ratios to avoid distortion or cropping during display.
- Experiment with Shuffle Intervals: Adjust the shuffle interval to find a balance between visual change and screen stability.
- Explore Third-Party Options: For more advanced functionality, consider using third-party applications like "Wallpaper Engine" or "Dynamic Theme Switcher."
Conclusion: Elevating Your Desktop with Visual Dynamism
Wallpaper shuffling in Windows 10 offers a simple yet powerful way to personalize your desktop experience, enhancing visual appeal, reducing visual fatigue, and fostering a more engaging computing environment. By understanding the available settings, addressing common queries, and utilizing optimization tips, users can effectively implement and customize this feature, transforming their desktops into dynamic and visually stimulating spaces.

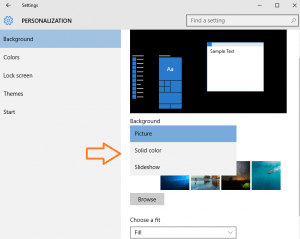
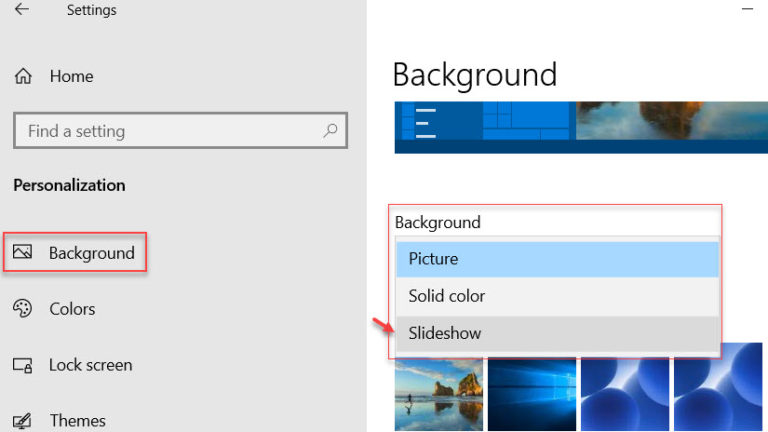
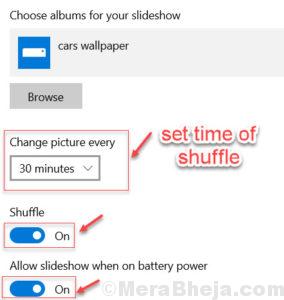

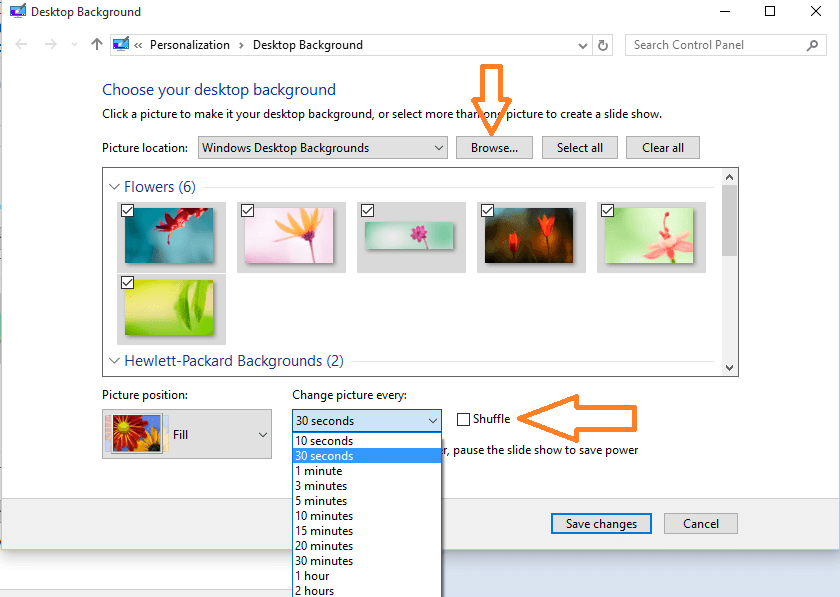
![Make Random Slideshow in Windows 10 [Complete Guide 2024]](https://10scopes.com/wp-content/uploads/2022/08/shuffle-desktop-background.jpg)

Closure
Thus, we hope this article has provided valuable insights into Dynamically Enhancing Your Desktop: A Guide to Wallpaper Shuffling in Windows 10. We thank you for taking the time to read this article. See you in our next article!