Enhancing the iPhone Experience: A Guide to Dynamic Visuals
Related Articles: Enhancing the iPhone Experience: A Guide to Dynamic Visuals
Introduction
With great pleasure, we will explore the intriguing topic related to Enhancing the iPhone Experience: A Guide to Dynamic Visuals. Let’s weave interesting information and offer fresh perspectives to the readers.
Table of Content
- 1 Related Articles: Enhancing the iPhone Experience: A Guide to Dynamic Visuals
- 2 Introduction
- 3 Enhancing the iPhone Experience: A Guide to Dynamic Visuals
- 3.1 Understanding Live Wallpapers
- 3.2 Prerequisites for Live Wallpapers
- 3.3 Navigating the Settings Menu
- 3.4 Selecting and Applying Live Wallpapers
- 3.5 Customizing Live Wallpaper Settings
- 3.6 Tips for Optimal Live Wallpaper Experience
- 3.7 FAQs on Live Wallpapers
- 3.8 Conclusion
- 4 Closure
Enhancing the iPhone Experience: A Guide to Dynamic Visuals

The iPhone, renowned for its intuitive interface and seamless user experience, offers a wealth of customization options. One such feature, often overlooked, is the ability to personalize the home screen with dynamic, engaging visuals known as live wallpapers. These captivating animations, seamlessly integrated into the iPhone’s design, add a layer of depth and dynamism to the device’s aesthetic.
While the concept of live wallpapers might appear straightforward, navigating the process on iPhone can sometimes be confusing. This article aims to provide a comprehensive guide, demystifying the steps involved in activating these captivating visual elements.
Understanding Live Wallpapers
Live wallpapers are animated backgrounds that react to touch, bringing a new dimension to the iPhone’s home screen. They are not static images but rather dynamic visuals that respond to user interactions, creating a more immersive and engaging experience.
Prerequisites for Live Wallpapers
Before embarking on the journey of setting up live wallpapers, it is crucial to ensure that the iPhone meets the necessary requirements:
- iPhone Model Compatibility: Live wallpapers are not compatible with all iPhone models. Currently, they are supported on iPhone 6s and newer devices.
- iOS Version: The iPhone must be running iOS 10 or later to support live wallpapers.
- Internet Connection: Downloading and installing live wallpapers often requires an active internet connection.
Navigating the Settings Menu
To activate live wallpapers, users must navigate through the iPhone’s settings menu:
- Accessing Settings: Open the "Settings" app on the iPhone.
- Locating Wallpaper: Scroll down the list of settings and tap on "Wallpaper."
- Choosing a Wallpaper: The "Choose a New Wallpaper" option will appear. Tap on it to access the available wallpaper options.
Selecting and Applying Live Wallpapers
Once in the wallpaper selection screen, users are presented with a variety of options, including static images and live wallpapers.
- Live Wallpaper Identification: Live wallpapers are distinguished by a small "Live" icon in the bottom left corner of the preview image.
- Previewing Live Wallpapers: To preview a live wallpaper’s animation, press and hold the image. The animation will play briefly, allowing users to visualize the dynamic effect.
-
Setting the Wallpaper: After selecting the desired live wallpaper, tap on "Set." The iPhone will then offer several options for applying the wallpaper:
- Set Lock Screen: This option will apply the live wallpaper only to the lock screen.
- Set Home Screen: This option will apply the live wallpaper only to the home screen.
- Set Both: This option will apply the live wallpaper to both the lock screen and home screen.
Customizing Live Wallpaper Settings
Once the live wallpaper is set, users can further customize its appearance:
- Adjusting Perspective: Some live wallpapers offer the option to adjust the perspective, allowing for a more personalized experience.
- Modifying Color: Depending on the chosen wallpaper, users may be able to adjust its color palette to match their preferred aesthetic.
- Enabling Parallax Effect: This feature creates a subtle depth effect by shifting the wallpaper slightly as the iPhone is tilted, adding an extra layer of realism.
Tips for Optimal Live Wallpaper Experience
- Battery Life Consideration: Live wallpapers, due to their animated nature, can consume more battery power than static wallpapers. Users with limited battery life may consider using live wallpapers sparingly or opting for static alternatives.
- Visual Clarity: Live wallpapers with intricate details or complex animations may appear less crisp on older iPhone models with lower screen resolutions.
- Personal Preference: The choice of live wallpaper ultimately comes down to individual preference. Experiment with different options to find the style that best complements the iPhone’s overall aesthetic.
FAQs on Live Wallpapers
Q: Can I create my own live wallpapers?
A: Currently, the iPhone does not offer native support for creating custom live wallpapers. Users can, however, download third-party apps that allow for the creation and customization of live wallpapers.
Q: Can I use live wallpapers on my iPad?
A: Live wallpapers are not available for iPad devices. iPads utilize a different operating system and interface that do not support this feature.
Q: What is the difference between a live wallpaper and a dynamic wallpaper?
A: Live wallpapers are animated backgrounds that respond to touch, while dynamic wallpapers are static images that change based on the time of day or the user’s location.
Q: Can I use live wallpapers on my Apple Watch?
A: Apple Watch does not support live wallpapers. The watch interface is optimized for smaller screen sizes and does not have the capacity for complex animations.
Conclusion
Live wallpapers offer a unique opportunity to personalize the iPhone’s home screen with dynamic visuals that respond to user interactions. While the process of activating them might seem intricate, following the steps outlined in this guide will equip users with the knowledge to effortlessly enhance their iPhone’s visual appeal. By understanding the prerequisites, navigating the settings menu, and exploring the various customization options, users can unlock the full potential of live wallpapers and create a truly personalized and engaging experience.
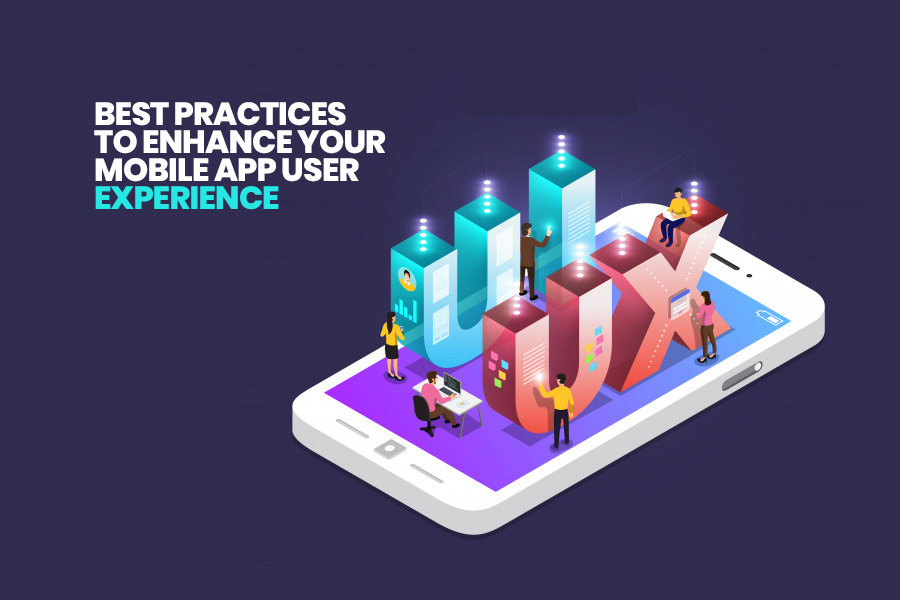
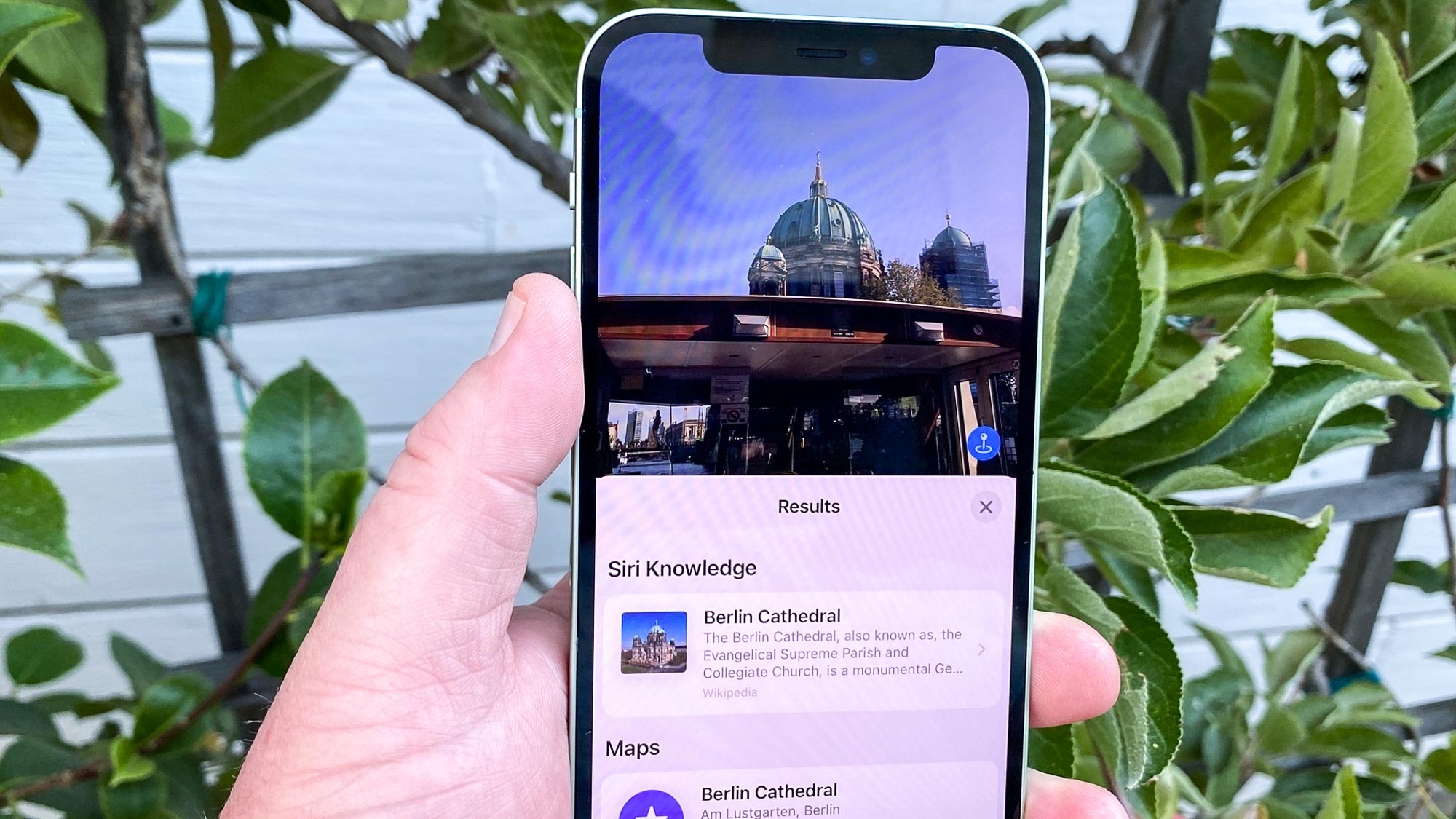






Closure
Thus, we hope this article has provided valuable insights into Enhancing the iPhone Experience: A Guide to Dynamic Visuals. We thank you for taking the time to read this article. See you in our next article!