Managing Digital Clutter: A Guide to Removing Saved Wallpapers
Related Articles: Managing Digital Clutter: A Guide to Removing Saved Wallpapers
Introduction
With great pleasure, we will explore the intriguing topic related to Managing Digital Clutter: A Guide to Removing Saved Wallpapers. Let’s weave interesting information and offer fresh perspectives to the readers.
Table of Content
Managing Digital Clutter: A Guide to Removing Saved Wallpapers

The digital landscape is often a sprawling collection of files, images, and data, and like any physical space, it requires periodic decluttering. One often overlooked aspect of this digital housekeeping is the management of saved wallpapers. While seemingly innocuous, accumulating a vast library of wallpaper images can lead to a cluttered system, hinder performance, and even compromise security. This article explores the importance of removing saved wallpapers and provides a comprehensive guide to efficiently accomplish this task across various operating systems and devices.
Understanding the Importance of Deleting Saved Wallpapers
The act of deleting saved wallpapers may appear trivial, but it carries significant benefits for both the user and their digital environment:
1. Enhanced System Performance:
Every file stored on a device, including wallpapers, consumes valuable storage space. As the number of saved wallpapers grows, the system’s available storage dwindles, potentially leading to sluggish performance. This can manifest as slow loading times, application crashes, and overall system lag. Removing unnecessary wallpapers frees up valuable storage space, allowing the system to operate more efficiently.
2. Optimized Storage Management:
Deleting saved wallpapers helps maintain a clean and organized storage system. A cluttered storage space can be challenging to navigate, making it difficult to locate essential files. By removing unnecessary wallpapers, users can establish a more streamlined storage environment, making it easier to find and access the files they need.
3. Security Enhancement:
While not directly related to security breaches, a cluttered system can inadvertently create vulnerabilities. A large collection of saved wallpapers can attract malicious software that targets storage space. By removing unnecessary files, users can minimize the potential targets for malware and strengthen their system’s security posture.
4. Visual Aesthetics and User Experience:
A cluttered system can impact the visual aesthetics and user experience. A plethora of saved wallpapers can lead to a cluttered desktop or gallery, distracting from the primary functions of the device. Removing unnecessary wallpapers can create a cleaner and more visually appealing environment, enhancing the overall user experience.
5. Reduced Data Redundancy:
Often, users download similar wallpapers, creating redundant data. This not only consumes valuable storage space but also makes it challenging to locate specific images. Deleting duplicate wallpapers helps eliminate redundancy and streamline the user’s digital assets.
Methods for Deleting Saved Wallpapers
The process of deleting saved wallpapers varies depending on the operating system or device used. Here’s a breakdown of the methods for different platforms:
A. Windows:
-
Deleting Wallpapers from the "Pictures" Folder:
- Navigate to the "Pictures" folder, typically located under "This PC" or "My Computer".
- Locate the "Wallpapers" subfolder, which houses the saved wallpaper images.
- Select the wallpapers you wish to remove by clicking on them.
- Right-click on the selected images and choose "Delete" from the context menu.
-
Deleting Wallpapers from the "Downloads" Folder:
- Open the "Downloads" folder, usually accessible through the "This PC" or "My Computer" window.
- Locate the wallpaper images you want to delete.
- Select the wallpapers and right-click to choose "Delete".
-
Deleting Wallpapers from the "Desktop" Folder:
- Navigate to the "Desktop" folder by right-clicking on the desktop and selecting "Open file location".
- Identify the wallpapers you want to remove.
- Select the images and right-click, choosing "Delete".
B. macOS:
-
Deleting Wallpapers from the "Pictures" Folder:
- Open the "Pictures" folder, typically located under "Finder".
- Locate the "Wallpapers" subfolder, which contains the saved wallpaper images.
- Select the wallpapers you wish to remove by clicking on them.
- Right-click on the selected images and choose "Move to Trash" from the context menu.
-
Deleting Wallpapers from the "Downloads" Folder:
- Open the "Downloads" folder, usually accessible through the "Finder" window.
- Locate the wallpaper images you want to delete.
- Select the wallpapers and right-click to choose "Move to Trash".
-
Deleting Wallpapers from the "Desktop" Folder:
- Navigate to the "Desktop" folder by clicking on the desktop and selecting "Show Desktop" from the "Finder" menu.
- Identify the wallpapers you want to remove.
- Select the images and right-click, choosing "Move to Trash".
C. Android:
-
Deleting Wallpapers from the "Gallery" App:
- Open the "Gallery" app on your Android device.
- Navigate to the "Wallpapers" folder, which houses the saved wallpaper images.
- Select the wallpapers you wish to remove by tapping on them.
- Tap the "Trash" icon or the "Delete" button to remove the selected images.
-
Deleting Wallpapers from the "Downloads" Folder:
- Open the "Downloads" folder on your device.
- Locate the wallpaper images you want to delete.
- Select the wallpapers and tap the "Trash" icon or the "Delete" button.
-
Deleting Wallpapers from the "File Manager" App:
- Open the "File Manager" app on your Android device.
- Navigate to the folder where the wallpapers are stored.
- Select the wallpapers you wish to remove by tapping on them.
- Tap the "Trash" icon or the "Delete" button to remove the selected images.
D. iOS:
-
Deleting Wallpapers from the "Photos" App:
- Open the "Photos" app on your iOS device.
- Navigate to the "Albums" section and find the "Wallpapers" album.
- Select the wallpapers you wish to remove by tapping on them.
- Tap the "Trash" icon or the "Delete" button to remove the selected images.
-
Deleting Wallpapers from the "Downloads" Folder:
- Open the "Files" app on your iOS device.
- Navigate to the "Downloads" folder.
- Locate the wallpaper images you want to delete.
- Select the wallpapers and tap the "Trash" icon or the "Delete" button.
E. Web Browsers:
-
Deleting Saved Wallpapers from the "Downloads" Folder:
- Open your web browser and navigate to the "Downloads" folder.
- Locate the wallpaper images you want to delete.
- Select the wallpapers and right-click to choose "Delete" or "Move to Trash" depending on your browser.
-
Deleting Saved Wallpapers from the "History" Folder:
- Open your web browser and navigate to the "History" folder.
- Locate the websites from which you downloaded the wallpapers.
- Right-click on the website entries and choose "Delete" or "Clear History" to remove the associated downloads.
Tips for Deleting Saved Wallpapers Effectively
-
Organize Before Deleting: Before deleting wallpapers, consider organizing them into folders based on categories (e.g., nature, abstract, cityscape). This can help identify and remove duplicates and unnecessary images more efficiently.
-
Utilize Search Functions: Most operating systems and devices offer search functions. Use these functions to quickly locate specific wallpapers or keywords related to the images you want to delete.
-
Employ Selection Tools: Many file managers and gallery apps provide selection tools that allow you to select multiple images simultaneously for deletion, saving time and effort.
-
Empty the Trash Regularly: Once you’ve deleted wallpapers, remember to empty the trash or recycle bin to permanently remove them from your system.
-
Backup Important Files: Before deleting any files, it’s always advisable to back up important data to prevent accidental loss.
Frequently Asked Questions (FAQs)
1. Can I Delete All Saved Wallpapers at Once?
- Yes, most operating systems and devices allow you to select multiple images for simultaneous deletion. However, it’s crucial to exercise caution and ensure you’re not deleting any important files.
2. What Happens to My Current Wallpaper After Deleting a Saved Image?
- Deleting a saved wallpaper image does not affect the current wallpaper being used on your device. The currently active wallpaper will remain unchanged.
3. Can I Recover Deleted Wallpapers?
- In most cases, deleted wallpapers can be recovered from the trash or recycle bin. However, if you have emptied the trash, recovery may be more challenging and might require specialized data recovery software.
4. Are There Any Risks Associated with Deleting Wallpapers?
- Deleting saved wallpapers is generally safe and poses no significant risks. However, always double-check the images you select for deletion to avoid accidentally removing important files.
Conclusion
Deleting saved wallpapers is an essential aspect of digital housekeeping. It not only helps manage storage space but also contributes to a cleaner, more organized, and secure digital environment. By following the methods outlined in this guide, users can effectively declutter their systems, enhance performance, and maintain a streamlined digital experience. Remember, a clean and organized digital space is a reflection of a well-managed and efficient workflow.



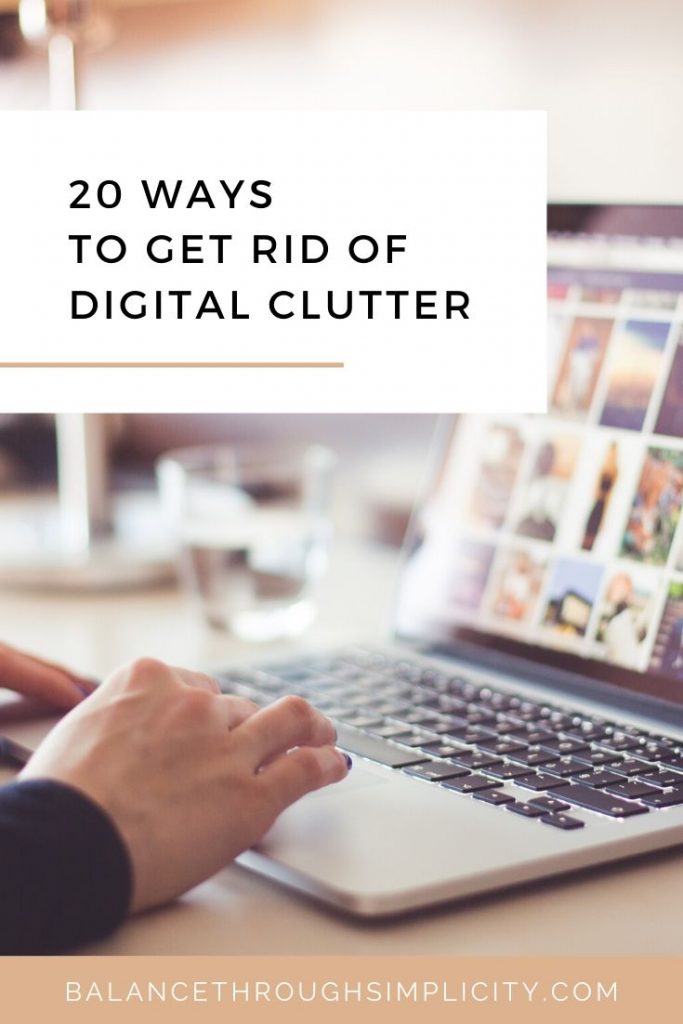




Closure
Thus, we hope this article has provided valuable insights into Managing Digital Clutter: A Guide to Removing Saved Wallpapers. We appreciate your attention to our article. See you in our next article!