Managing IPhone Wallpapers: A Guide To Optimizing Your Device’s Appearance And Performance
Managing iPhone Wallpapers: A Guide to Optimizing Your Device’s Appearance and Performance
Related Articles: Managing iPhone Wallpapers: A Guide to Optimizing Your Device’s Appearance and Performance
Introduction
With enthusiasm, let’s navigate through the intriguing topic related to Managing iPhone Wallpapers: A Guide to Optimizing Your Device’s Appearance and Performance. Let’s weave interesting information and offer fresh perspectives to the readers.
Table of Content
Managing iPhone Wallpapers: A Guide to Optimizing Your Device’s Appearance and Performance
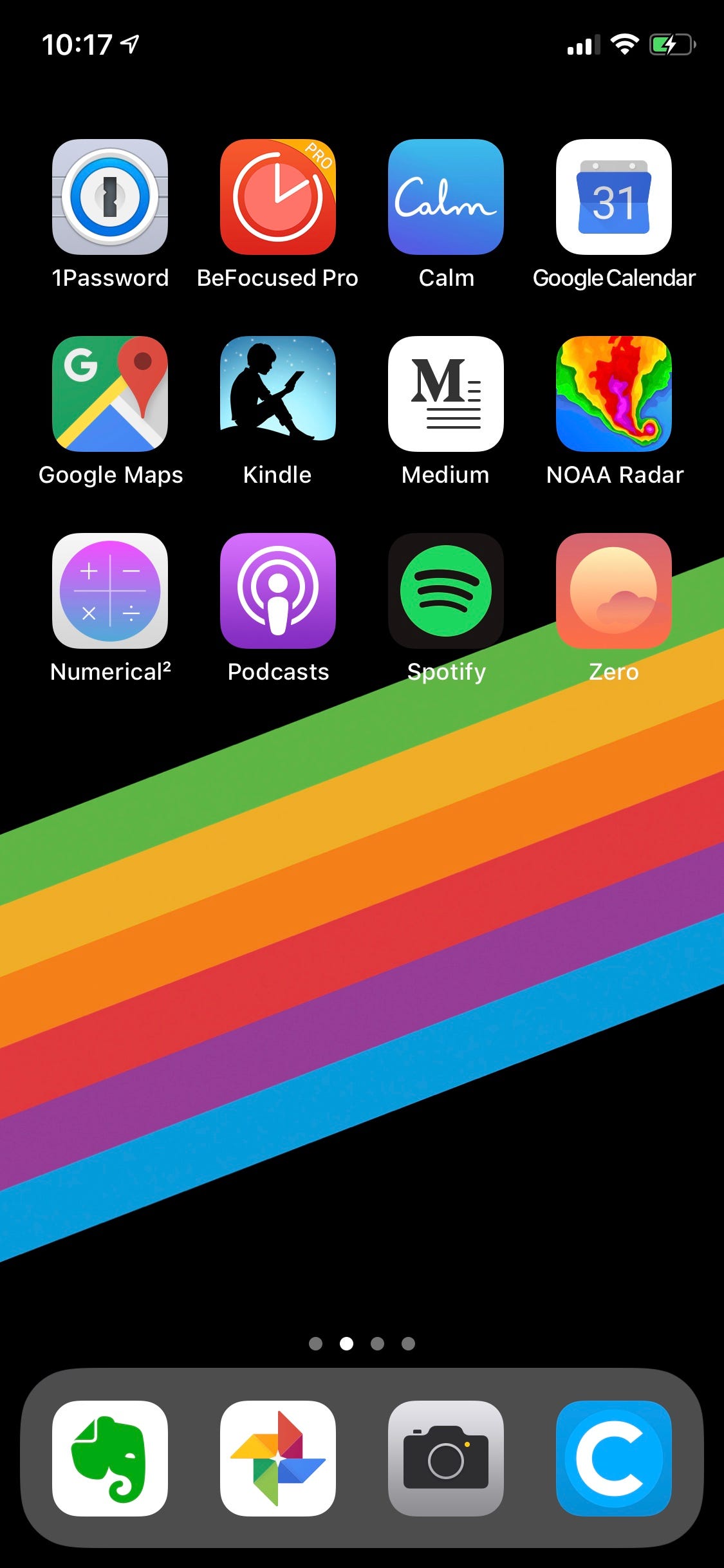
The visual appeal of an iPhone is often enhanced by the choice of wallpaper. However, over time, accumulated wallpapers can contribute to storage clutter and slow down the device’s performance. Deleting unwanted wallpapers is a simple yet effective way to maintain a clean and efficient iPhone experience.
This guide provides a comprehensive understanding of the process of deleting iPhone wallpapers, highlighting its importance in optimizing device performance and storage management.
Understanding the Importance of Wallpaper Management
While visually appealing, wallpapers are files that occupy valuable storage space on your iPhone. As the number of wallpapers increases, so does the strain on the device’s storage capacity. This can lead to a range of issues, including:
- Slower performance: Excessive storage usage can impact the overall performance of the iPhone, leading to lag, app crashes, and general sluggishness.
- Reduced storage availability: A cluttered storage space limits the ability to download new apps, photos, videos, and other essential files.
- Increased battery consumption: Processing large amounts of data, including wallpapers, can drain the battery faster.
Steps to Delete Wallpapers on iPhone
The process of deleting wallpapers on iPhone is straightforward and can be accomplished through the following steps:
-
Access the Photos App: Open the "Photos" app on your iPhone.
-
Navigate to the Albums Tab: Tap on the "Albums" tab located at the bottom of the screen.
-
Locate the Wallpapers Album: Scroll through the list of albums until you find "Wallpapers."
-
Select the Wallpaper to Delete: Tap on the wallpaper you wish to remove.
-
Enter Edit Mode: Tap on the "Edit" button located in the top-right corner of the screen.
-
Delete the Wallpaper: Tap on the "Trash" icon in the bottom left corner of the screen to delete the selected wallpaper.
-
Confirm Deletion: Confirm the deletion by tapping on "Delete Wallpaper" in the pop-up window.
Deleting Wallpapers from the Settings App
Alternatively, wallpapers can be deleted directly from the "Settings" app:
-
Open the Settings App: Access the "Settings" app on your iPhone.
-
Navigate to Wallpaper: Scroll down and tap on "Wallpaper."
-
Choose a Wallpaper: Select the wallpaper you wish to remove.
-
Delete the Wallpaper: Tap on the "Trash" icon located in the bottom-left corner of the screen.
-
Confirm Deletion: Confirm the deletion by tapping on "Delete Wallpaper" in the pop-up window.
Deleting Multiple Wallpapers
To delete multiple wallpapers simultaneously, follow these steps:
-
Access the Photos App: Open the "Photos" app on your iPhone.
-
Navigate to the Wallpapers Album: Scroll through the list of albums until you find "Wallpapers."
-
Select Multiple Wallpapers: Tap and hold on a wallpaper to enter selection mode. Tap on additional wallpapers to select them.
-
Delete Selected Wallpapers: Tap on the "Trash" icon in the bottom left corner of the screen.
-
Confirm Deletion: Confirm the deletion by tapping on "Delete Wallpaper" in the pop-up window.
FAQs on Deleting iPhone Wallpapers
Q: Will deleting a wallpaper affect its availability as a future option?
A: Deleting a wallpaper from your iPhone’s storage will remove it from the list of available wallpapers. However, if you have synced your iPhone with iCloud, the wallpaper might still be available for download from iCloud Photos.
Q: What happens to the wallpaper if I delete it from the "Settings" app?
A: Deleting a wallpaper from the "Settings" app will remove it from the list of available wallpapers in the "Settings" app. However, the wallpaper will still be present in the "Wallpapers" album within the "Photos" app.
Q: Can I recover a deleted wallpaper?
A: Once a wallpaper is deleted, it is permanently removed from your iPhone. There is no built-in recovery feature for deleted wallpapers.
Tips for Managing iPhone Wallpapers
- Regularly review and delete unwanted wallpapers: Make it a habit to periodically check the "Wallpapers" album and remove any wallpapers you no longer use.
- Consider using iCloud Photos: Syncing your iPhone with iCloud Photos allows you to store your wallpapers in the cloud, freeing up valuable storage space on your device.
- Utilize wallpaper apps: Numerous apps offer a wide selection of high-quality wallpapers, allowing you to easily find and download new wallpapers without cluttering your device’s storage.
- Set a limit on the number of wallpapers: Establish a maximum number of wallpapers you allow on your device to prevent excessive storage usage.
Conclusion
Deleting unwanted wallpapers is a simple yet effective way to optimize your iPhone’s performance and storage management. By regularly reviewing and removing unused wallpapers, you can ensure your device runs smoothly and efficiently. Implementing the strategies outlined in this guide allows you to maintain a clean and organized iPhone experience, maximizing its capabilities and prolonging its lifespan.

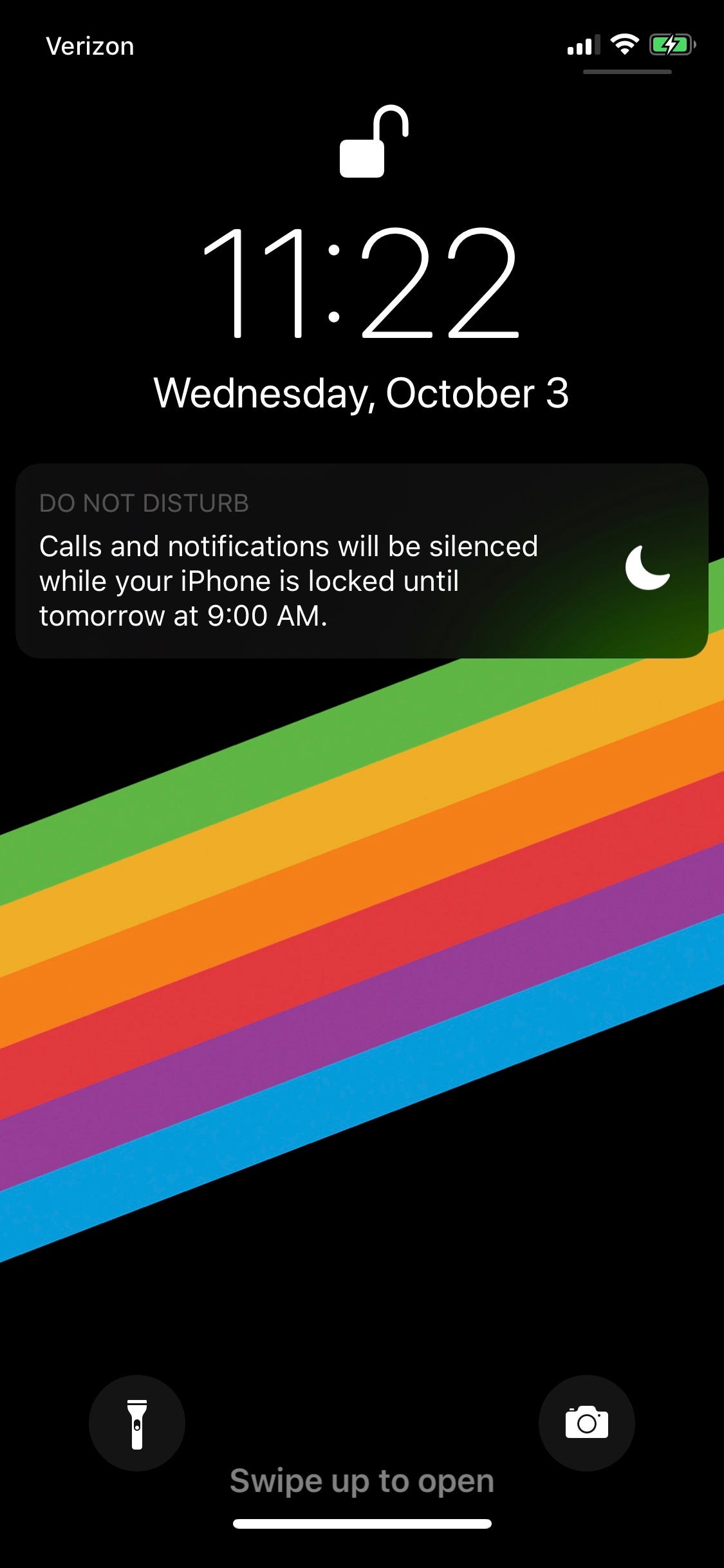
![]()
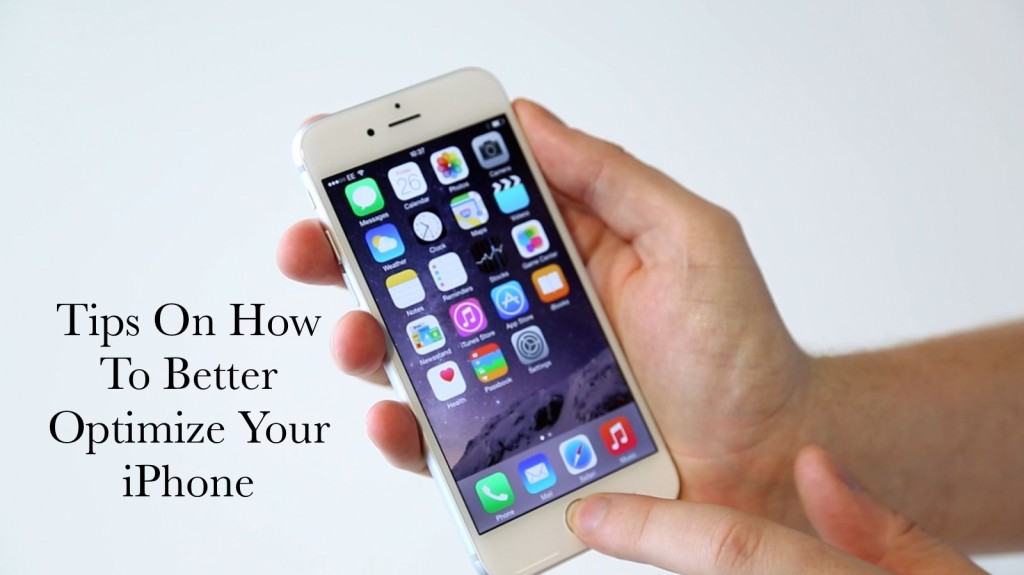

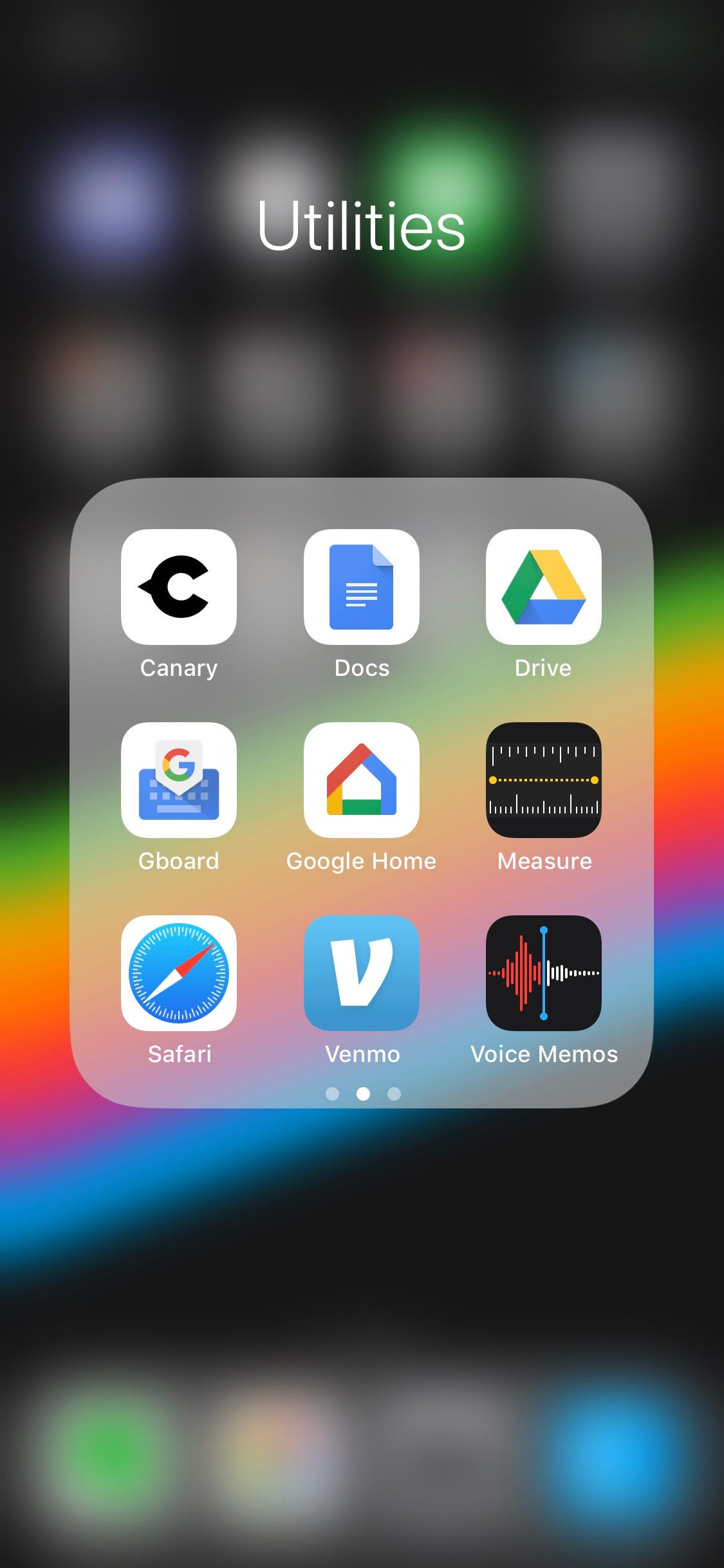
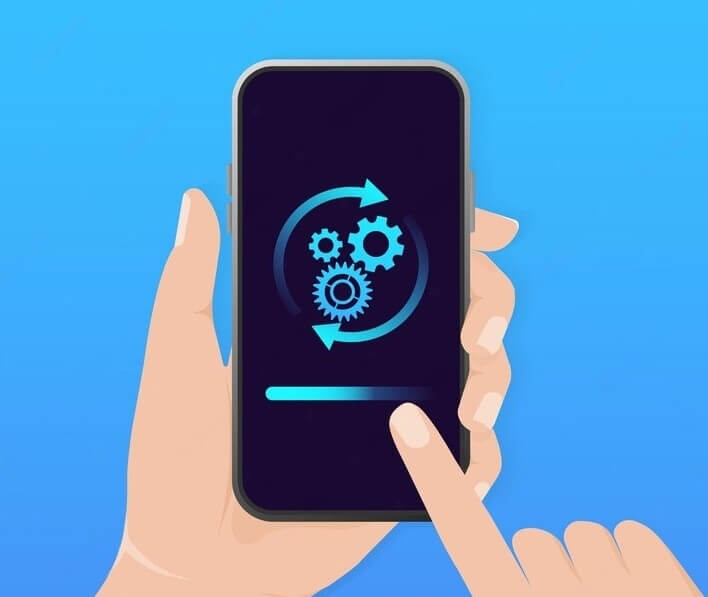

Closure
Thus, we hope this article has provided valuable insights into Managing iPhone Wallpapers: A Guide to Optimizing Your Device’s Appearance and Performance. We appreciate your attention to our article. See you in our next article!