Managing Visual Identity: Removing Wallpapers on iPhone 14
Related Articles: Managing Visual Identity: Removing Wallpapers on iPhone 14
Introduction
With great pleasure, we will explore the intriguing topic related to Managing Visual Identity: Removing Wallpapers on iPhone 14. Let’s weave interesting information and offer fresh perspectives to the readers.
Table of Content
Managing Visual Identity: Removing Wallpapers on iPhone 14

The iPhone 14, with its sleek design and vibrant display, offers users a canvas to personalize their device through the use of wallpapers. These digital backgrounds, often chosen for their aesthetic appeal or sentimental value, can significantly impact the overall user experience. However, as preferences evolve or new images capture attention, the need to remove existing wallpapers arises. This process, while seemingly straightforward, involves understanding the various methods available and their nuances.
Methods for Wallpaper Removal
The iPhone 14 provides users with several methods to remove wallpapers, catering to different user preferences and situations.
1. Removing Wallpapers from the Home Screen:
This method involves directly interacting with the wallpaper on the home screen, allowing for immediate removal.
- Long Press and Drag: The most intuitive method involves long-pressing on an empty area of the home screen. This will initiate the jiggle mode, where app icons begin to shake, indicating the ability to move or delete them. A small "minus" (-) symbol will appear in the top left corner of each app icon.
- Tap the "Minus" Symbol: Tap the "minus" symbol on the wallpaper icon to initiate its removal.
- Confirm Deletion: A confirmation prompt will appear, asking the user to confirm the deletion. Tap "Delete" to proceed with the removal.
2. Removing Wallpapers from the Settings App:
This method offers a more controlled environment for wallpaper management, allowing users to view all their saved wallpapers and selectively remove them.
- Navigate to Settings: Open the "Settings" app on the iPhone 14.
- Select "Wallpaper: Scroll down the list of settings and tap on "Wallpaper."
- Choose "Choose New Wallpaper: Select "Choose New Wallpaper" to access the wallpaper library.
- Select "Remove Wallpaper: Tap on "Remove Wallpaper" to view a list of all the wallpapers currently saved on the device.
- Select the Wallpaper to Remove: Tap on the wallpaper you wish to remove.
- Confirm Deletion: A confirmation prompt will appear, asking the user to confirm the deletion. Tap "Delete" to proceed.
3. Removing Wallpapers from the Photos App:
This method is particularly useful when the desired wallpaper is an image stored in the user’s photo library.
- Open the Photos App: Launch the "Photos" app on the iPhone 14.
- Locate the Wallpaper Image: Navigate to the album containing the image you wish to remove as a wallpaper.
- Tap on the Image: Tap on the image to open it in full-screen view.
- Tap the "Share" Button: Tap the "Share" button located at the bottom left corner of the screen.
- Select "Use as Wallpaper: Scroll through the options and tap on "Use as Wallpaper."
- Select "Remove Wallpaper: Tap on "Remove Wallpaper" to remove the image as the current wallpaper.
Understanding the Importance of Wallpaper Removal
The ability to remove wallpapers on the iPhone 14 offers several benefits, enhancing the user experience and personalizing the device.
- Visual Refresh: Removing outdated or unappealing wallpapers allows users to refresh the visual aesthetic of their device, creating a more engaging and enjoyable experience.
- Customization and Personalization: The ability to easily remove and replace wallpapers empowers users to customize their device according to their evolving tastes and preferences, reflecting their individual style and personality.
- Memory Management: Removing unused wallpapers frees up valuable storage space on the device, particularly important for users with limited storage capacity.
FAQs Regarding Wallpaper Removal
1. Can I remove a wallpaper without deleting the image?
Yes, removing a wallpaper does not delete the original image from your photo library. The process only removes the image from its current function as a wallpaper.
2. What happens to the wallpaper if I delete the original image?
If you delete the original image used as a wallpaper, the wallpaper will remain on your device, but it will no longer be accessible for future use.
3. Can I remove a wallpaper from the lock screen without removing it from the home screen?
Yes, the iPhone 14 allows you to set different wallpapers for the lock screen and the home screen. You can remove one without affecting the other.
4. Can I remove a live wallpaper?
Yes, live wallpapers can be removed using the same methods as static wallpapers.
5. Is there a way to restore a previously removed wallpaper?
If you have deleted a wallpaper, it is not possible to restore it directly. However, if the image is still stored in your photo library, you can re-apply it as a wallpaper using the "Use as Wallpaper" option.
Tips for Managing Wallpapers
- Regularly Review and Remove: Regularly review your saved wallpapers and remove those that are no longer relevant or appealing.
- Use High-Quality Images: Choose high-resolution images for a visually appealing and crisp wallpaper experience.
- Consider Themes: Create thematic wallpaper collections to match your mood or specific events.
- Explore App Options: Utilize third-party apps to access a wider variety of wallpapers and customize your choices.
Conclusion
The ability to remove wallpapers on the iPhone 14 empowers users to personalize their device and maintain a visually engaging experience. By understanding the different methods available and their nuances, users can effectively manage their wallpaper collection, ensuring their device reflects their evolving preferences and remains a source of visual enjoyment.

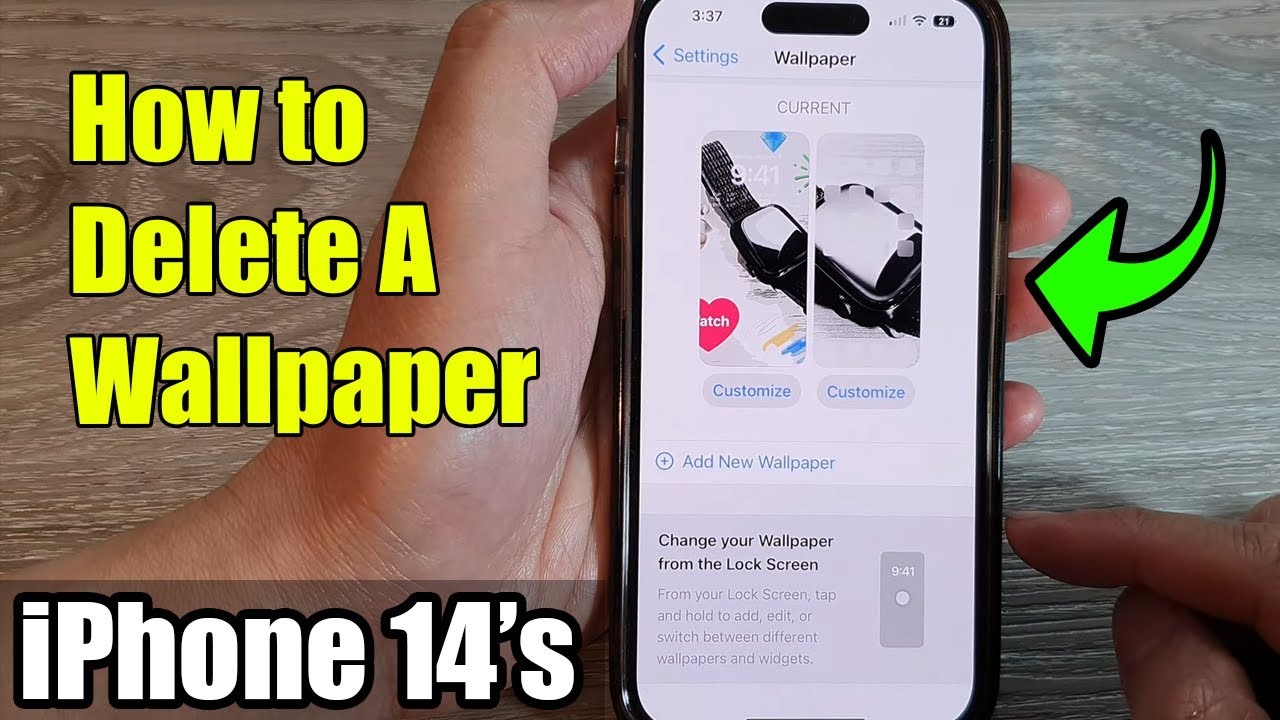
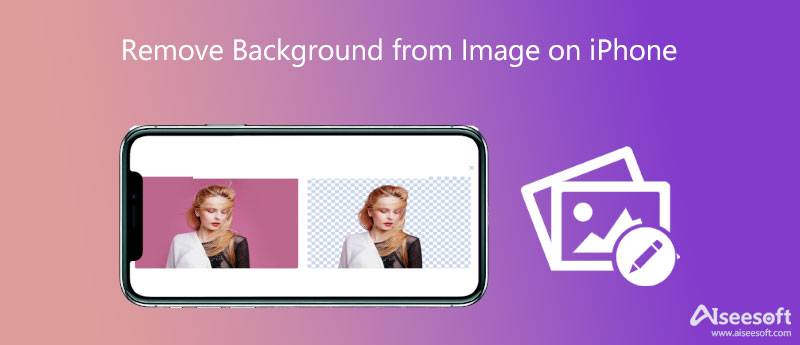

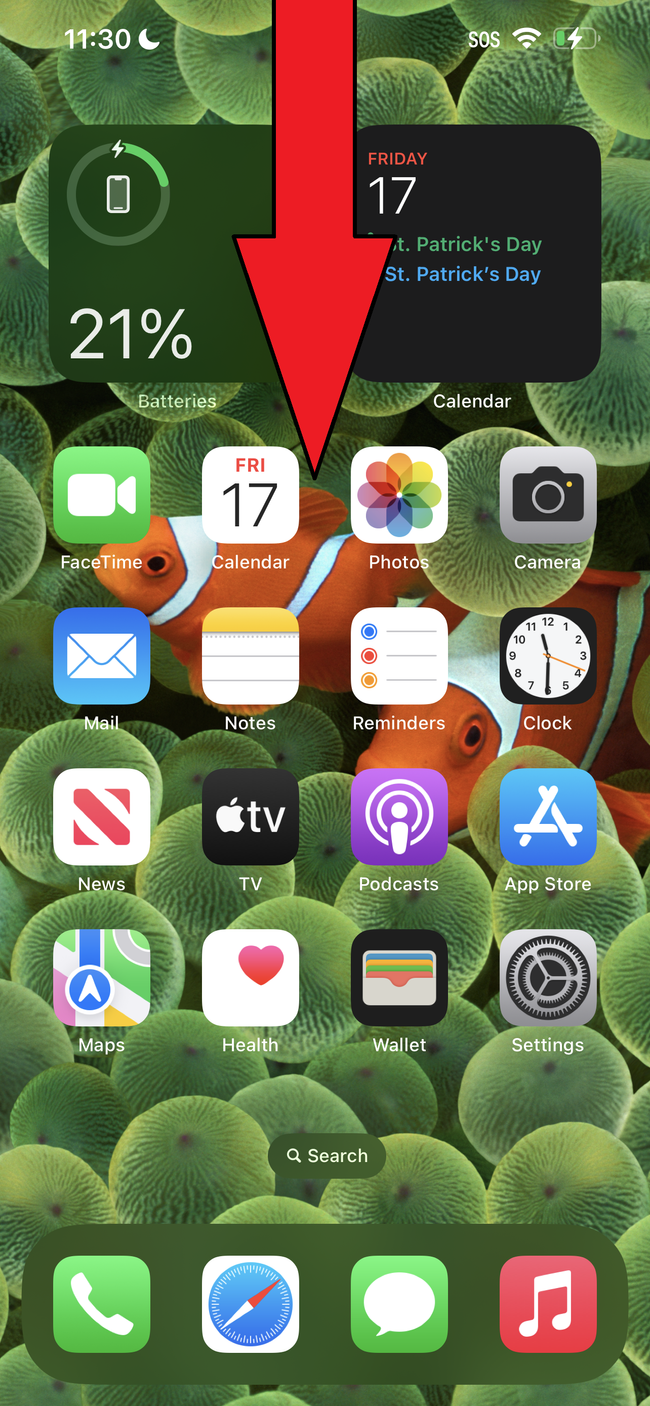
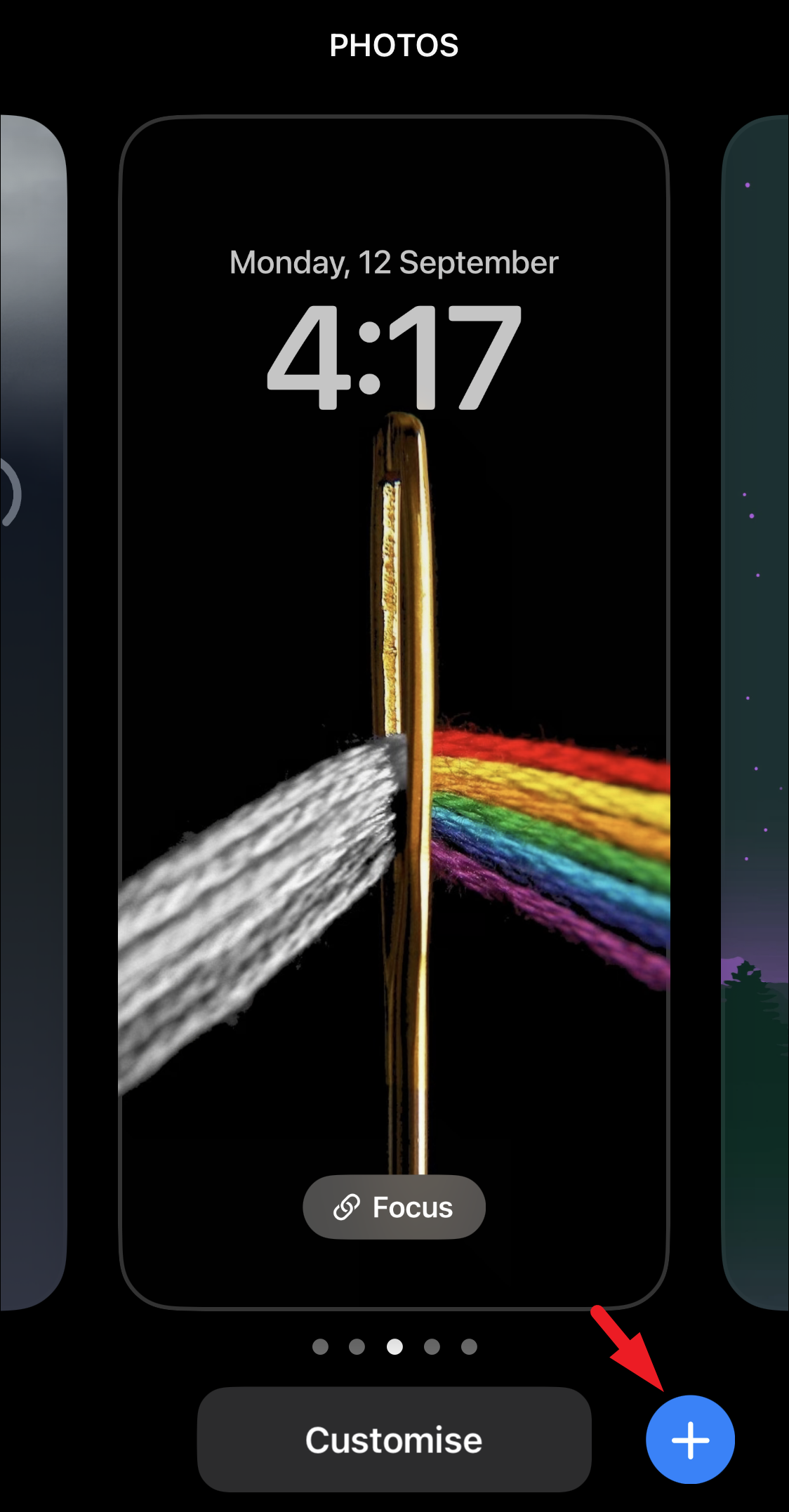


Closure
Thus, we hope this article has provided valuable insights into Managing Visual Identity: Removing Wallpapers on iPhone 14. We hope you find this article informative and beneficial. See you in our next article!