Managing Your iPhone 10’s Visual Landscape: A Guide to Wallpaper Removal
Related Articles: Managing Your iPhone 10’s Visual Landscape: A Guide to Wallpaper Removal
Introduction
In this auspicious occasion, we are delighted to delve into the intriguing topic related to Managing Your iPhone 10’s Visual Landscape: A Guide to Wallpaper Removal. Let’s weave interesting information and offer fresh perspectives to the readers.
Table of Content
Managing Your iPhone 10’s Visual Landscape: A Guide to Wallpaper Removal
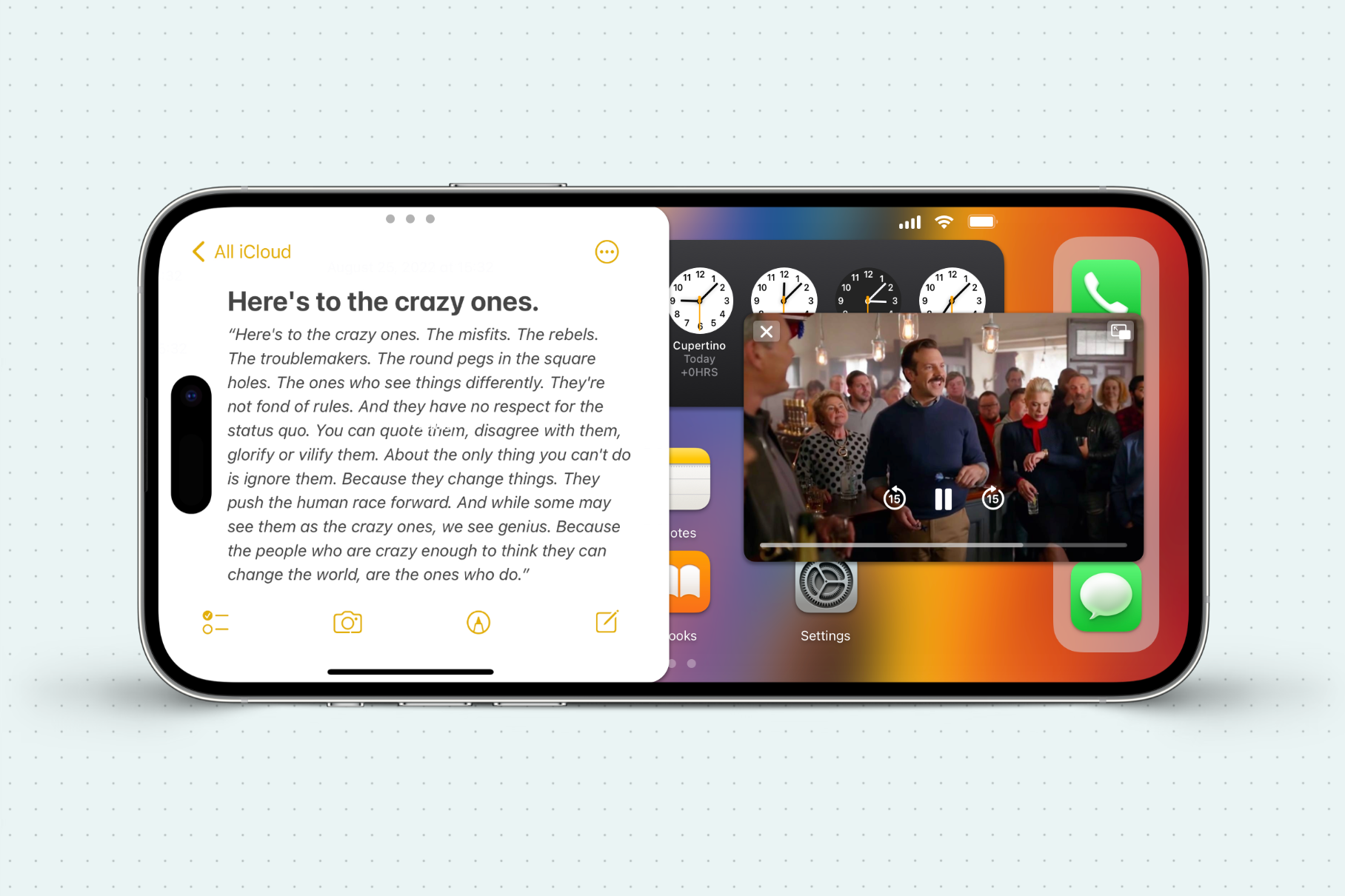
The iPhone 10, a device renowned for its sleek design and intuitive interface, offers users a customizable experience. One aspect of this personalization is the ability to change the wallpaper, the background image displayed on the home screen and lock screen. While the option to customize the wallpaper adds a personal touch, users may find themselves wanting to replace an existing wallpaper with a new one. This guide will provide a comprehensive understanding of the process involved in removing a wallpaper from an iPhone 10, offering clarity and ease to users seeking to refresh their device’s visual appeal.
Understanding the Process
Removing a wallpaper from an iPhone 10 is a straightforward process that involves navigating through the device’s settings menu. The process is designed to be user-friendly, ensuring that even novice users can effortlessly modify their wallpaper preferences.
Step-by-Step Guide to Removing a Wallpaper
-
Access Settings: Begin by locating the "Settings" app on the iPhone 10’s home screen. The app icon typically resembles a gear or cogwheel.
-
Navigate to Wallpaper: Once the Settings app is open, scroll down the list of options until you locate the "Wallpaper" setting. This setting is typically grouped within the "Personalization" or "Display & Brightness" sections.
-
Select Current Wallpaper: Upon accessing the "Wallpaper" settings, you will be presented with a visual representation of the currently active wallpaper. This could be either a static image or a dynamic live photo.
-
Choose "Choose New Wallpaper": Within the "Wallpaper" settings, you will find options for selecting a new wallpaper. However, to remove the existing wallpaper, select the "Choose New Wallpaper" option.
-
Select "Remove Current Wallpaper": The "Choose New Wallpaper" option will display a list of available wallpapers, including the current one. At the bottom of this list, you will find the option to "Remove Current Wallpaper."
-
Confirm Removal: The iPhone 10 will prompt you to confirm the removal of the current wallpaper. Tap on the "Remove" option to finalize the process.
Important Considerations
-
Default Wallpaper: Removing the current wallpaper will revert the iPhone 10 to its default wallpaper. This default wallpaper is a standard image that is pre-installed on the device.
-
Multiple Wallpapers: If you have set different wallpapers for the home screen and lock screen, removing the current wallpaper will affect both screens.
-
Live Photos: If the current wallpaper is a live photo, removing it will disable the live effect. The image will remain as a static wallpaper.
Frequently Asked Questions
Q: Can I remove a wallpaper without replacing it with a new one?
A: No, removing a wallpaper will always revert the device to its default wallpaper.
Q: Will removing a wallpaper affect my photos or other data?
A: No, removing a wallpaper only affects the visual background of your iPhone 10. It does not affect any other data stored on the device.
Q: Can I restore a previously removed wallpaper?
A: Unfortunately, there is no option to restore a previously removed wallpaper. Once a wallpaper is removed, it is permanently deleted.
Tips for Wallpaper Management
-
Explore Wallpaper Options: The iPhone 10 offers a wide variety of wallpapers, including dynamic live photos and still images. Explore these options to find wallpapers that align with your personal style.
-
Use Third-Party Apps: Many third-party apps offer a wider selection of wallpapers, including curated collections and user-submitted content.
-
Create Custom Wallpapers: If you have a particular image in mind, you can create a custom wallpaper using photo editing apps.
Conclusion
Removing a wallpaper from an iPhone 10 is a simple and straightforward process that allows users to personalize their device’s visual appearance. By understanding the steps involved and considering the available options, users can effortlessly refresh their iPhone 10’s aesthetic and customize it to their liking. The ability to change the wallpaper adds a personal touch to the device, allowing users to express their individuality and enhance their user experience.
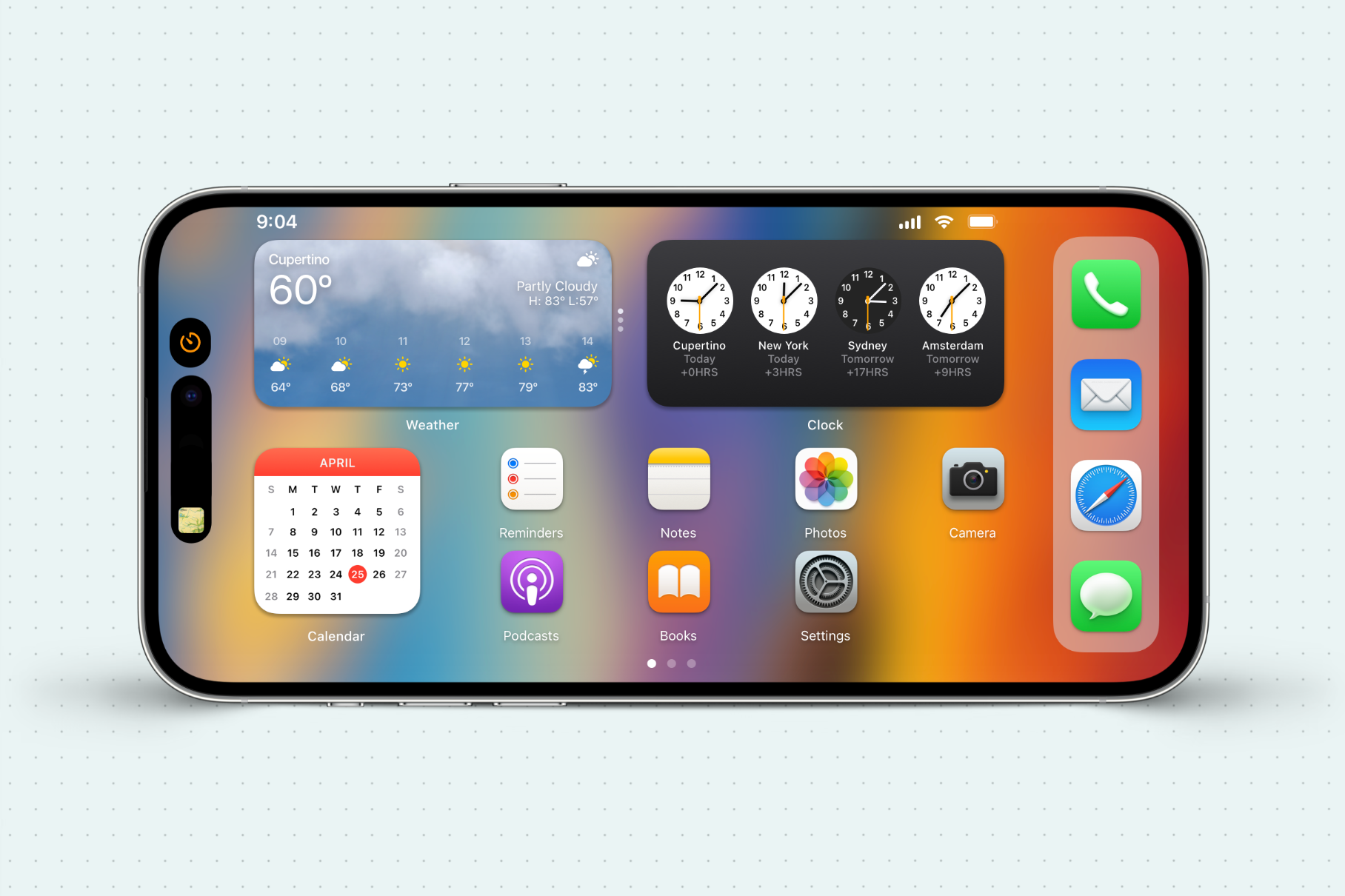

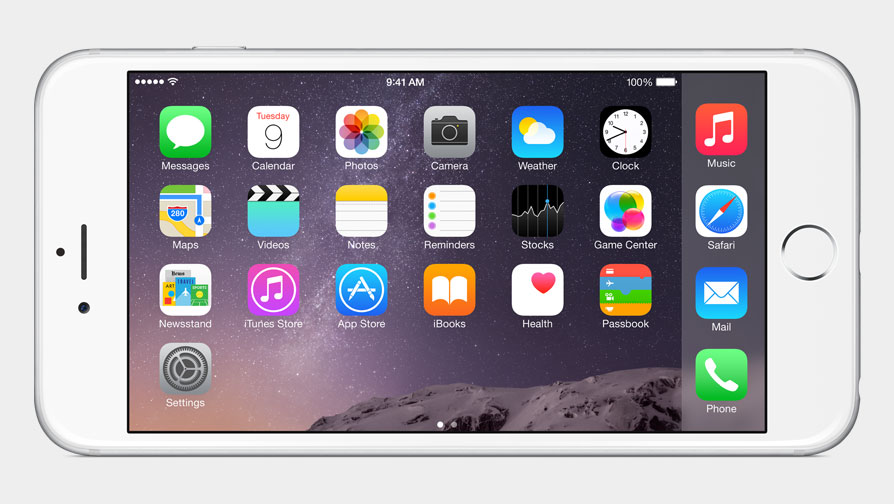
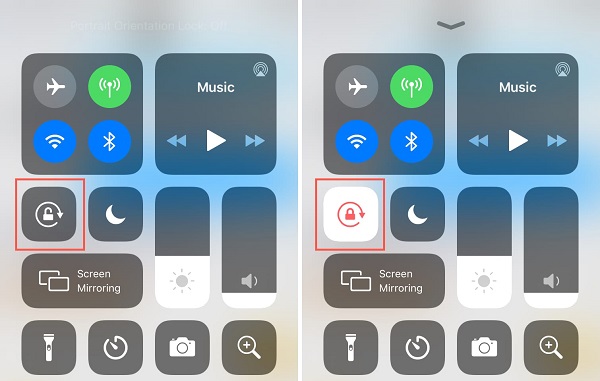
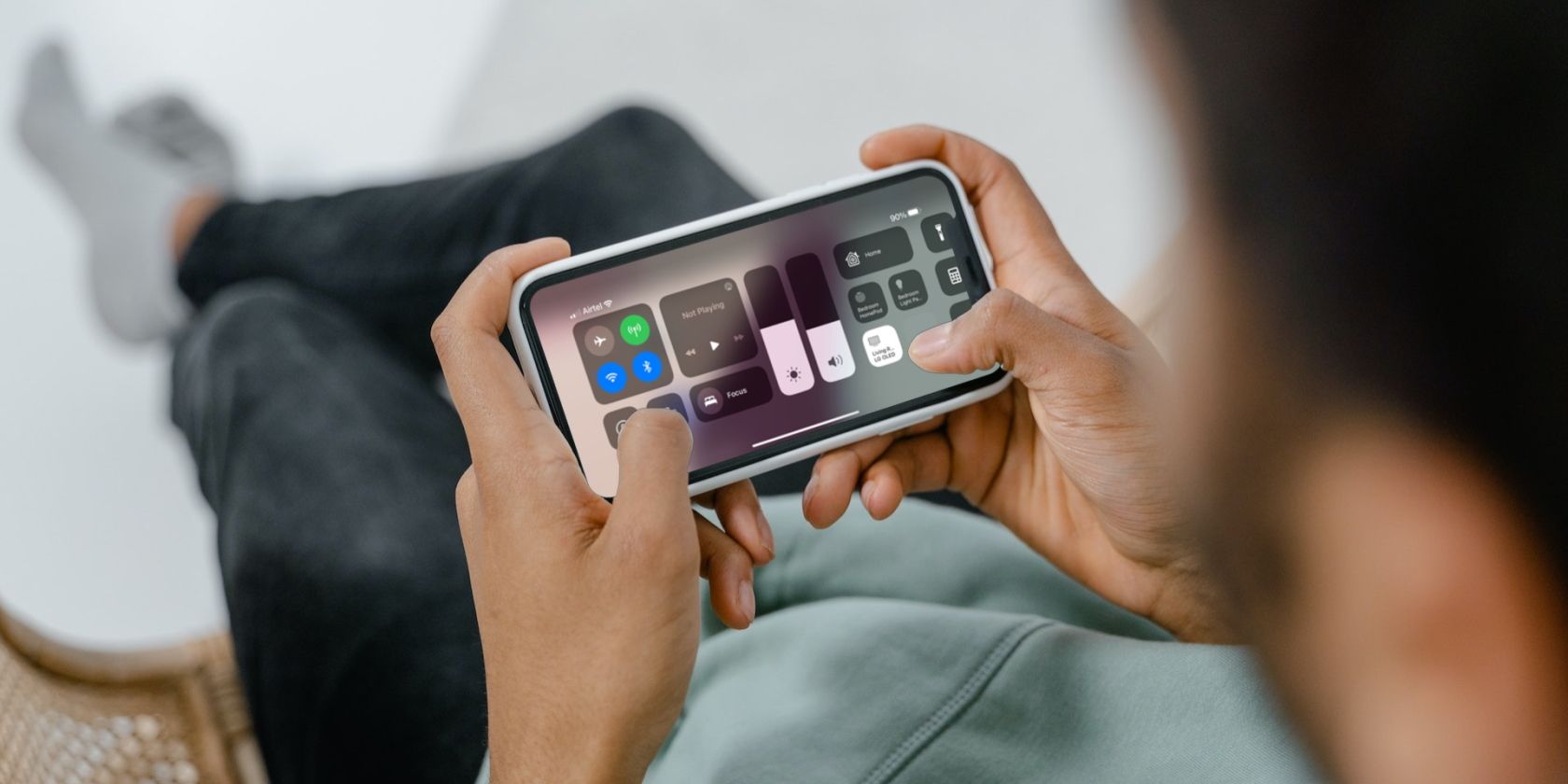



Closure
Thus, we hope this article has provided valuable insights into Managing Your iPhone 10’s Visual Landscape: A Guide to Wallpaper Removal. We appreciate your attention to our article. See you in our next article!