Managing Your IPhone 11’s Visual Identity: A Guide To Wallpaper Customization
Managing Your iPhone 11’s Visual Identity: A Guide to Wallpaper Customization
Related Articles: Managing Your iPhone 11’s Visual Identity: A Guide to Wallpaper Customization
Introduction
In this auspicious occasion, we are delighted to delve into the intriguing topic related to Managing Your iPhone 11’s Visual Identity: A Guide to Wallpaper Customization. Let’s weave interesting information and offer fresh perspectives to the readers.
Table of Content
Managing Your iPhone 11’s Visual Identity: A Guide to Wallpaper Customization
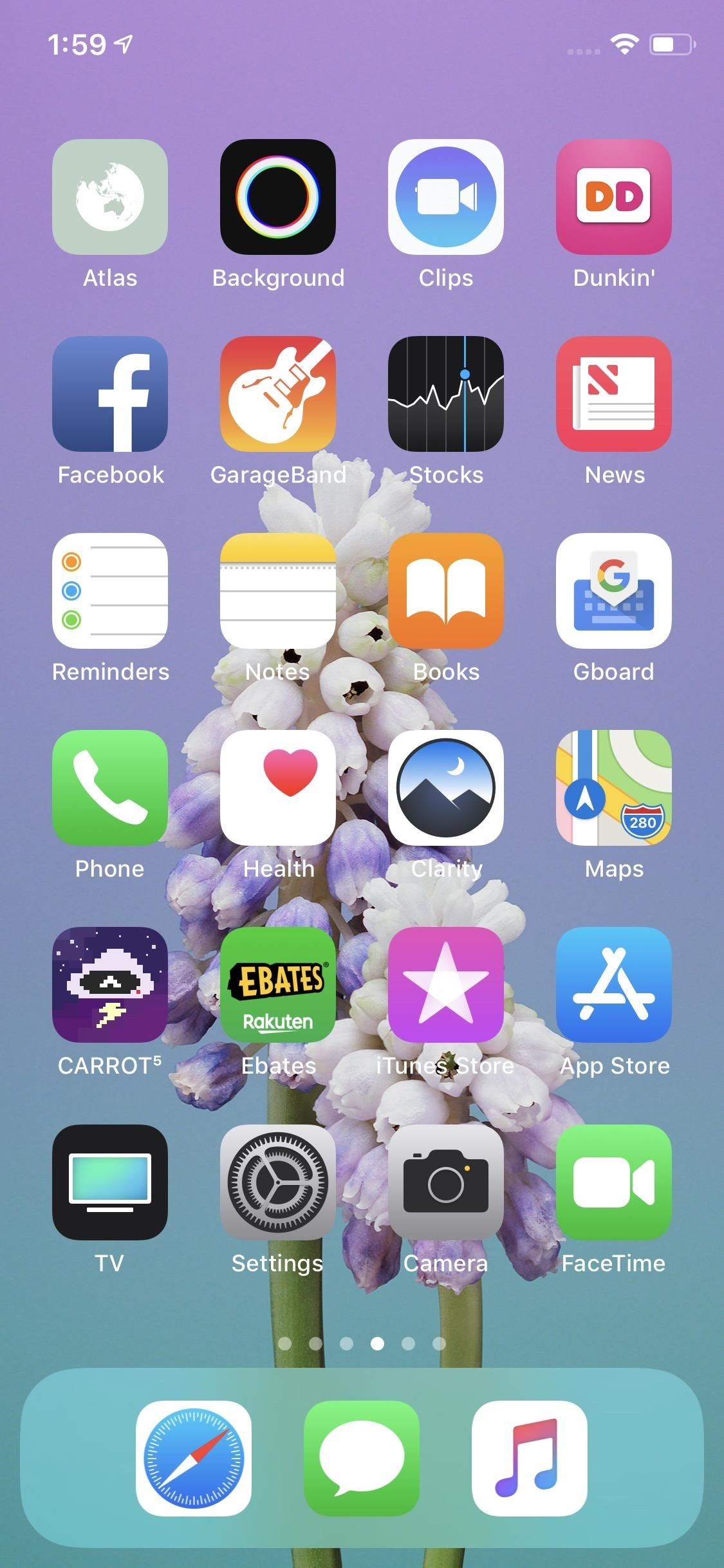
The iPhone 11, with its vibrant display and sleek design, offers a canvas for personal expression. One of the most engaging aspects of this customization is the ability to change the wallpaper, transforming the phone’s visual identity to reflect individual preferences. While the process of applying a new wallpaper is relatively straightforward, understanding how to remove existing ones is crucial for maintaining a clean and organized visual experience. This guide provides a comprehensive explanation of how to delete wallpapers on the iPhone 11, highlighting the benefits and nuances of this process.
Understanding Wallpaper Options on the iPhone 11
Before delving into the process of deleting wallpapers, it’s essential to understand the different types of wallpapers available on the iPhone 11:
- Static Wallpapers: These are standard images that remain unchanged on the home screen and lock screen. They can be downloaded from various sources, including Apple’s curated collection, third-party apps, or personal photo libraries.
- Live Wallpapers: These wallpapers add a dynamic element, featuring subtle animations or movements triggered by touch. Live wallpapers are exclusive to Apple devices and are typically found within the iPhone’s built-in wallpaper options.
- Dynamic Wallpapers: These wallpapers, introduced with iOS 13, dynamically change based on the time of day, transitioning between light and dark themes. They offer a visually engaging and personalized experience, adapting to the user’s environment.
The Importance of Wallpaper Management
Deleting wallpapers may seem like a simple task, but it plays a significant role in optimizing the user experience:
- Storage Optimization: Unused wallpapers can take up valuable storage space on the iPhone 11. Regularly deleting unwanted wallpapers helps free up space for essential apps, photos, and other data.
- Visual Consistency: Maintaining a curated collection of wallpapers allows users to maintain a consistent visual theme across their device, fostering a sense of order and personal style.
- Enhanced Performance: Removing unnecessary wallpapers can contribute to a smoother and faster user experience, particularly for older devices or those with limited storage.
Deleting Wallpapers: A Step-by-Step Guide
The process of deleting wallpapers on the iPhone 11 is intuitive and straightforward:
-
Access the Settings App: Open the "Settings" app on your iPhone 11.
-
Navigate to Wallpaper: Scroll down the list of settings and tap on "Wallpaper."
-
Choose Your Wallpaper: Select the wallpaper you wish to delete. This will open the wallpaper preview screen.
-
Delete the Wallpaper: Tap on the "Delete" button located at the bottom of the screen.
-
Confirm Deletion: A confirmation prompt will appear. Tap on "Delete" to confirm the removal of the wallpaper.
Additional Considerations
- Deleting Live Wallpapers: The process for deleting live wallpapers is identical to deleting static wallpapers.
- Deleting Dynamic Wallpapers: Dynamic wallpapers cannot be individually deleted. To remove a dynamic wallpaper, you need to select a different wallpaper from the available options.
- Deleting Wallpapers from the Photos App: If a wallpaper is saved in your Photos app, you can delete it directly from the app. However, this will not remove it from your wallpaper settings.
Frequently Asked Questions
Q: Can I accidentally delete my default iPhone wallpapers?
A: No, the default iPhone wallpapers are not deletable. They are permanently stored on the device and cannot be removed by the user.
Q: How do I know which wallpapers are taking up storage space?
A: You can check your storage usage by going to Settings > General > iPhone Storage. This will show a breakdown of your storage usage, including the space occupied by photos and videos, which may include wallpapers.
Q: Is there a way to delete multiple wallpapers at once?
A: Currently, there is no built-in feature to delete multiple wallpapers simultaneously. You need to delete each wallpaper individually using the steps outlined above.
Tips for Managing Your Wallpapers
- Regularly Review Your Wallpaper Collection: Take some time to browse your wallpaper collection and delete any unwanted or unused wallpapers. This will help keep your storage space clean and organized.
- Utilize Third-Party Apps: Consider using third-party apps like "Wallpapers" or "Walli" to discover and download new wallpapers. These apps often offer curated collections and convenient management features.
- Consider Using a Wallpaper App: There are numerous apps available on the App Store that offer a wide variety of wallpapers, including static, live, and dynamic options. These apps often provide tools for organizing and managing your wallpapers.
Conclusion
Deleting wallpapers on the iPhone 11 is a straightforward process that can significantly contribute to a streamlined and personalized user experience. By understanding the different types of wallpapers, the importance of wallpaper management, and the steps involved in deleting them, users can effectively customize their iPhone 11’s visual identity, optimize storage space, and maintain a clean and organized visual experience. Regularly reviewing and managing your wallpaper collection ensures a seamless and enjoyable interaction with your device, reflecting your unique style and preferences.
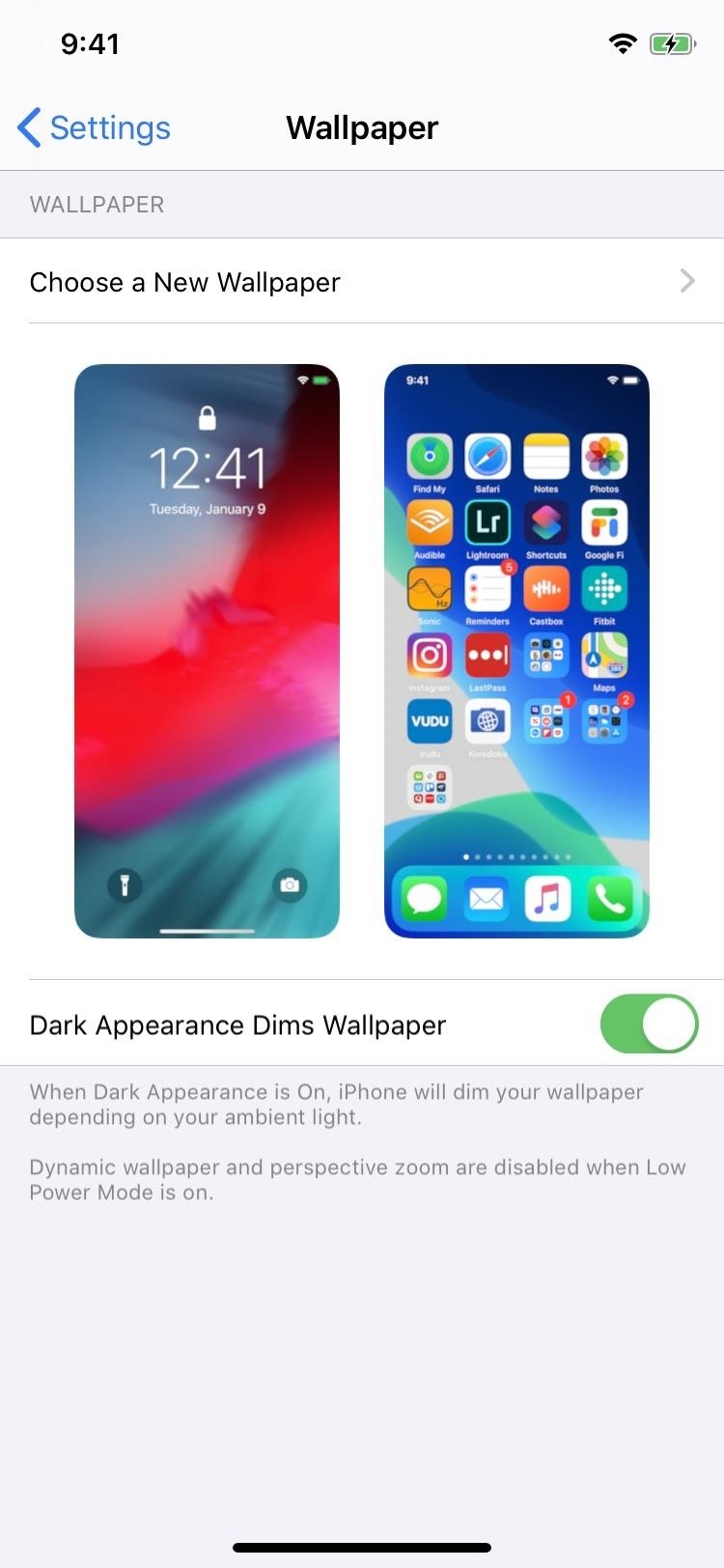
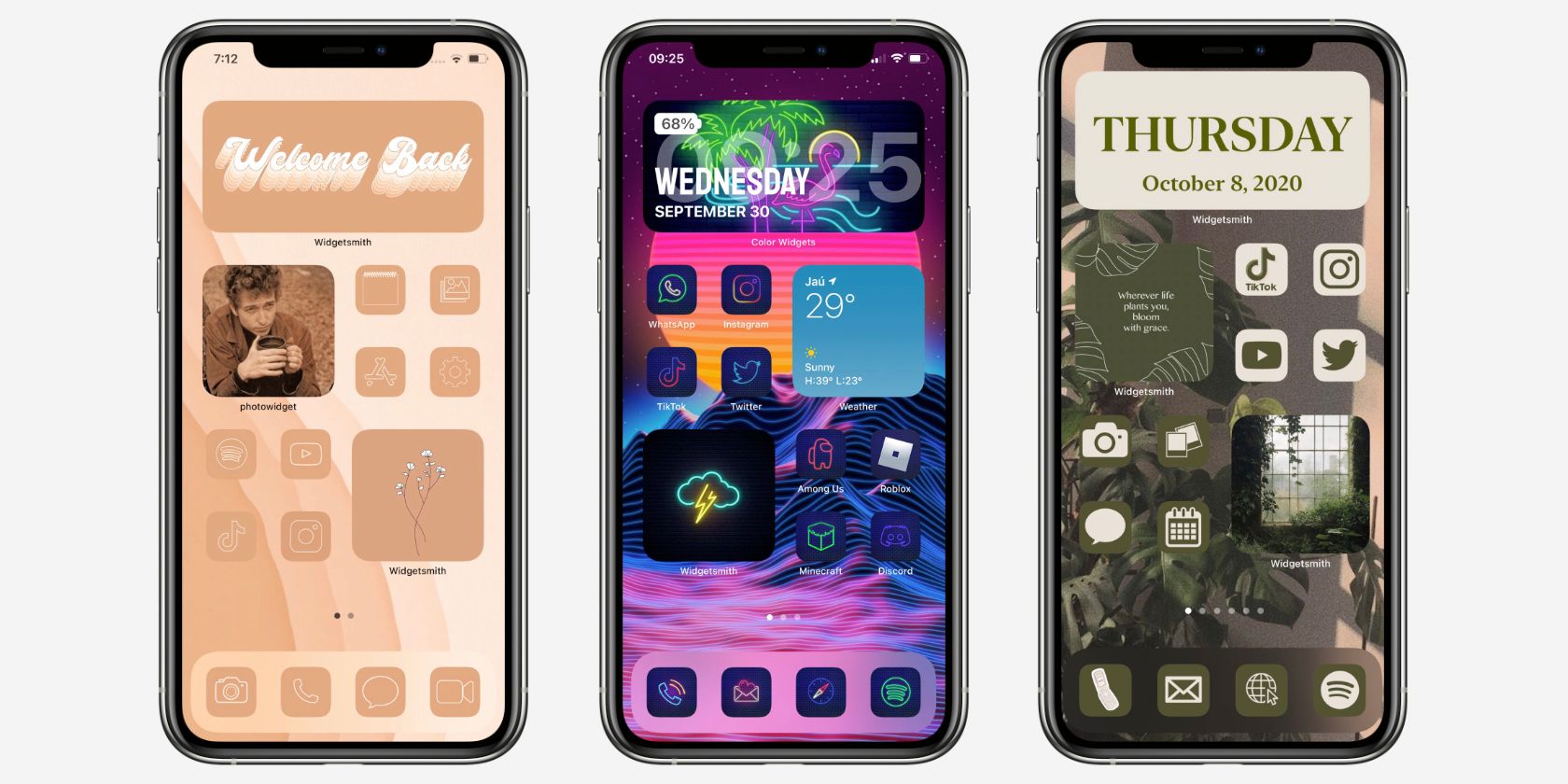
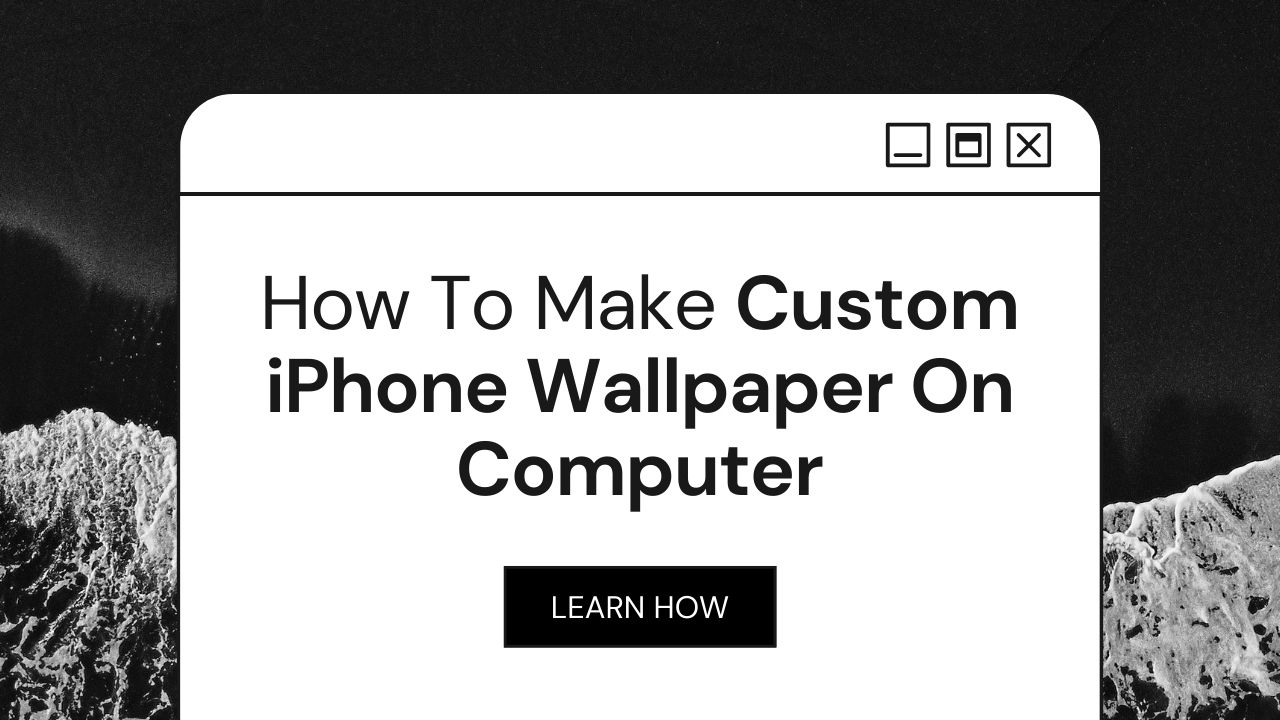
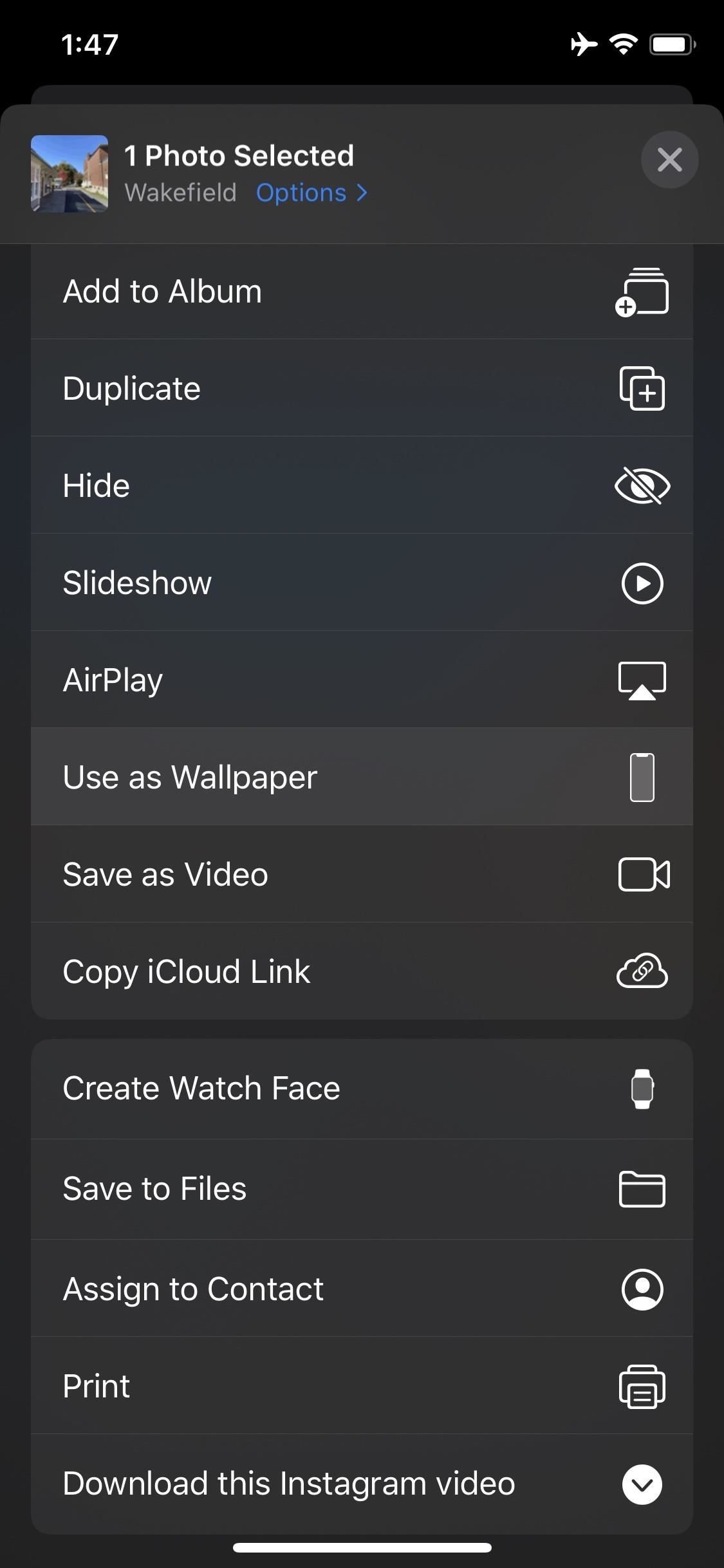
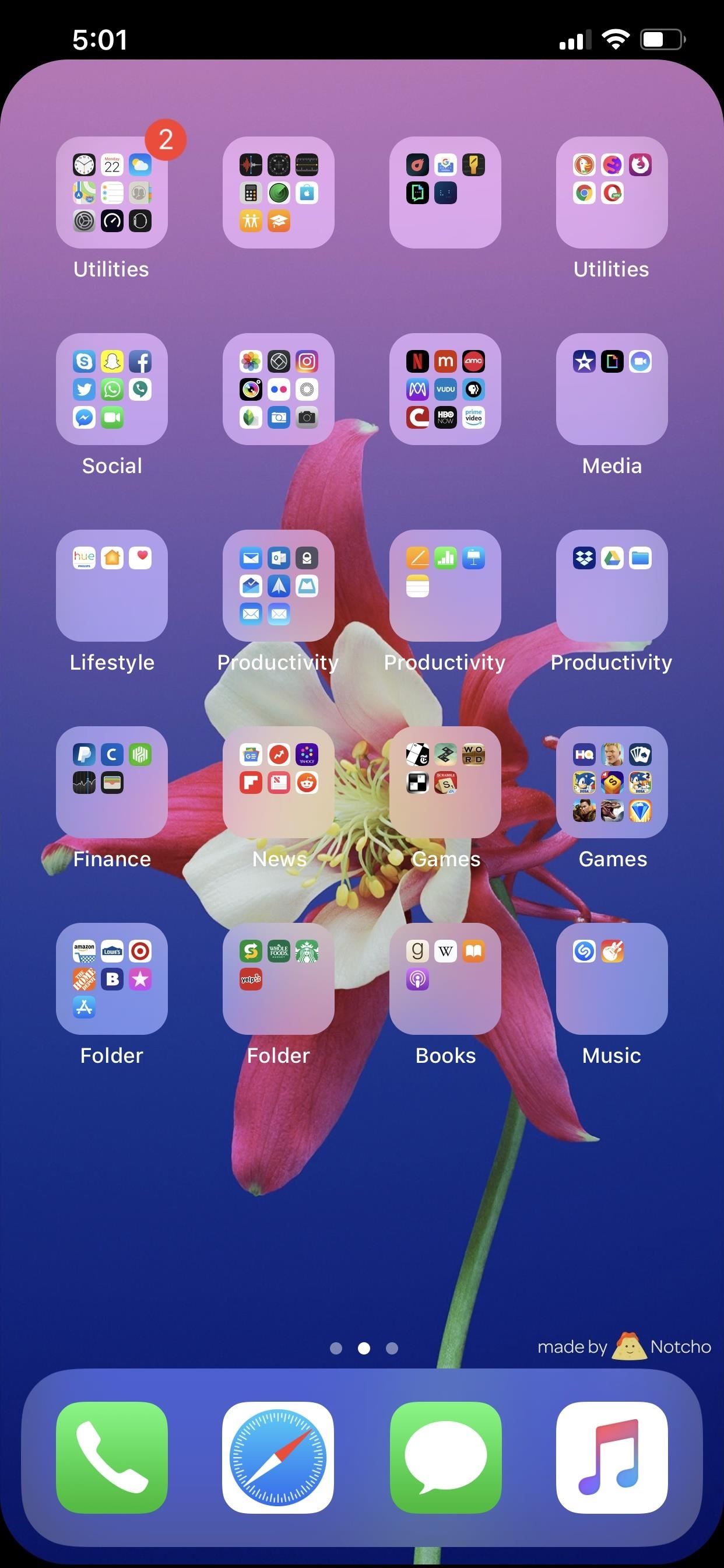
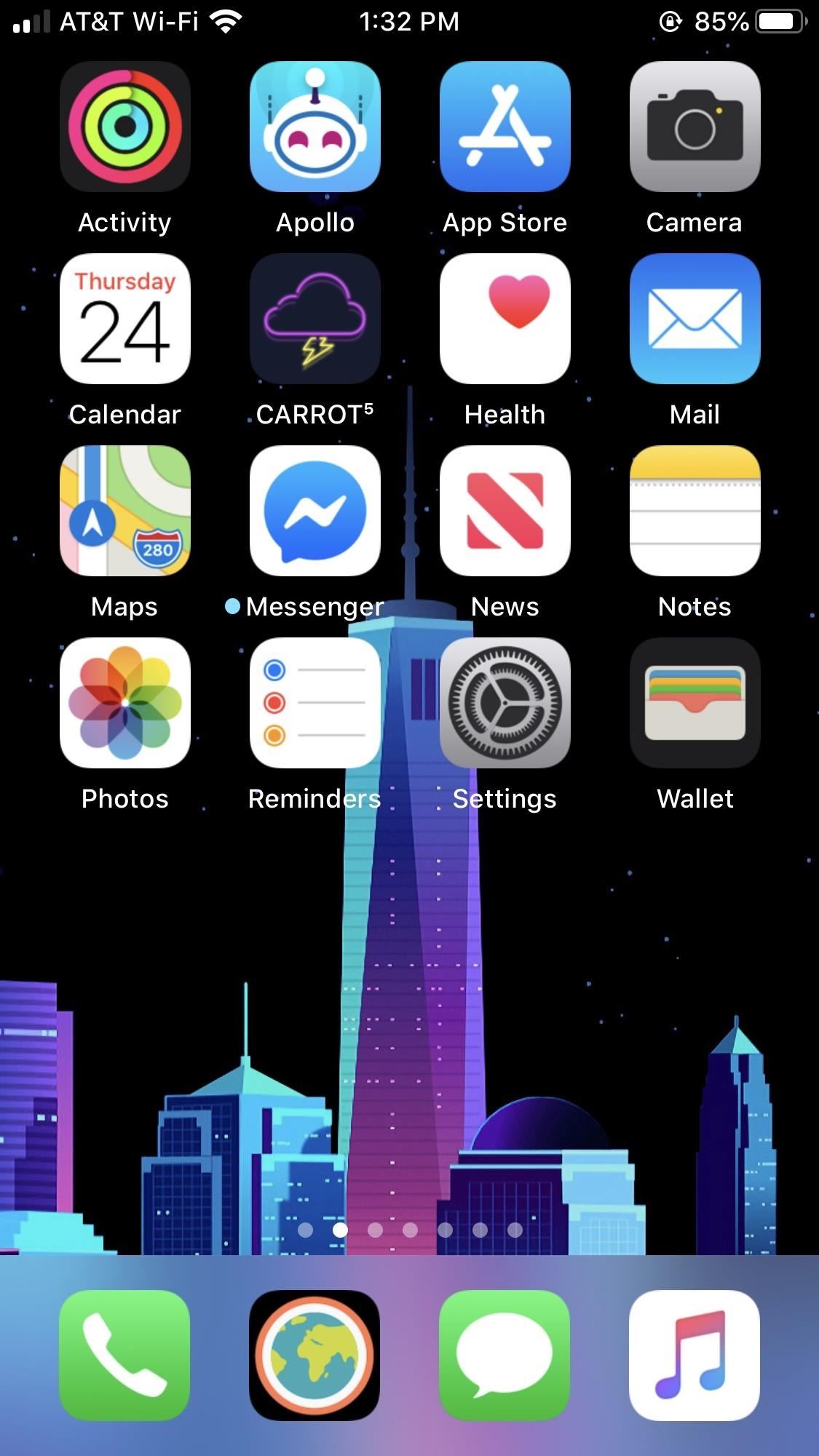
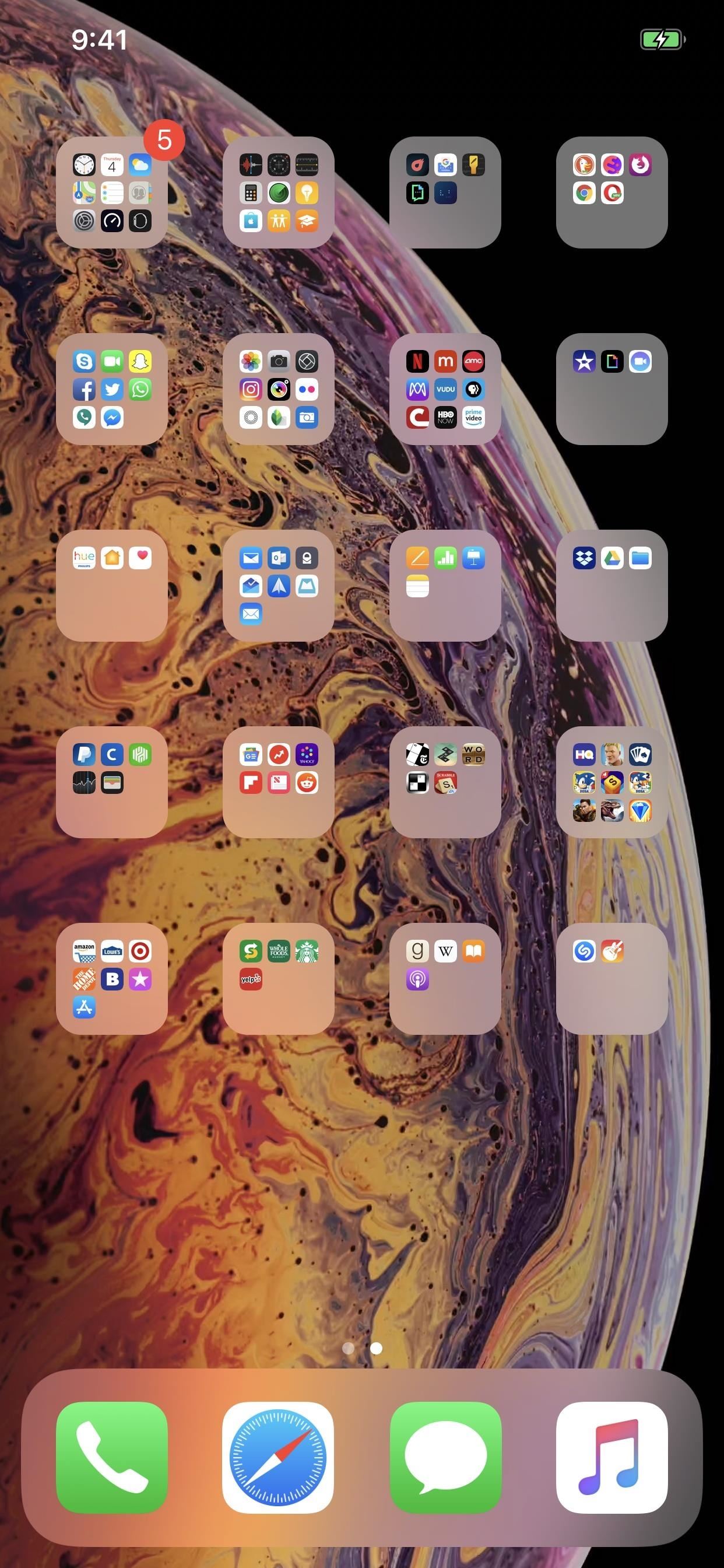

Closure
Thus, we hope this article has provided valuable insights into Managing Your iPhone 11’s Visual Identity: A Guide to Wallpaper Customization. We thank you for taking the time to read this article. See you in our next article!