Managing Your iPhone 13’s Visual Landscape: Removing Unwanted Wallpapers
Related Articles: Managing Your iPhone 13’s Visual Landscape: Removing Unwanted Wallpapers
Introduction
In this auspicious occasion, we are delighted to delve into the intriguing topic related to Managing Your iPhone 13’s Visual Landscape: Removing Unwanted Wallpapers. Let’s weave interesting information and offer fresh perspectives to the readers.
Table of Content
Managing Your iPhone 13’s Visual Landscape: Removing Unwanted Wallpapers
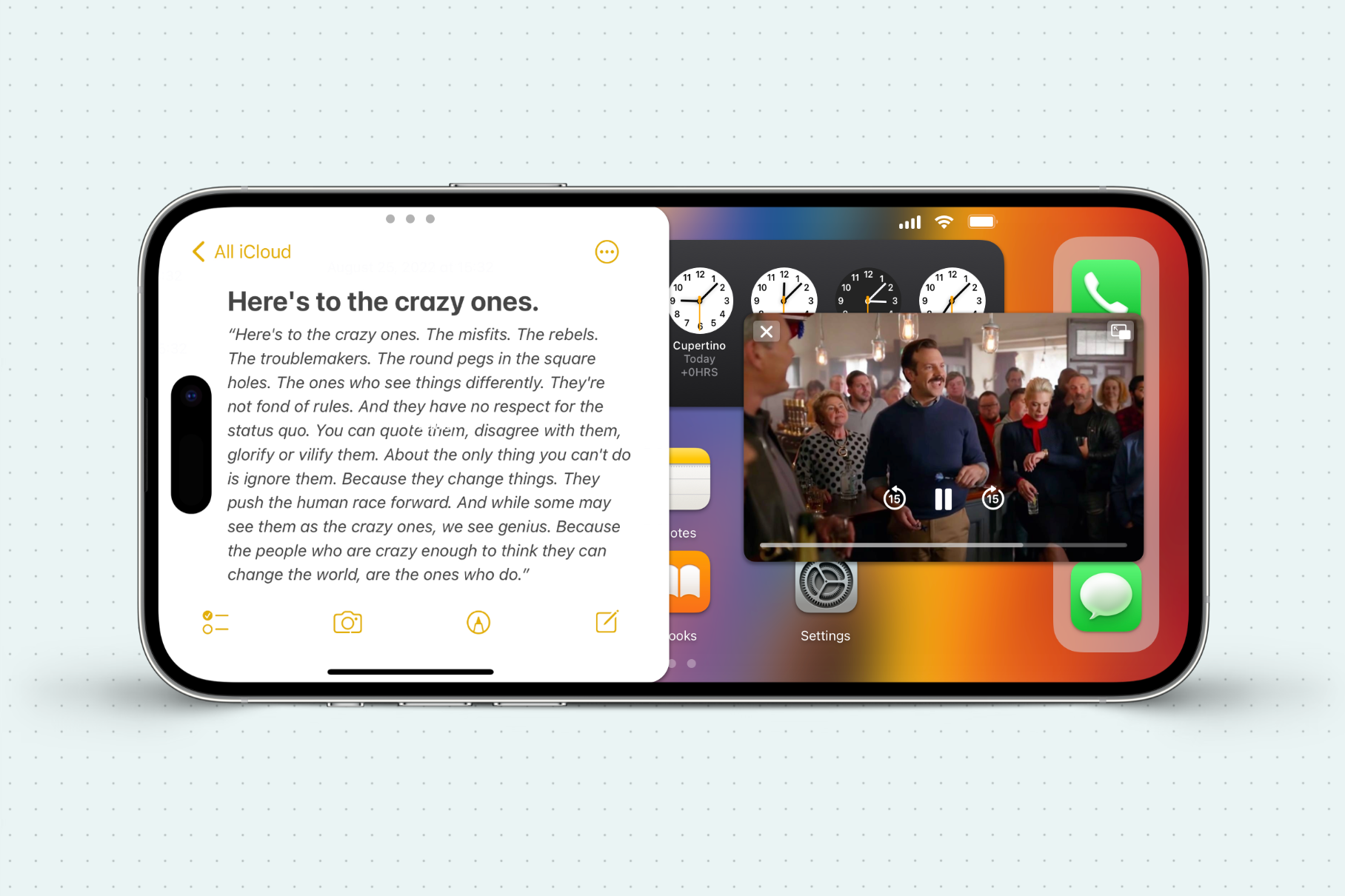
The iPhone 13, with its vibrant display and customization options, allows users to personalize their device with a wide array of wallpapers. However, as the collection grows, it can become cluttered, making it difficult to locate the desired image. This article provides a comprehensive guide to effectively manage iPhone 13 wallpapers, removing unwanted images and maintaining a streamlined visual experience.
Understanding the Importance of Wallpaper Management
While seemingly insignificant, managing wallpapers holds several benefits:
- Enhanced User Experience: A cluttered wallpaper library can hinder quick access to preferred images. Streamlining the collection ensures a smooth and efficient user experience, allowing users to quickly find and apply desired wallpapers.
- Optimized Storage Space: Wallpapers, especially high-resolution images, consume storage space on the device. Removing unused wallpapers frees up valuable storage, potentially improving device performance and enabling the storage of other essential data.
- Personalized Aesthetics: A curated wallpaper collection allows for a more personalized aesthetic experience. By removing irrelevant images, users can maintain a visually cohesive and aesthetically pleasing interface.
Deleting Wallpapers on the iPhone 13: A Step-by-Step Guide
The process of deleting wallpapers on the iPhone 13 is straightforward and intuitive:
- Accessing the Wallpaper Library: Begin by opening the "Settings" app on the iPhone 13. Navigate to "Wallpaper" and select "Choose a New Wallpaper."
- Selecting the Wallpaper: The "Choose a New Wallpaper" screen displays a collection of available wallpapers, including dynamic and static options. Tap on the "Photos" tab to access the user’s photo library.
- Deleting Individual Wallpapers: In the "Photos" tab, locate the desired wallpaper. Press and hold the image until the context menu appears. Select "Delete" to remove the image from the wallpaper library.
- Deleting Multiple Wallpapers: To delete multiple wallpapers simultaneously, select the "Edit" option in the top right corner of the "Photos" tab. Tap on the circle next to each wallpaper to be deleted. Once the selection is complete, tap on the "Delete" button at the bottom right corner of the screen.
- Deleting System Wallpapers: While system wallpapers cannot be deleted directly, users can choose to replace them with custom images. Navigate to the "Settings" app and select "Wallpaper." Choose a custom image from the "Photos" tab or the "Dynamic" or "Stills" sections. This will effectively replace the system wallpaper.
Additional Tips for Wallpaper Management
- Utilizing Folders: Organize wallpapers by category or theme using folders within the "Photos" app. This allows for easier navigation and selection.
- Downloading Wallpapers from External Sources: Explore websites and apps dedicated to high-quality wallpapers. Download and save preferred images to the "Photos" app for use as wallpapers.
- Exploring Third-Party Apps: Numerous third-party apps offer additional features for wallpaper management. These apps often provide curated collections, editing tools, and personalized recommendations.
FAQs Regarding Wallpaper Management on the iPhone 13
Q: Can I recover deleted wallpapers?
A: Unfortunately, deleted wallpapers cannot be recovered directly from the iPhone 13. However, if the images were backed up to iCloud or a computer, they can be restored from these sources.
Q: How do I prevent wallpapers from taking up excessive storage space?
A: Consider using lower-resolution images as wallpapers. Additionally, ensure that the "Optimize iPhone Storage" setting is enabled in the "Settings" app. This setting automatically replaces high-resolution images with smaller versions to save storage space.
Q: Can I set different wallpapers for the home screen and lock screen?
A: Yes, the iPhone 13 allows users to set different wallpapers for the home screen and lock screen. When selecting a wallpaper, tap on the "Set" button and choose "Set Both" to apply the same image to both screens or "Set Home Screen" or "Set Lock Screen" to apply different images.
Conclusion
Managing wallpapers on the iPhone 13 is crucial for maintaining a visually appealing and efficient user experience. By following the steps outlined above, users can effectively delete unwanted wallpapers, freeing up storage space and streamlining their visual experience. Implementing the additional tips and addressing common FAQs ensures a smooth and personalized wallpaper management process.


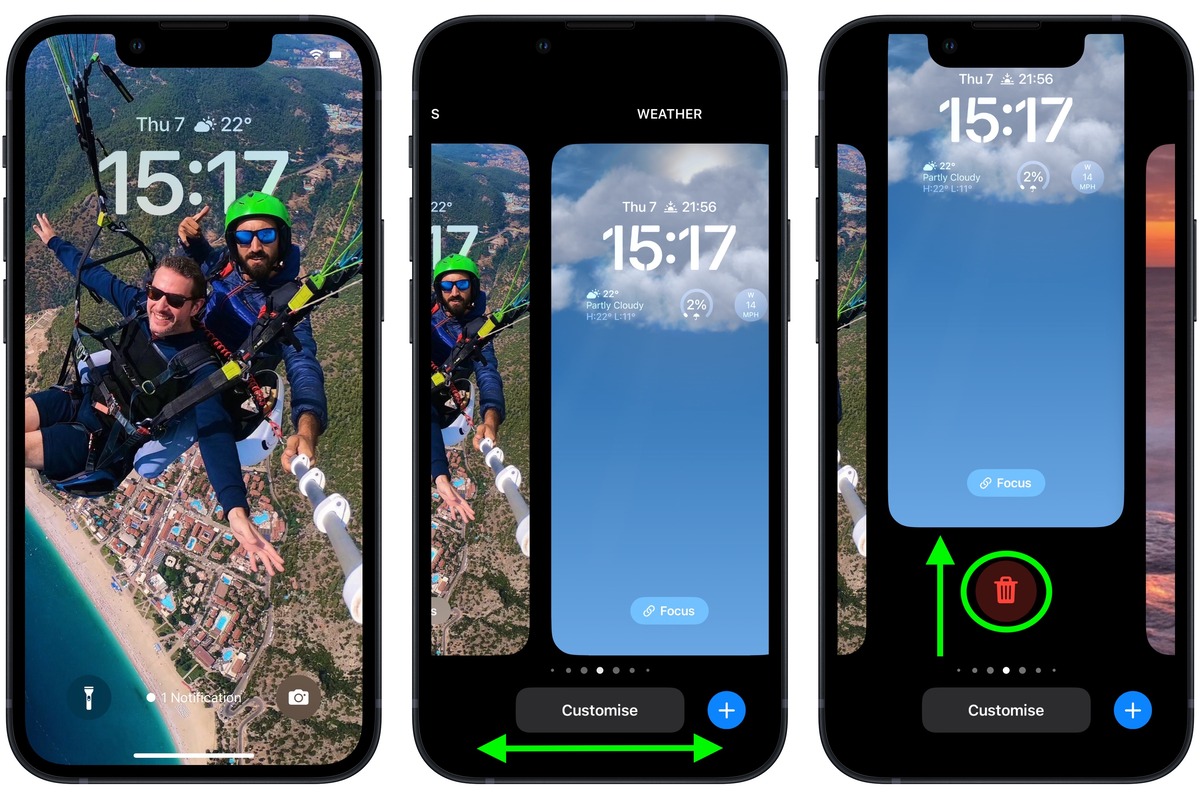
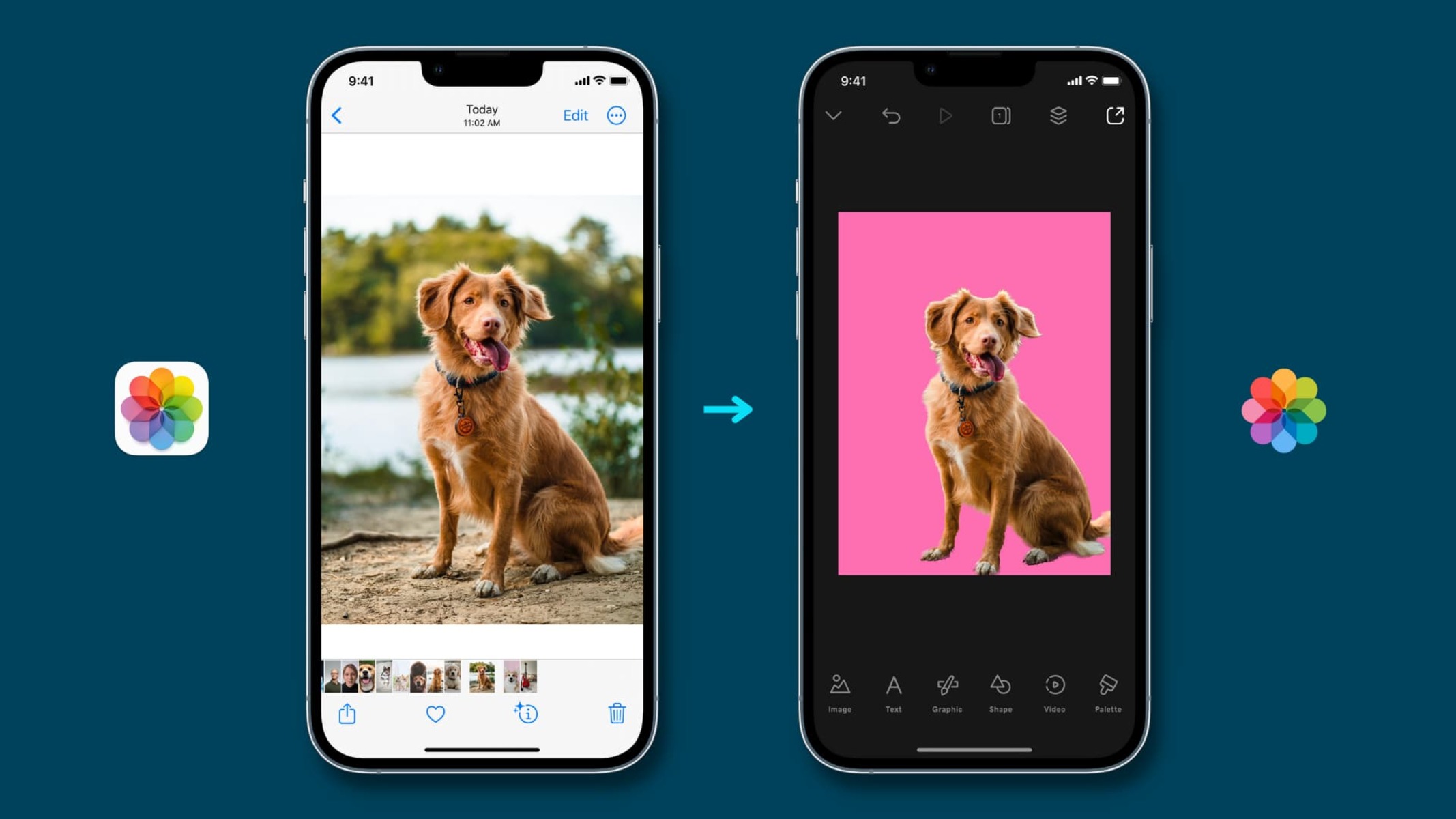
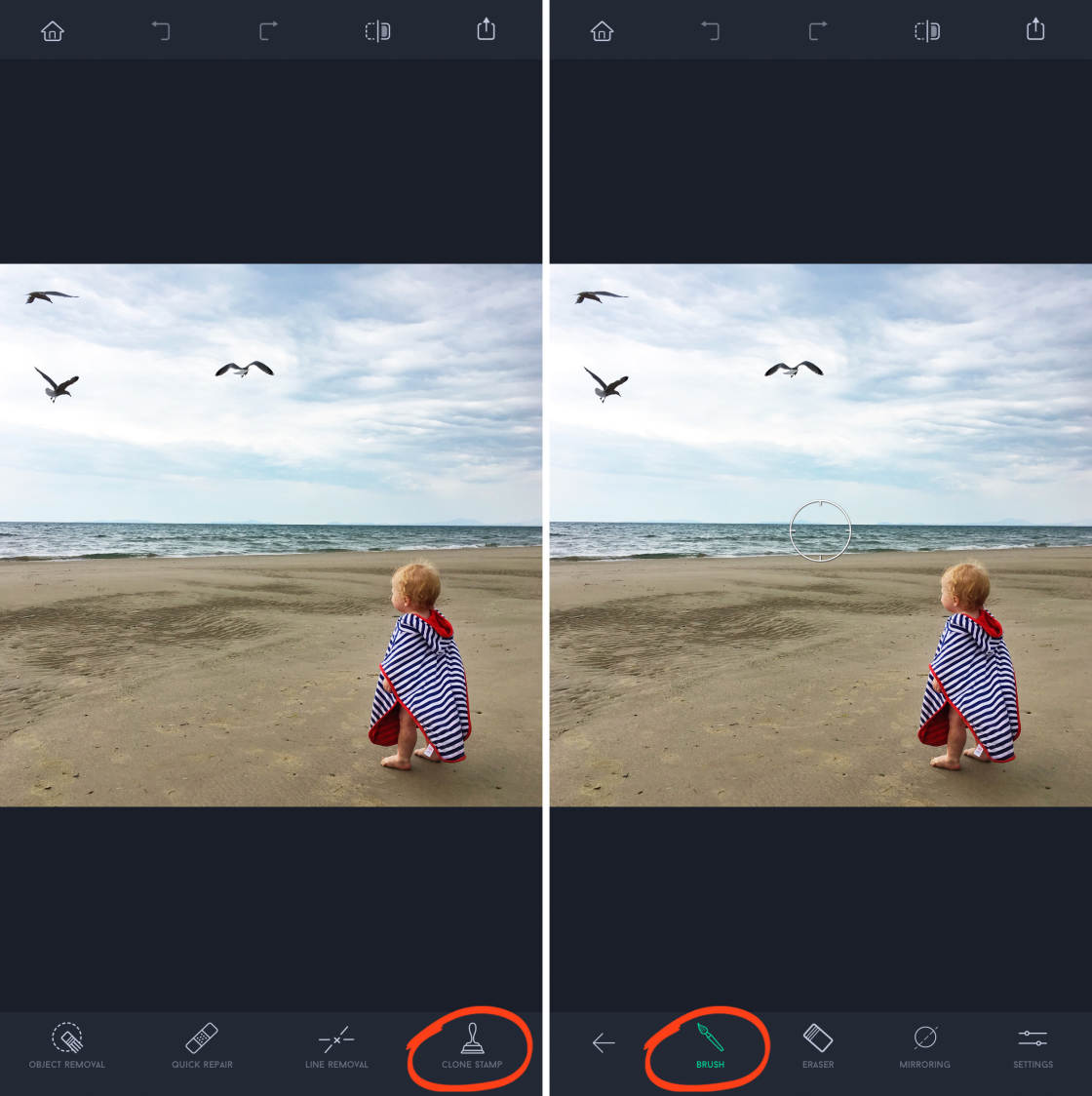
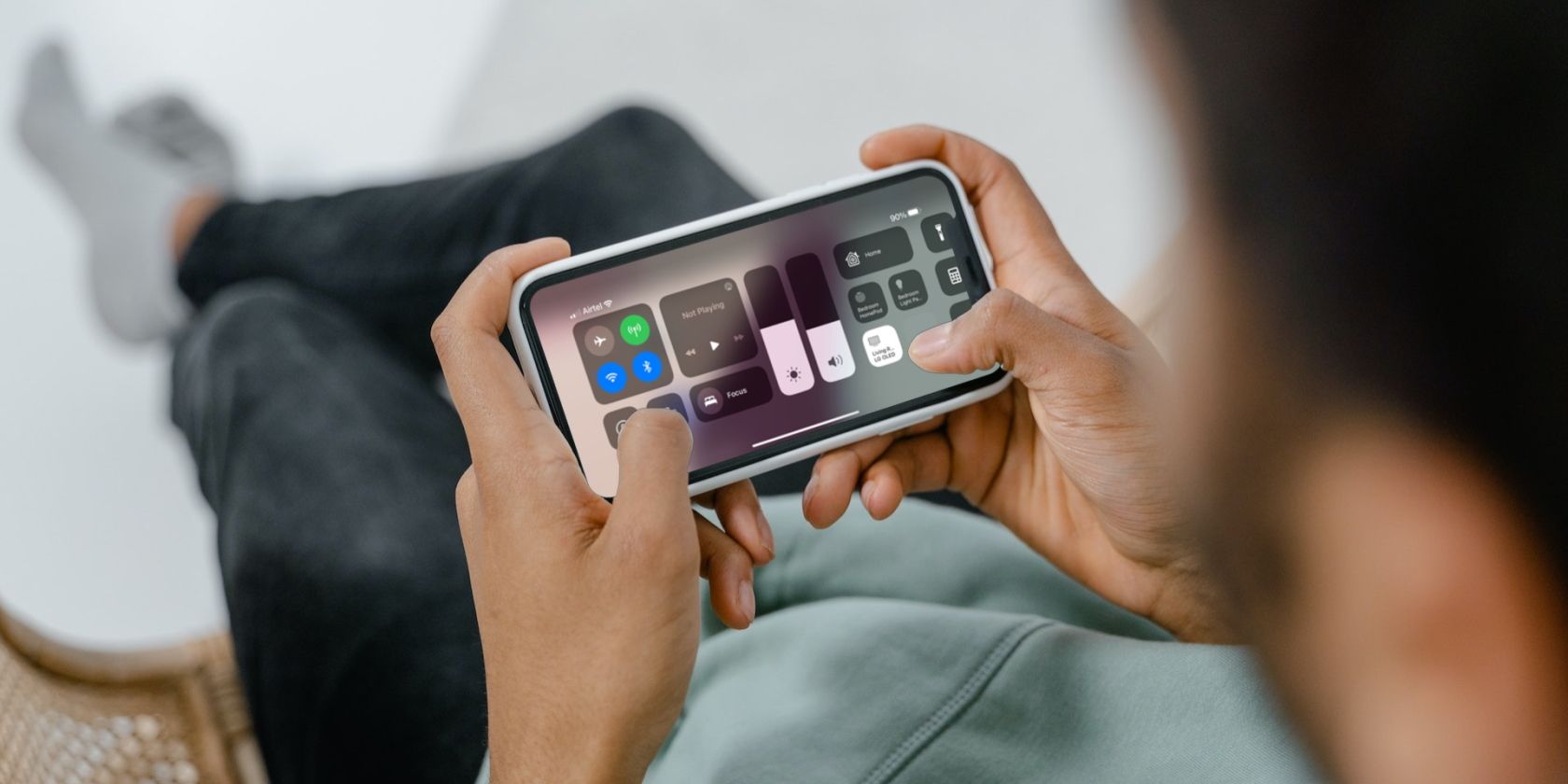
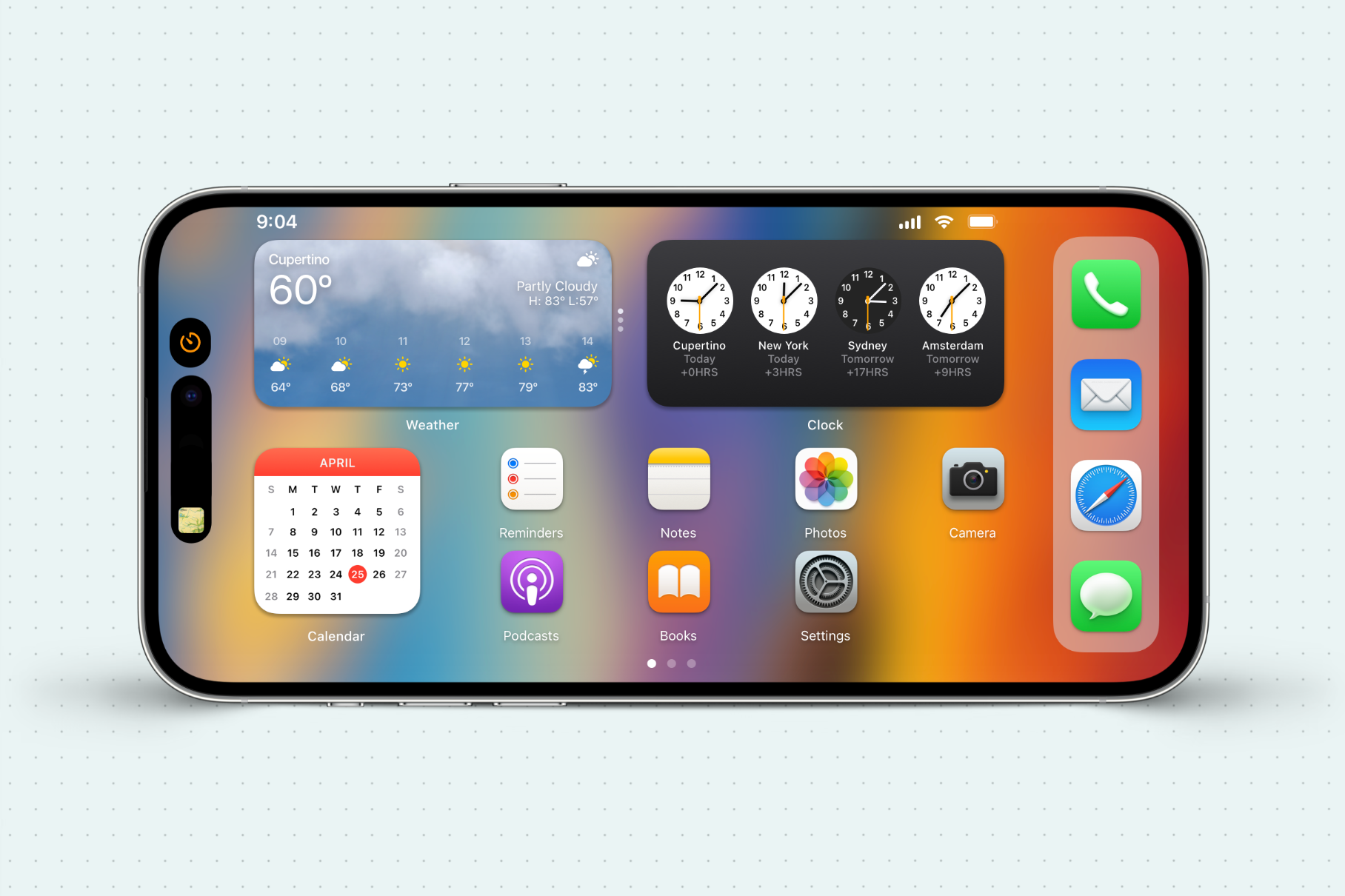
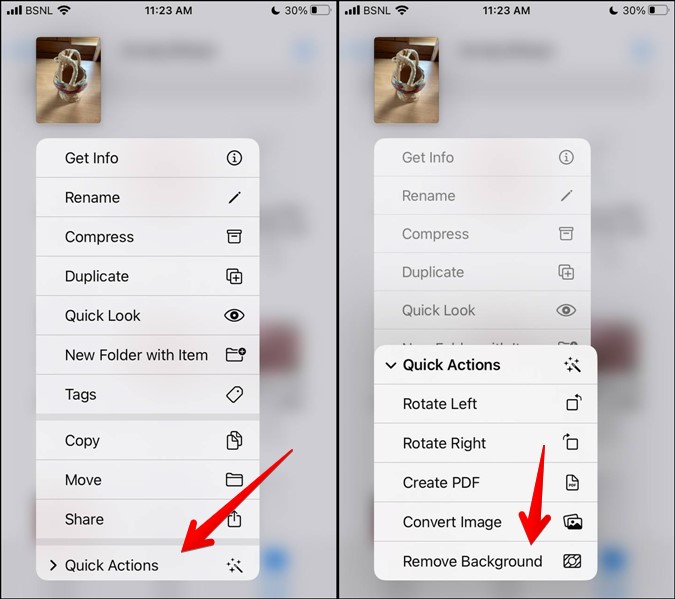
Closure
Thus, we hope this article has provided valuable insights into Managing Your iPhone 13’s Visual Landscape: Removing Unwanted Wallpapers. We appreciate your attention to our article. See you in our next article!