Managing Your iPhone’s Visual Landscape: A Guide to Removing Wallpapers
Related Articles: Managing Your iPhone’s Visual Landscape: A Guide to Removing Wallpapers
Introduction
With great pleasure, we will explore the intriguing topic related to Managing Your iPhone’s Visual Landscape: A Guide to Removing Wallpapers. Let’s weave interesting information and offer fresh perspectives to the readers.
Table of Content
Managing Your iPhone’s Visual Landscape: A Guide to Removing Wallpapers
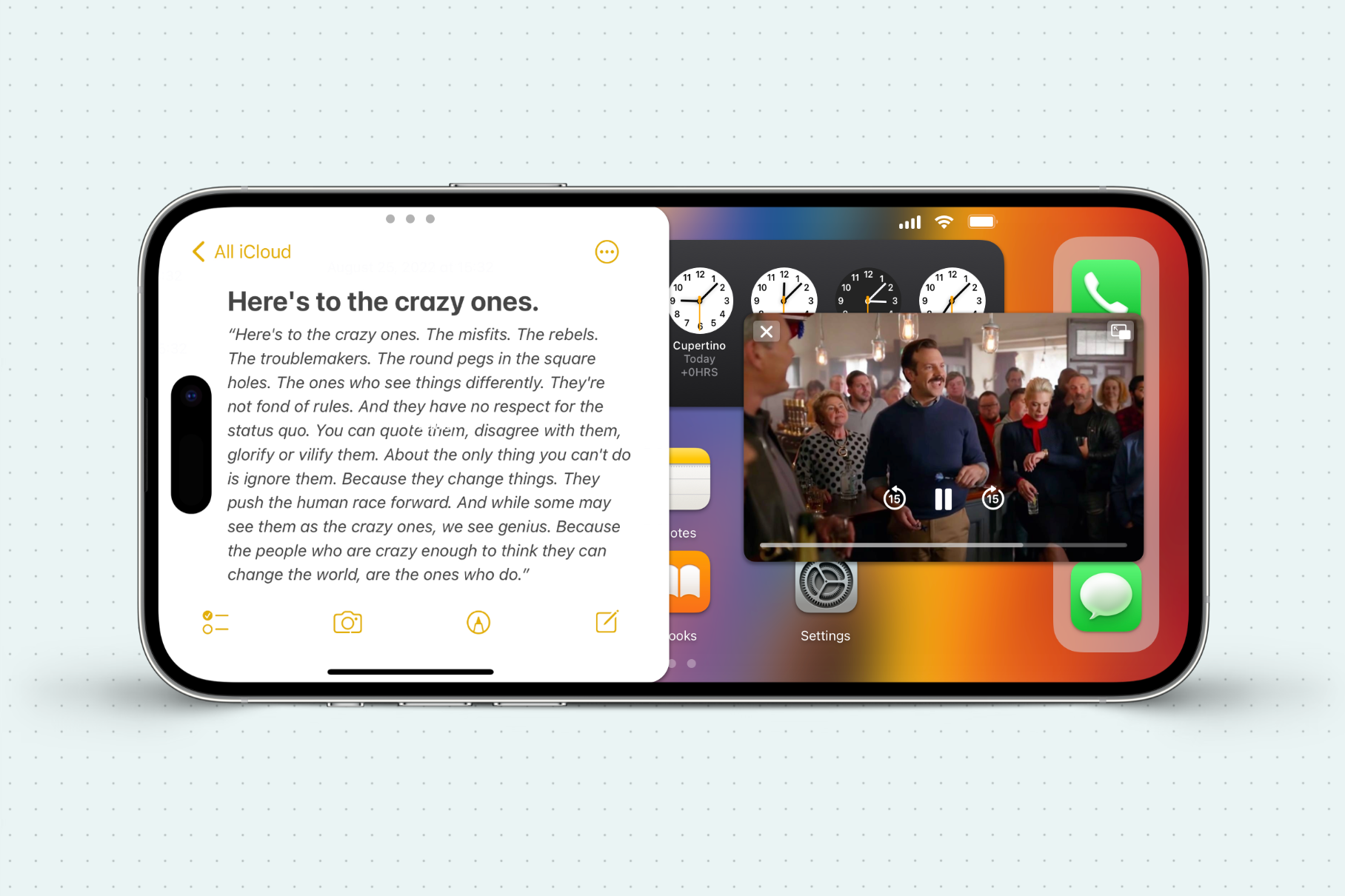
The iPhone’s home screen, with its customizable wallpaper, serves as a visual gateway to the device’s functionality. While these wallpapers offer a personalized touch, they can also accumulate over time, leading to a cluttered visual experience and potentially consuming valuable storage space. This article will provide a comprehensive guide to removing unwanted wallpapers from your iPhone, ensuring a streamlined and visually appealing interface.
Understanding the Importance of Wallpaper Management
Deleting unnecessary wallpapers is not just about decluttering the visual landscape of your iPhone. It contributes to a more efficient and organized user experience in several ways:
- Storage Optimization: Wallpapers, particularly those with high resolution, can consume significant storage space, especially if multiple wallpapers are stored. Deleting unwanted wallpapers frees up valuable storage for other data.
- Enhanced Performance: A cluttered library of wallpapers can slow down the loading times of the "Choose a Wallpaper" menu. Removing unused wallpapers can enhance the responsiveness of this menu.
- Visual Clarity: A streamlined collection of wallpapers allows for easier navigation and selection of preferred options, enhancing the overall user experience.
Methods for Removing Wallpapers from Your iPhone
There are two primary methods for removing wallpapers from your iPhone:
1. Deleting Wallpapers from the "Choose a Wallpaper" Menu:
This method directly addresses the source of wallpaper selection within the iPhone’s settings. To remove wallpapers using this method:
- Open the Settings App: Locate the "Settings" app on your iPhone’s home screen and tap to open it.
- Navigate to Wallpaper: Scroll down the settings list and tap on "Wallpaper."
- Select "Choose a New Wallpaper": This will display a list of available wallpapers, including those downloaded or captured by the user.
- Locate the Wallpaper to Delete: Scroll through the list to find the wallpaper you wish to remove.
- Tap and Hold the Wallpaper: Long-press on the wallpaper until a menu appears.
- Select "Delete": Tap on the "Delete" option to remove the wallpaper from your iPhone.
2. Deleting Wallpapers from the Photos App:
This method leverages the iPhone’s Photos app to remove wallpapers that have been saved as images. To remove wallpapers using this method:
- Open the Photos App: Locate the "Photos" app on your iPhone’s home screen and tap to open it.
- Navigate to the Album: Locate the album where the wallpaper image is stored. This could be the "Camera Roll," "Screenshots," or a custom album.
- Select the Wallpaper Image: Tap on the wallpaper image you wish to delete.
- Tap the Trash Icon: Locate the trash icon at the bottom of the screen and tap on it to delete the image.
Important Considerations:
- Deleting a wallpaper does not automatically remove it from the "Choose a Wallpaper" menu. If you wish to remove a wallpaper from this menu, you must use the first method outlined above.
- Deleting a wallpaper from the Photos app will permanently remove it from your iPhone. Ensure you have a backup of the image if you wish to retain it.
FAQs on Deleting Wallpapers from Your iPhone:
Q: What happens if I delete a wallpaper that is currently set as my home screen?
A: Deleting a wallpaper that is currently set as your home screen will not immediately change the wallpaper on your device. The wallpaper will remain as it is until you manually change it to a different option.
Q: Can I delete wallpapers that I have downloaded from the App Store?
A: Yes, you can delete downloaded wallpapers from the "Choose a Wallpaper" menu using the steps outlined above. However, deleting a downloaded wallpaper will not remove it from the App Store.
Q: Can I delete wallpapers that I have created myself?
A: Yes, you can delete wallpapers that you have created yourself using the "Choose a Wallpaper" menu or the Photos app.
Tips for Managing Wallpapers on Your iPhone:
- Regularly review your wallpaper library: Periodically check your wallpaper collection and delete any unused or unwanted wallpapers.
- Utilize folders in the Photos app: Organize your wallpapers by creating folders within the Photos app for easier navigation and management.
- Consider using cloud storage: If you have a large collection of wallpapers, consider storing them in a cloud storage service like iCloud or Google Photos. This will free up storage space on your iPhone.
- Explore wallpaper apps: Numerous third-party apps offer a wide variety of free and paid wallpapers. These apps often provide options for organizing and managing your wallpaper collection.
Conclusion:
Managing your iPhone’s wallpaper collection is an essential part of maintaining a streamlined and visually appealing user experience. By regularly deleting unwanted wallpapers, optimizing storage space, and utilizing organizational strategies, you can ensure a smooth and efficient interaction with your device.


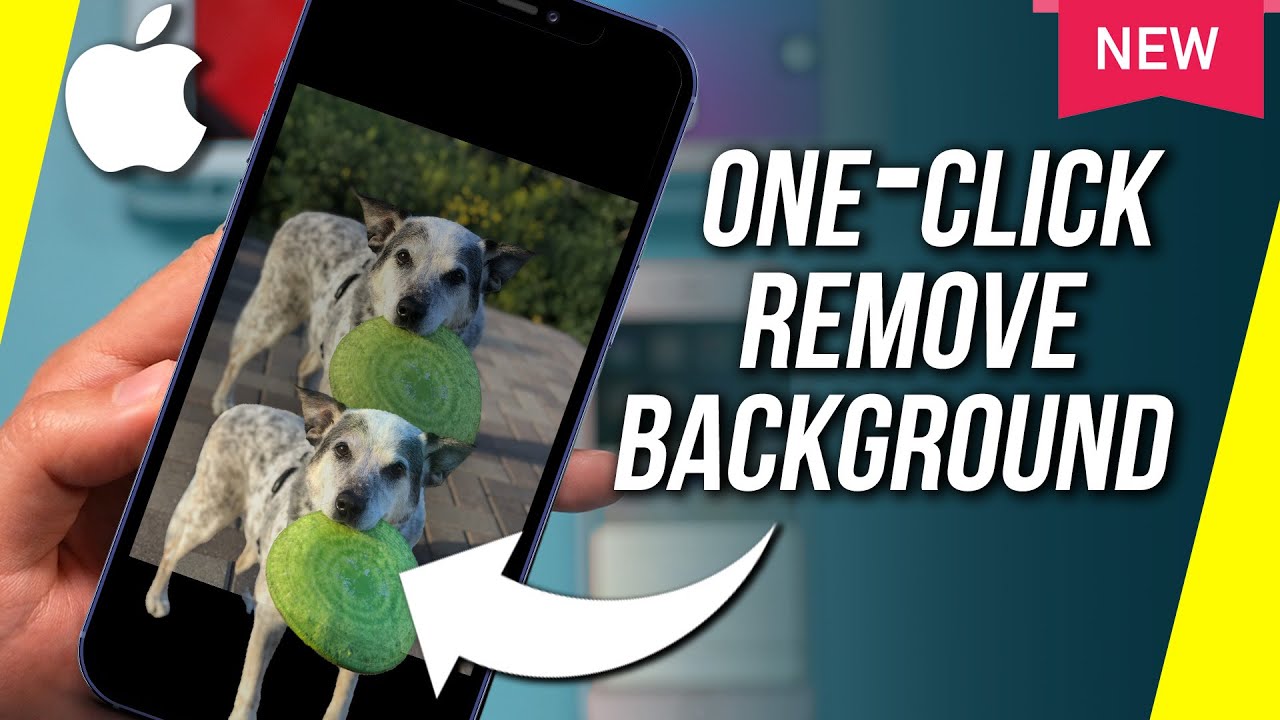

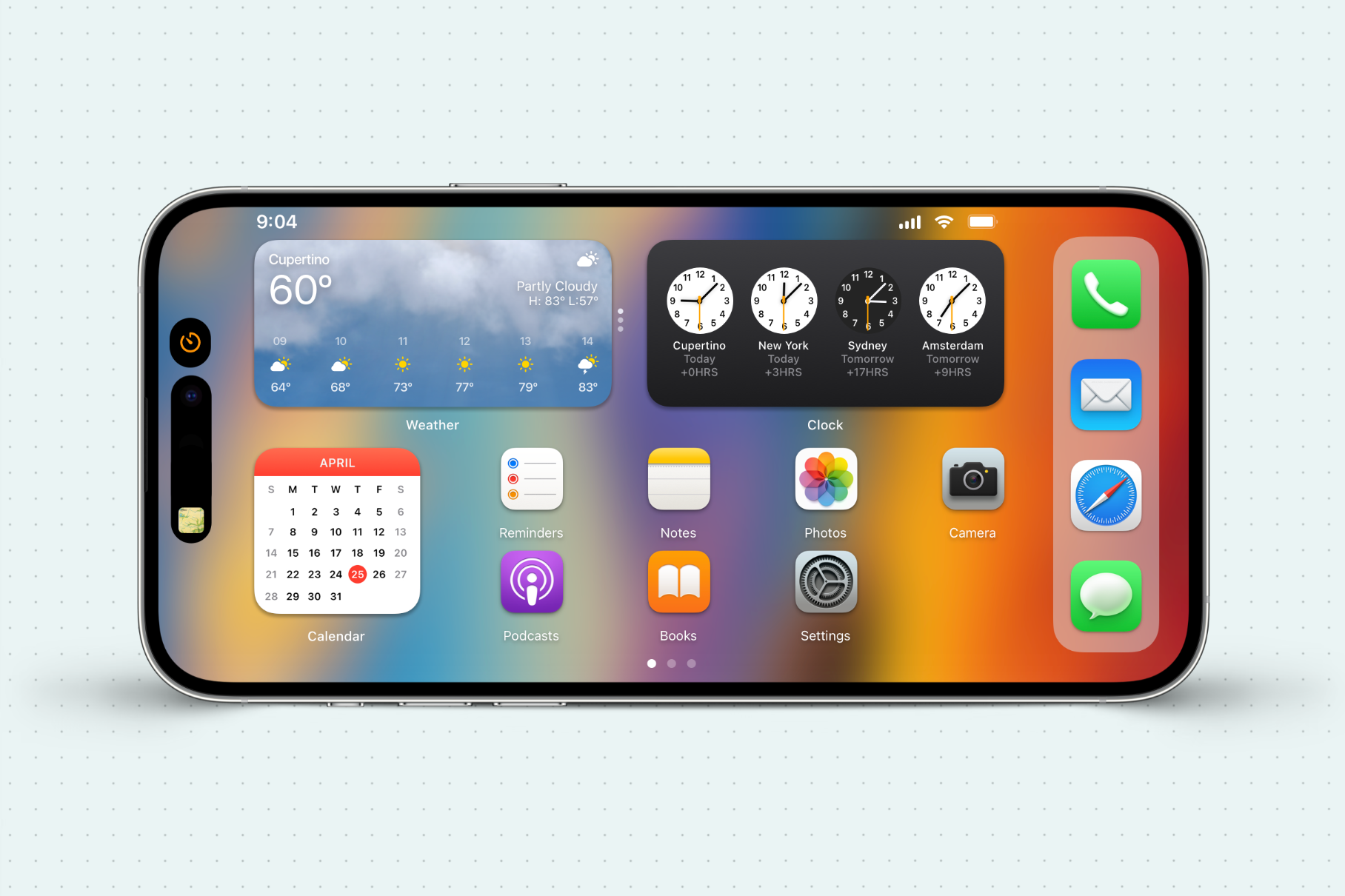

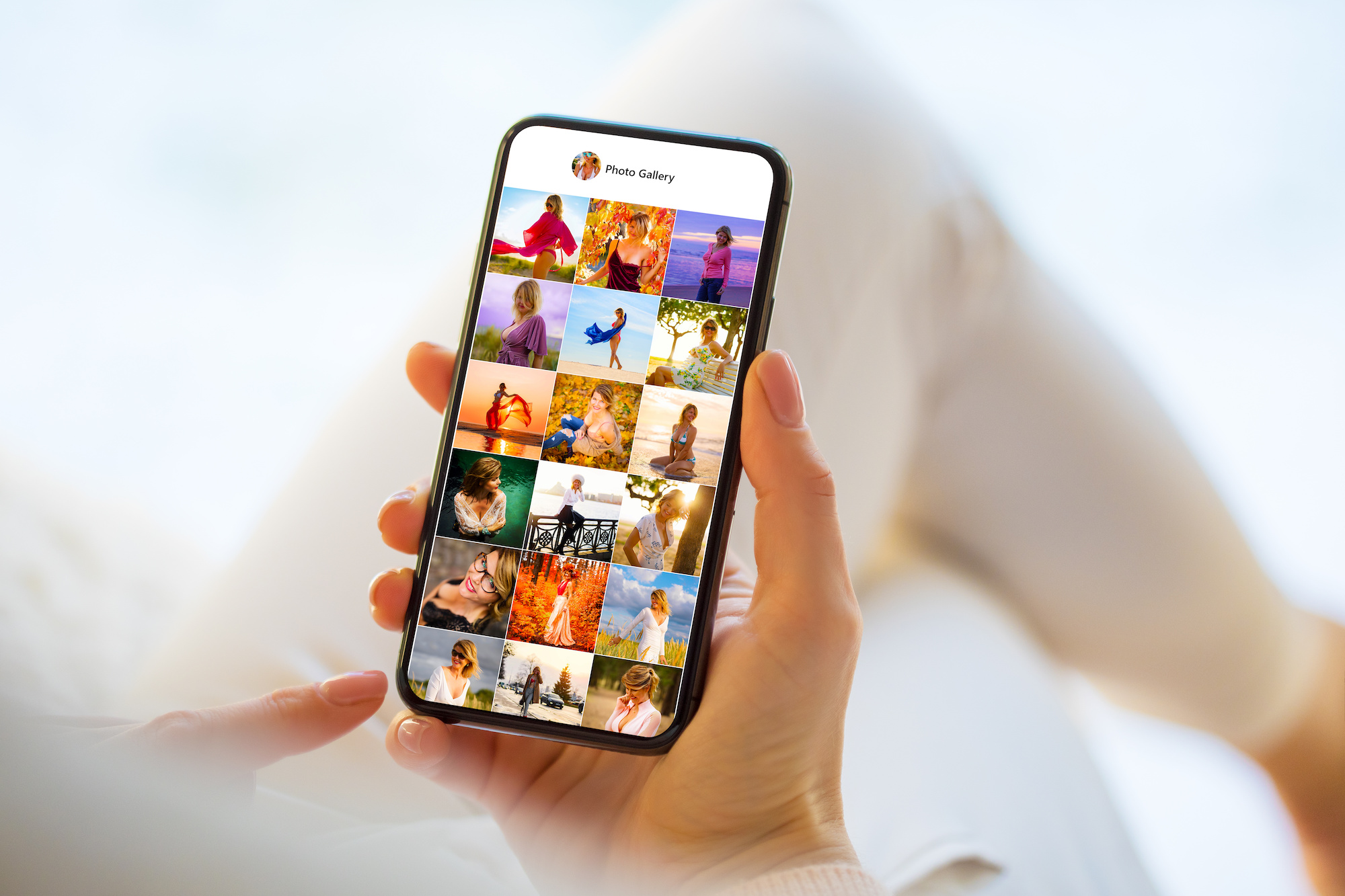
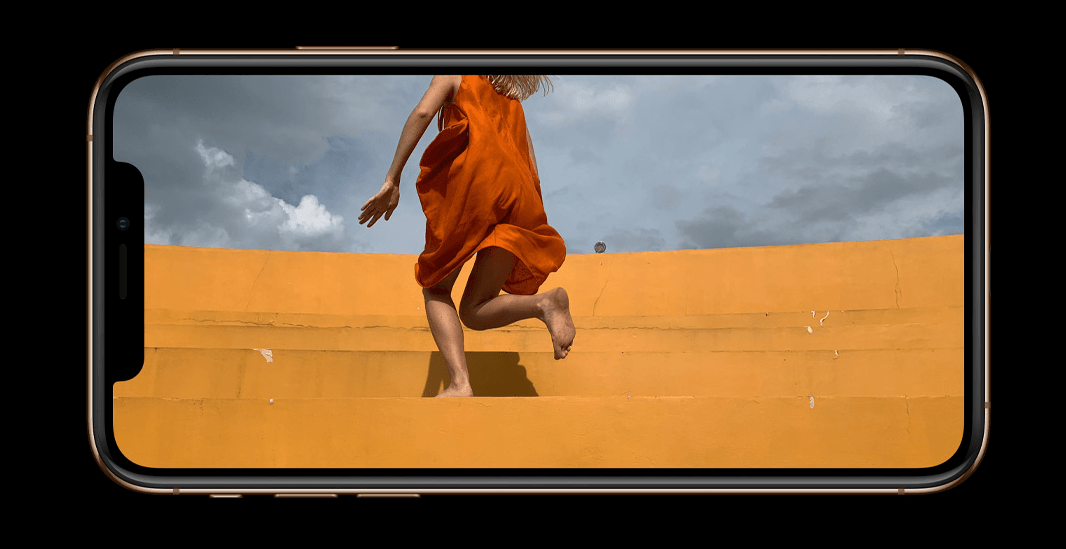
Closure
Thus, we hope this article has provided valuable insights into Managing Your iPhone’s Visual Landscape: A Guide to Removing Wallpapers. We thank you for taking the time to read this article. See you in our next article!