Mastering Canvas Dimensions: A Guide To Modifying Your Workspace In FireAlpaca
Mastering Canvas Dimensions: A Guide to Modifying Your Workspace in FireAlpaca
Related Articles: Mastering Canvas Dimensions: A Guide to Modifying Your Workspace in FireAlpaca
Introduction
With great pleasure, we will explore the intriguing topic related to Mastering Canvas Dimensions: A Guide to Modifying Your Workspace in FireAlpaca. Let’s weave interesting information and offer fresh perspectives to the readers.
Table of Content
Mastering Canvas Dimensions: A Guide to Modifying Your Workspace in FireAlpaca
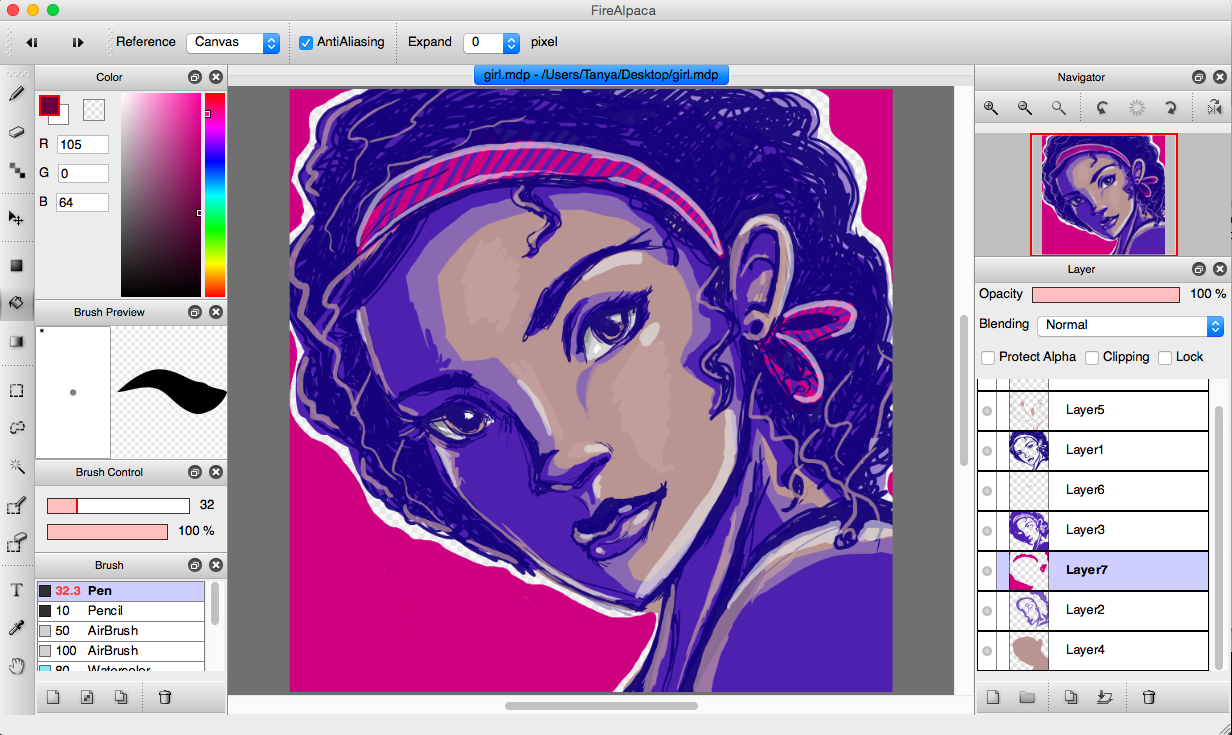
FireAlpaca, the free and versatile digital painting software, offers a robust environment for artists of all levels. One of the fundamental aspects of creating artwork digitally is the canvas size, which determines the dimensions of your working space. Understanding how to manipulate canvas size in FireAlpaca is essential for achieving optimal results in your artistic endeavors.
Understanding Canvas Size and Its Importance
The canvas size represents the physical dimensions of your digital artwork. It dictates the resolution, the amount of detail you can achieve, and the overall scale of your creation. Choosing the right canvas size is crucial for various reasons:
- Resolution and Detail: A larger canvas size allows for higher resolution, enabling you to capture intricate details and fine textures. This is particularly important for works that require close-ups or intricate patterns.
- Printing and Display: The canvas size influences how your artwork will be displayed or printed. A larger canvas size can accommodate larger prints, while a smaller canvas may be suitable for online sharing or smaller physical prints.
- Composition and Layout: The canvas size impacts the overall composition and layout of your artwork. A wider canvas allows for more expansive landscapes or dynamic compositions, while a square canvas can facilitate more intimate or symmetrical designs.
- Performance and Memory: Larger canvas sizes require more processing power and memory, potentially affecting software performance. It’s essential to consider your system’s capabilities when choosing a canvas size.
Methods for Changing Canvas Size in FireAlpaca
FireAlpaca provides multiple methods for modifying canvas size, allowing artists to adjust their workspace based on their specific needs.
1. Initial Canvas Creation:
- At the Start of a New Project: When initiating a new project in FireAlpaca, the software presents a dialogue box where you can specify the canvas size. This is the most straightforward way to set your canvas dimensions from the beginning.
- Setting Width and Height: Within the dialogue box, you can input the desired width and height values. FireAlpaca supports various units, including pixels, inches, centimeters, and millimeters.
- Resolution: The resolution, measured in pixels per inch (PPI), determines the level of detail your artwork will have. A higher resolution will result in sharper images, suitable for printing or close-up viewing.
2. Modifying Existing Canvas:
- Using the "Canvas Size" Tool: FireAlpaca offers a dedicated "Canvas Size" tool accessible through the "Image" menu. Clicking this option opens a dialogue box where you can adjust the canvas dimensions.
- Adjusting Width and Height: Similar to the initial canvas creation, you can modify the width and height values, ensuring that the changes are reflected in the existing canvas.
- Resizing Options: FireAlpaca provides various resizing options, such as "Maintain aspect ratio," which preserves the original proportions of the canvas, and "Resize canvas area," which allows you to alter the canvas size without affecting the existing artwork.
3. Resizing with the "Transform" Tool:
- Using the "Transform" Tool: The "Transform" tool, found in the "Edit" menu, allows for more dynamic resizing options. This tool can resize, rotate, and skew your artwork within the canvas.
- Resizing and Cropping: When using the "Transform" tool, you can resize the artwork, effectively expanding or shrinking the canvas size. You can also crop the canvas to eliminate unwanted areas, creating a new canvas size that focuses on specific elements.
4. Utilizing the "Crop" Tool:
- Using the "Crop" Tool: The "Crop" tool, also found in the "Edit" menu, provides a more precise way to adjust the canvas size by removing unwanted areas.
- Selecting the Area: You can use the "Crop" tool to select the desired area of your artwork. This selected area will become the new canvas size, effectively cropping out the remaining sections.
FAQs Regarding Changing Canvas Size in FireAlpaca
Q: Can I change the canvas size without affecting my artwork?
A: Yes, FireAlpaca allows you to change the canvas size without affecting your existing artwork. You can use the "Canvas Size" tool with the "Resize canvas area" option or the "Transform" tool to resize the canvas while maintaining the original artwork.
Q: How do I maintain the aspect ratio of my canvas when resizing?
A: You can maintain the aspect ratio of your canvas by selecting the "Maintain aspect ratio" option within the "Canvas Size" tool or by using the "Transform" tool with the "Maintain aspect ratio" option enabled.
Q: Can I change the resolution of my canvas after it’s been created?
A: You can change the resolution of your canvas after it’s been created, but it’s generally recommended to set the desired resolution during initial canvas creation. Changing the resolution after creation can affect the quality of your artwork.
Q: What happens to my artwork if I resize the canvas smaller?
A: If you resize the canvas smaller, your artwork will be cropped to fit the new dimensions. You may lose some of your artwork if it extends beyond the new canvas boundaries.
Tips for Optimizing Canvas Size in FireAlpaca
- Plan Ahead: Before starting a new project, consider the intended purpose of your artwork. This will help you determine the appropriate canvas size and resolution.
- Experiment with Different Sizes: Don’t be afraid to experiment with different canvas sizes to find what works best for your style and workflow.
- Consider Your System’s Capabilities: Ensure that your system has enough processing power and memory to handle the chosen canvas size, especially for large canvases.
- Save Multiple Versions: Save different versions of your artwork with different canvas sizes to maintain flexibility and avoid losing data during resizing.
Conclusion
Mastering canvas size manipulation is an essential skill for any artist using FireAlpaca. By understanding the various methods for changing canvas dimensions and utilizing these tools effectively, you can create a workspace that perfectly suits your artistic vision and optimize your digital art experience. Remember to carefully consider the intended use of your artwork and choose the appropriate canvas size and resolution for optimal results.

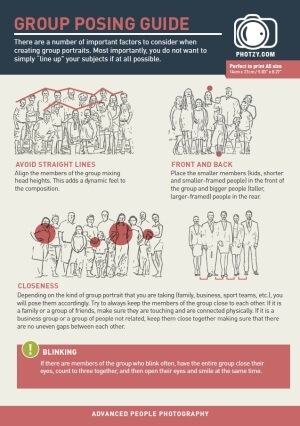



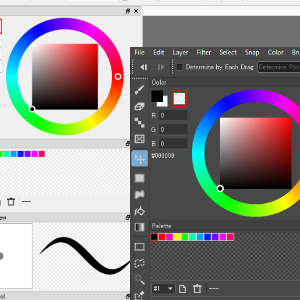
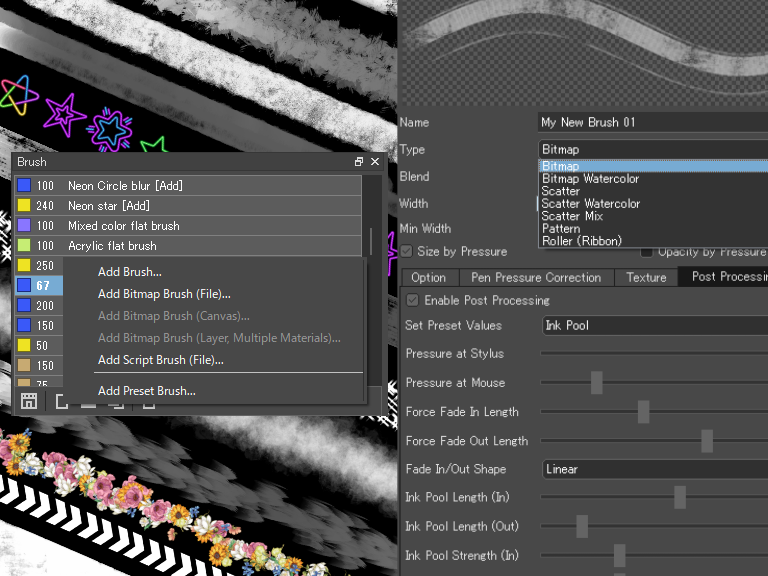
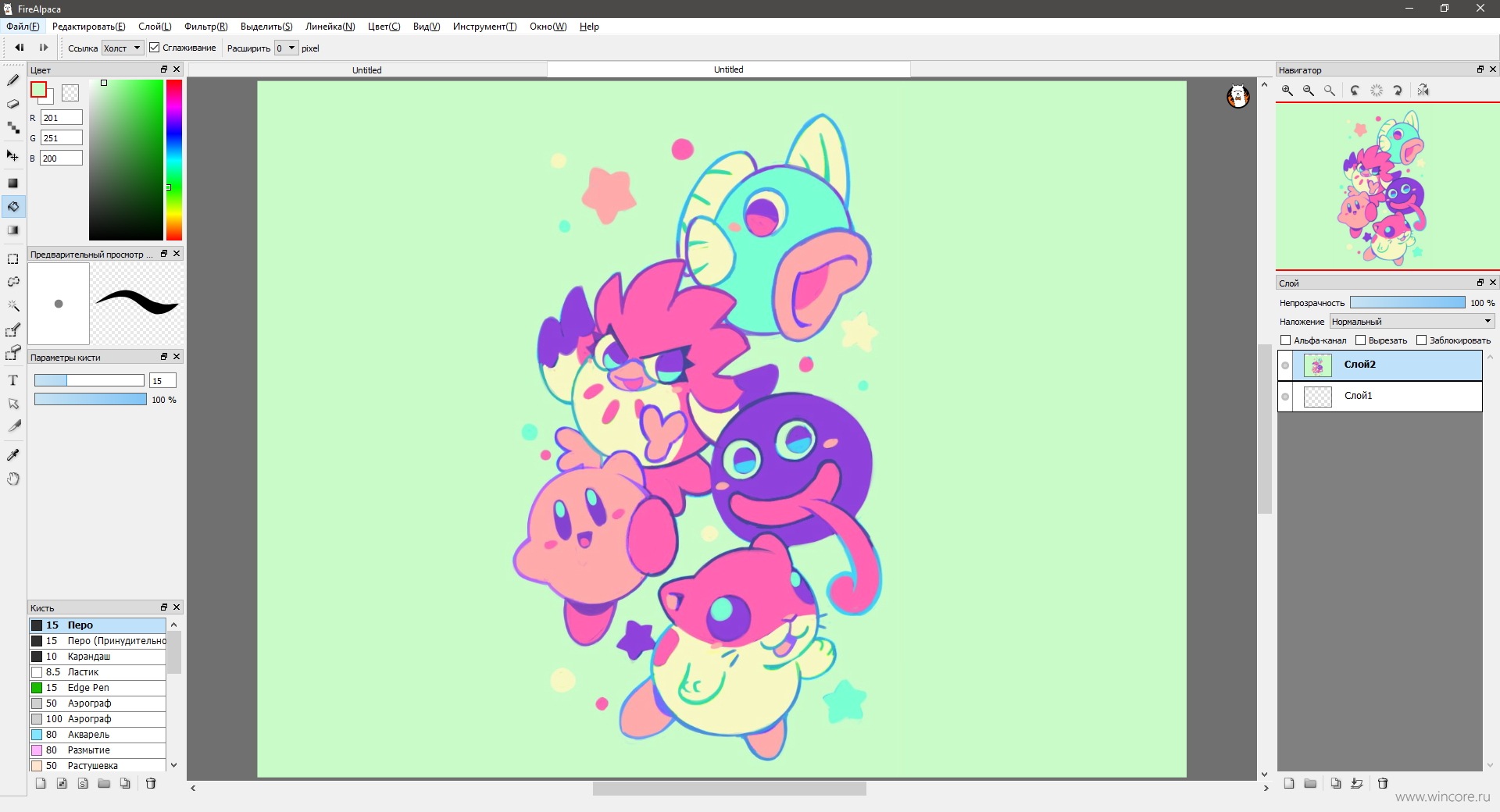
Closure
Thus, we hope this article has provided valuable insights into Mastering Canvas Dimensions: A Guide to Modifying Your Workspace in FireAlpaca. We hope you find this article informative and beneficial. See you in our next article!