Mastering Image Dimensions in FireAlpaca: A Comprehensive Guide
Related Articles: Mastering Image Dimensions in FireAlpaca: A Comprehensive Guide
Introduction
With enthusiasm, let’s navigate through the intriguing topic related to Mastering Image Dimensions in FireAlpaca: A Comprehensive Guide. Let’s weave interesting information and offer fresh perspectives to the readers.
Table of Content
- 1 Related Articles: Mastering Image Dimensions in FireAlpaca: A Comprehensive Guide
- 2 Introduction
- 3 Mastering Image Dimensions in FireAlpaca: A Comprehensive Guide
- 3.1 Understanding Image Size and its Significance
- 3.2 Step-by-Step Guide to Changing Image Size in FireAlpaca
- 3.3 Additional Tips for Effective Image Resizing
- 3.4 FAQs on Changing Image Size in FireAlpaca
- 3.5 Conclusion
- 4 Closure
Mastering Image Dimensions in FireAlpaca: A Comprehensive Guide
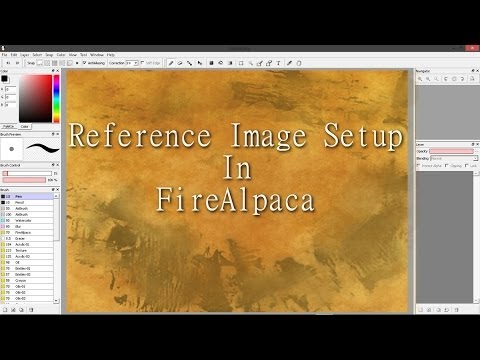
FireAlpaca, a free and user-friendly digital painting software, offers a range of tools for artists of all levels. One crucial aspect of digital art is understanding and manipulating image size. This article provides a detailed guide on changing image dimensions in FireAlpaca, exploring the importance of this function and offering valuable insights to enhance your artistic workflow.
Understanding Image Size and its Significance
Image size, often referred to as resolution, dictates the number of pixels that constitute an image. A higher resolution image, with a larger number of pixels, results in greater detail and clarity, making it suitable for prints, high-resolution displays, or intricate artwork. Conversely, lower resolution images, with fewer pixels, are suitable for online use, smaller prints, or simpler designs.
Adjusting image size in FireAlpaca holds immense importance for several reasons:
- Optimizing for Specific Applications: Different platforms and purposes require images of varying sizes. For instance, a website banner might require a specific width and height, while a print-ready artwork needs a higher resolution for sharp details.
- Controlling File Size: Larger images often translate to larger file sizes, which can impact storage space and loading times, especially online. Resizing images can help manage file size without compromising quality.
- Improving Performance: Working with smaller images can significantly improve the performance of FireAlpaca, leading to faster processing times and smoother drawing experiences.
- Creating Variations: Artists often resize images to create variations of their work, such as thumbnails, social media posts, or different print sizes.
Step-by-Step Guide to Changing Image Size in FireAlpaca
Changing image size in FireAlpaca is a straightforward process:
- Open the Image: Begin by opening the image you wish to resize in FireAlpaca.
- Access the Canvas Size: Navigate to the "Image" menu located at the top of the FireAlpaca interface. Within the "Image" menu, select "Canvas Size."
- Adjust the Dimensions: A dialog box will appear, displaying the current dimensions of your image in pixels. You can manually enter new values for "Width" and "Height" in the respective fields.
-
Choose a Resizing Method: The dialog box offers three resizing methods:
- Resize Canvas: This method expands or shrinks the canvas while preserving the original content within the image. The added or removed space will be filled with a transparent background.
- Resize Image: This method directly resizes the image content, scaling it up or down to fit the new dimensions.
- Resize to Fit: This method adjusts the image to fit the specified dimensions while maintaining the aspect ratio. This ensures that the image is resized proportionally.
- Apply Changes: Once you have entered the desired dimensions and chosen the resizing method, click "OK" to apply the changes.
Additional Tips for Effective Image Resizing
- Maintain Aspect Ratio: Preserving the aspect ratio of an image is crucial for maintaining its proportions and avoiding distortion. This can be achieved by using the "Resize to Fit" method or by manually adjusting the dimensions while ensuring the ratio remains consistent.
- Consider Interpolation Methods: FireAlpaca offers various interpolation methods for resizing images. These methods determine how pixels are added or removed during the resizing process, affecting the overall quality of the resized image. Experiment with different interpolation methods to find the best option for your specific image and purpose.
- Preview Before Resizing: Before finalizing the resizing, it is always beneficial to preview the changes. This allows you to assess the impact of the resizing on the image quality and make necessary adjustments if needed.
FAQs on Changing Image Size in FireAlpaca
Q: Can I resize an image without affecting its content?
A: Yes, you can resize an image without affecting its content by using the "Resize Canvas" method. This expands or shrinks the canvas while maintaining the original image content within the new dimensions.
Q: What happens to the image quality when resizing?
A: Resizing an image can impact its quality. Upscaling an image (making it larger) can result in a loss of sharpness and detail, while downscaling (making it smaller) can lead to pixelation if not done carefully. Choosing the right interpolation method and previewing the changes can help minimize quality loss.
Q: Can I resize multiple images at once?
A: FireAlpaca does not offer a feature for batch resizing multiple images simultaneously. However, you can resize each image individually using the steps outlined above.
Q: What is the best way to resize an image for printing?
A: For printing, it is generally recommended to use a higher resolution image, typically 300 DPI (dots per inch) or higher. This ensures sharp details and clear text in the printed output. You can achieve this by resizing the image to the desired print size and setting the resolution to 300 DPI.
Q: How can I resize an image for social media?
A: Different social media platforms have varying image size requirements. Refer to the specific platform’s guidelines for recommended dimensions and resize your image accordingly.
Conclusion
Mastering image size manipulation in FireAlpaca is an essential skill for digital artists. By understanding the significance of image size, utilizing the available resizing options, and following the provided tips, artists can optimize their artwork for diverse purposes, control file sizes, and enhance their overall workflow. With a clear grasp of image dimensions, artists can create and share their work effectively, achieving the desired results across various platforms and applications.




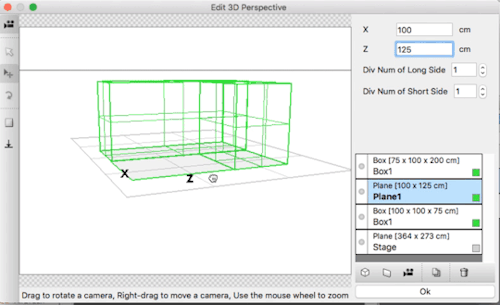
![Illustration techniques [Alpaca School]](http://firealpaca.com/images/tips/lectures/fa_tips_0098_02_en.gif)
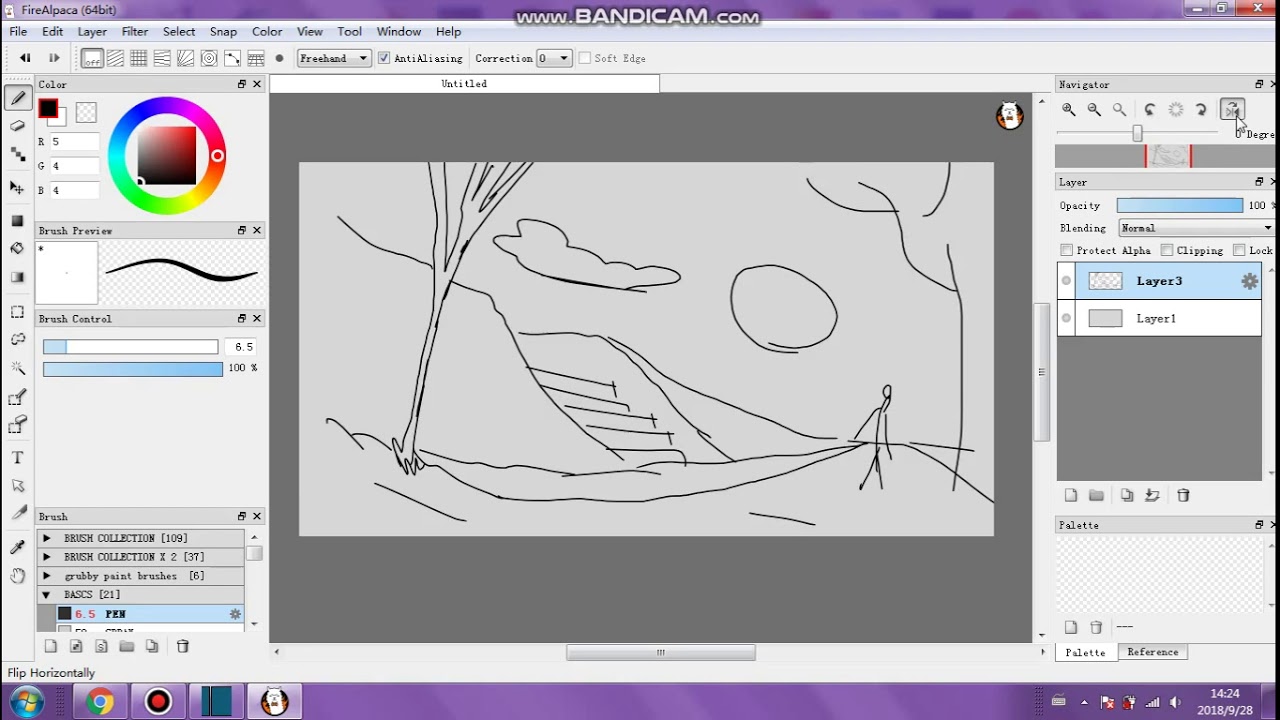

Closure
Thus, we hope this article has provided valuable insights into Mastering Image Dimensions in FireAlpaca: A Comprehensive Guide. We hope you find this article informative and beneficial. See you in our next article!