Mastering Image Orientation on Your iPhone: A Comprehensive Guide
Related Articles: Mastering Image Orientation on Your iPhone: A Comprehensive Guide
Introduction
With great pleasure, we will explore the intriguing topic related to Mastering Image Orientation on Your iPhone: A Comprehensive Guide. Let’s weave interesting information and offer fresh perspectives to the readers.
Table of Content
Mastering Image Orientation on Your iPhone: A Comprehensive Guide

The ability to rotate images on your iPhone is a fundamental yet often overlooked feature. It allows for seamless adjustments to picture orientation, ensuring they are displayed correctly and enhancing their visual appeal. This comprehensive guide explores the various methods for rotating images on your iPhone, providing detailed explanations and addressing common queries.
Understanding Image Orientation
Before delving into the methods, it’s crucial to understand the concept of image orientation. Image orientation refers to the way a picture is positioned, whether it is portrait (vertical) or landscape (horizontal). When an image is captured in the wrong orientation, it can appear distorted or aesthetically unappealing.
Methods for Rotating Images on Your iPhone
1. Using the Photos App
The Photos app is the most straightforward and readily available tool for rotating images on your iPhone. Here’s how to do it:
- Open the Photos app: Locate the Photos app icon on your home screen and tap it to open the app.
- Select the image: Navigate to the image you wish to rotate within your photo library.
- Enter Edit Mode: Tap the "Edit" button located in the top-right corner of the screen.
- Rotate the image: In the editing tools, locate the "Rotate" icon, which resembles a curved arrow. Tap this icon to rotate the image 90 degrees clockwise. Repeatedly tapping the icon will continue rotating the image until it reaches the desired orientation.
- Save the changes: Once you’ve achieved the desired orientation, tap the "Done" button in the top-right corner to save the changes.
2. Using Third-Party Apps
Numerous third-party apps offer advanced editing capabilities, including image rotation. Some popular options include:
- Adobe Photoshop Express: A robust mobile app offering a wide range of editing tools, including precise image rotation.
- Pixlr: A user-friendly app with intuitive editing features, including a dedicated rotation tool.
- Snapseed: A powerful app developed by Google, offering advanced editing features, including selective rotation for specific image areas.
3. Using the "Rotate Right" Feature on the Keyboard
The iPhone keyboard includes a "Rotate Right" feature, which can be used to quickly rotate text within a text field. While not directly intended for image rotation, this feature can be used to rotate images within certain apps that support this functionality.
- Open the app: Open the app where you want to rotate an image.
- Enter text mode: Tap a text field to bring up the keyboard.
- Access the "Rotate Right" feature: Locate the "Rotate Right" icon, which usually appears as a curved arrow. Tap this icon to rotate the text field 90 degrees clockwise.
- Paste the image: Paste the image into the rotated text field. The image should now appear in the desired orientation.
4. Using a Web Browser
If you have access to a web browser, you can easily rotate images online using dedicated websites or image editing tools.
-
Use a web-based image editor: Many websites offer free image editing tools, including rotation functionality. Popular options include:
- Pixlr.com: An online version of the popular mobile app, offering a user-friendly interface for image editing.
- Photopea.com: A powerful online editor that mimics the features of Adobe Photoshop.
- Upload the image: Navigate to the website and upload the image you wish to rotate.
- Rotate the image: Use the website’s image editing tools to rotate the image to the desired orientation.
- Download the rotated image: Save the rotated image to your device.
Addressing Common Questions
Q1. How do I rotate an image in a message?
Rotating images within a message is not possible directly within the Messages app. However, you can rotate the image using the methods mentioned above before attaching it to the message.
Q2. Can I rotate an image within a document?
The ability to rotate an image within a document depends on the specific app you are using. Some document editing apps, such as Pages, offer image rotation functionality.
Q3. How do I rotate an image on a webpage?
Rotating images on a webpage usually requires code modification. If you have access to the website’s source code, you can use CSS properties to rotate the image. However, if you are not the website owner, you cannot directly modify the image orientation.
Tips for Efficient Image Rotation
- Use the Photos app for quick adjustments: The Photos app is the most efficient method for basic image rotation.
- Explore third-party apps for advanced editing: Apps like Adobe Photoshop Express offer more control and flexibility for image rotation and other editing tasks.
- Consider using web-based tools for convenience: Online image editors provide a convenient way to rotate images without installing any software.
- Experiment with different methods to find what works best for you: The most efficient method for image rotation may vary depending on the specific image and your individual preferences.
Conclusion
Rotating images on your iPhone is a simple yet essential task that enhances image presentation and visual appeal. By understanding the various methods available, you can choose the most suitable approach for your needs. Whether you prefer the convenience of the Photos app, the advanced features of third-party apps, or the flexibility of online tools, mastering image orientation on your iPhone is a valuable skill for any user.

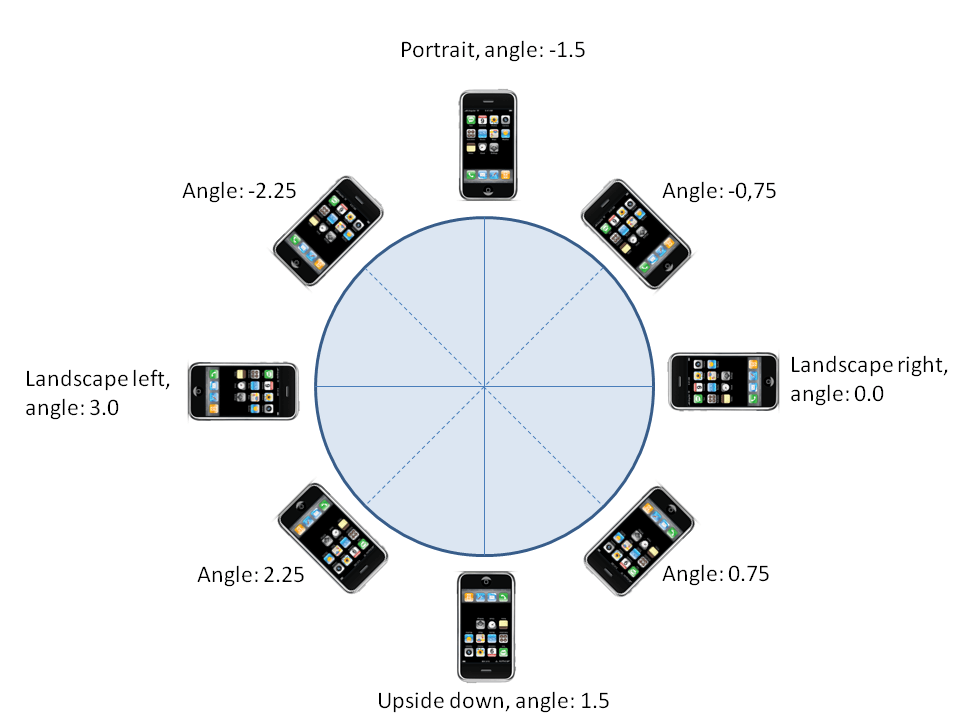
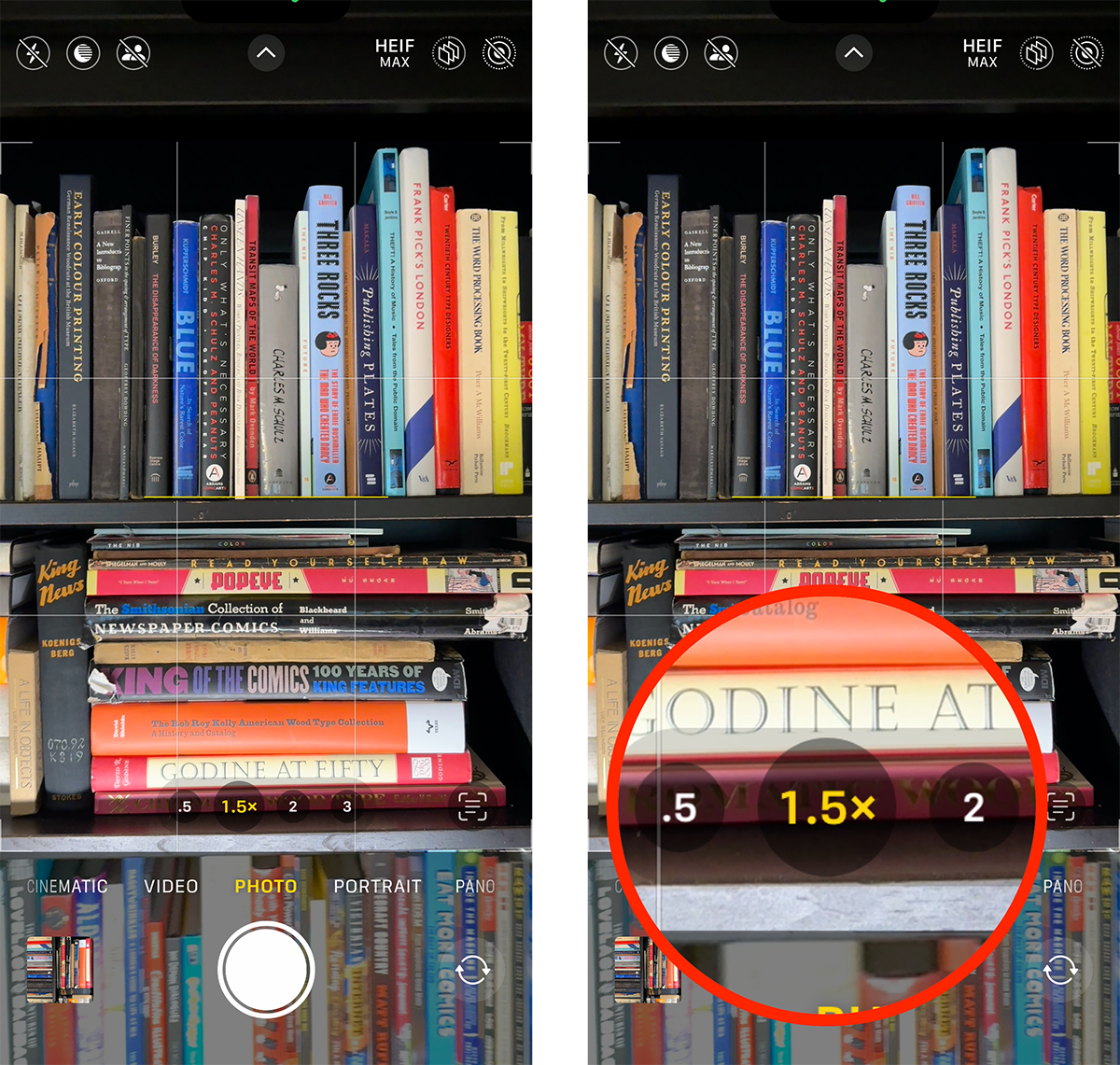
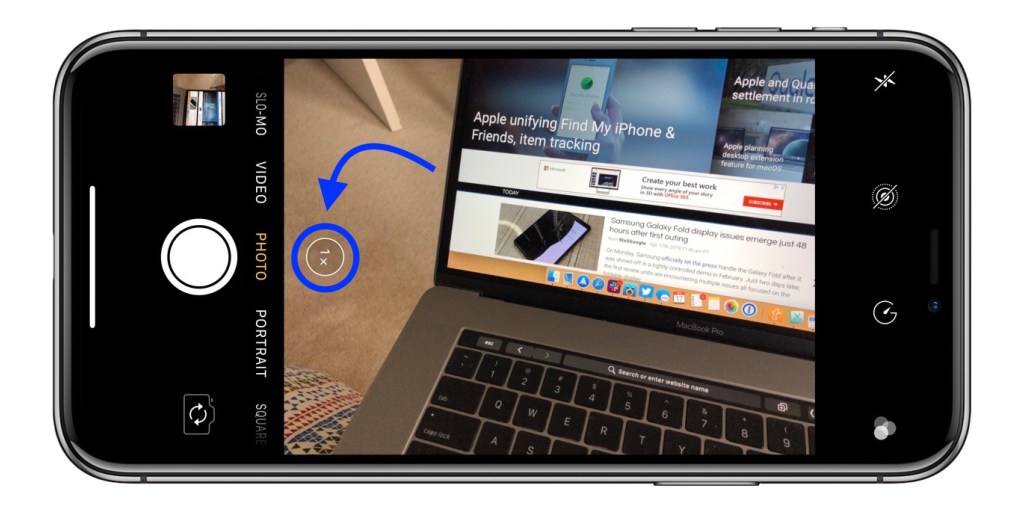
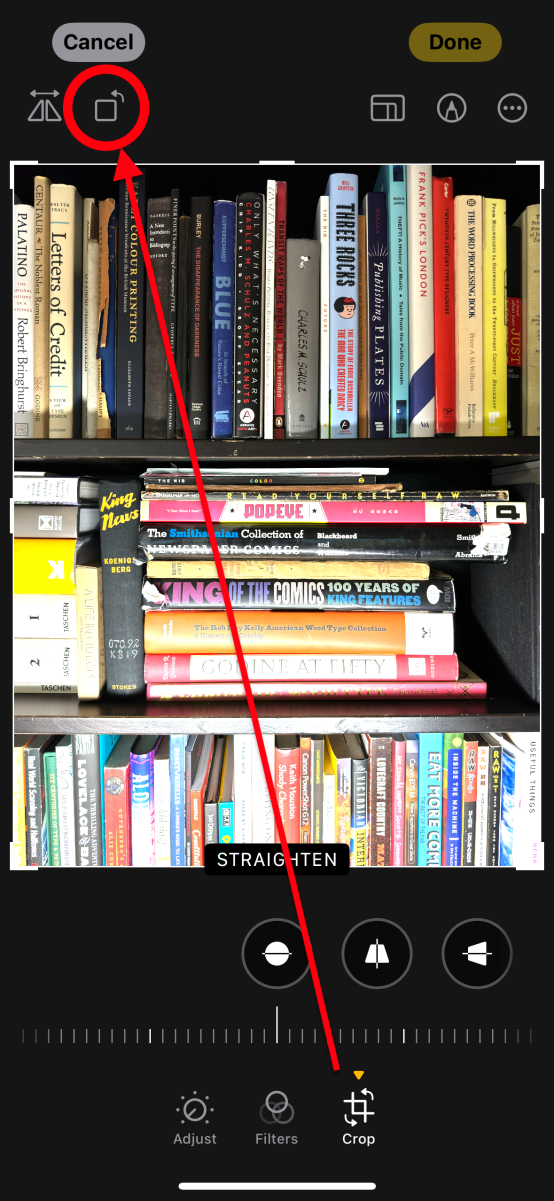
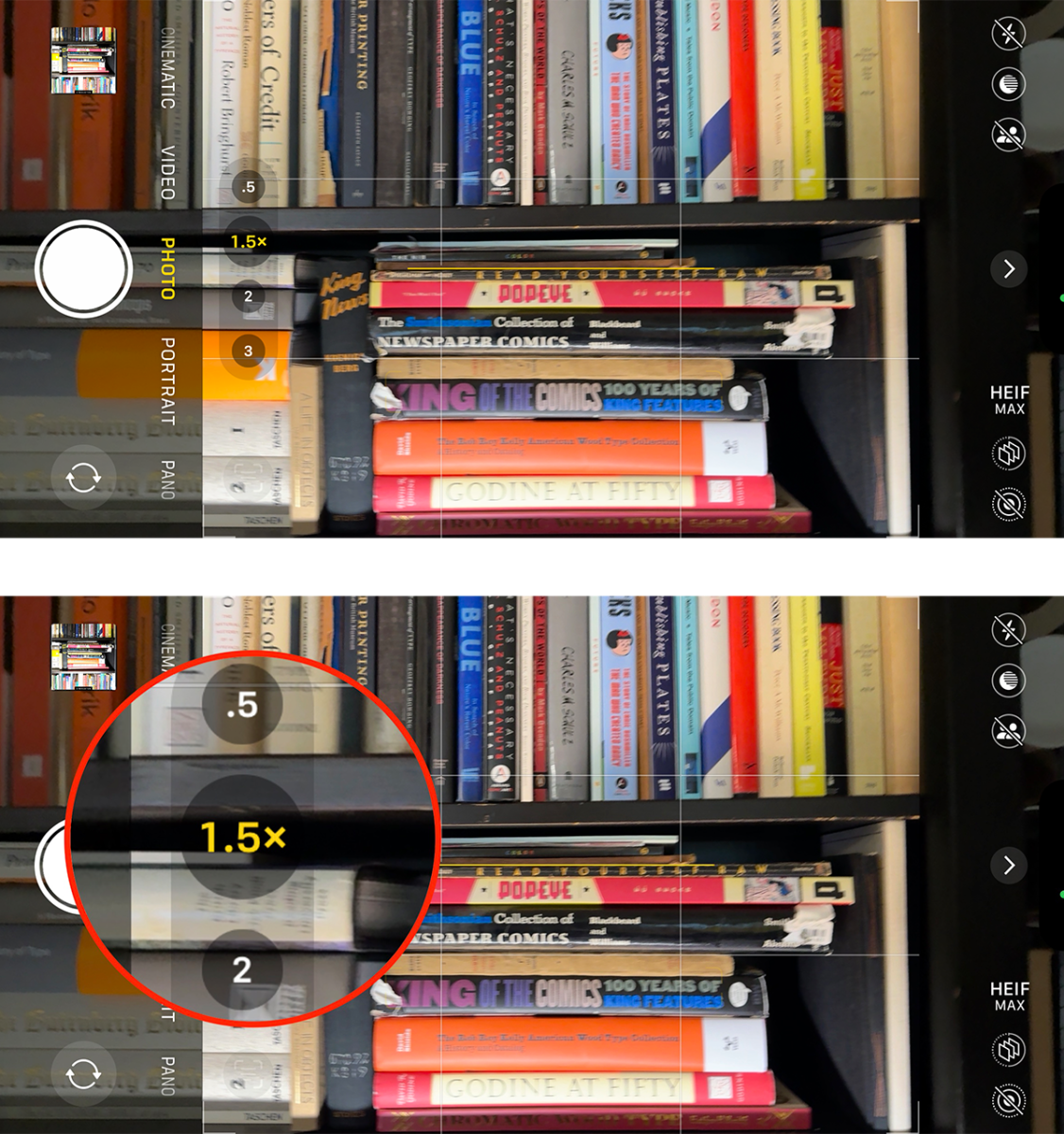

Closure
Thus, we hope this article has provided valuable insights into Mastering Image Orientation on Your iPhone: A Comprehensive Guide. We appreciate your attention to our article. See you in our next article!
