Mastering The Art Of Blur: A Comprehensive Guide To Background Blur On IPhone
Mastering the Art of Blur: A Comprehensive Guide to Background Blur on iPhone
Related Articles: Mastering the Art of Blur: A Comprehensive Guide to Background Blur on iPhone
Introduction
In this auspicious occasion, we are delighted to delve into the intriguing topic related to Mastering the Art of Blur: A Comprehensive Guide to Background Blur on iPhone. Let’s weave interesting information and offer fresh perspectives to the readers.
Table of Content
Mastering the Art of Blur: A Comprehensive Guide to Background Blur on iPhone
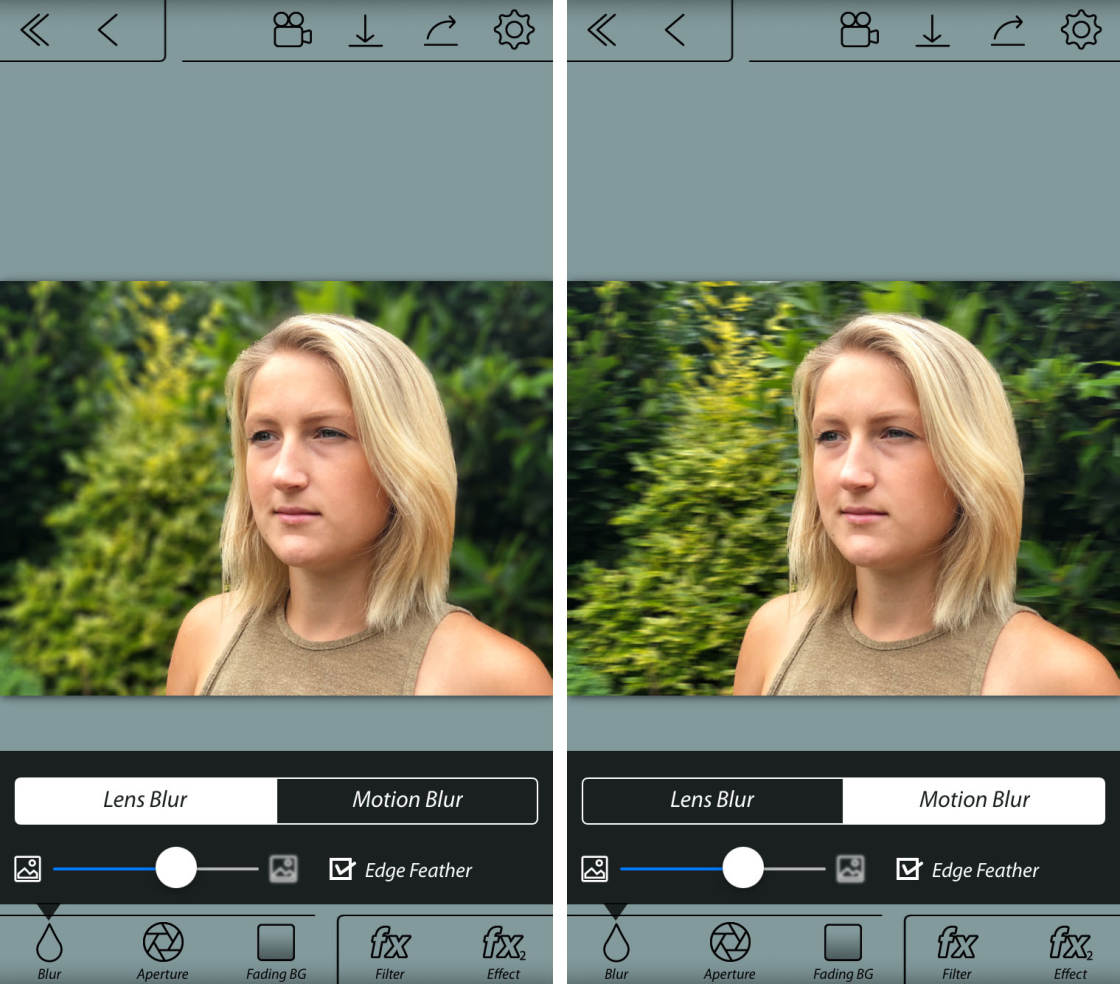
In the realm of mobile photography, the ability to manipulate depth of field and create captivating visuals has become a sought-after skill. iPhones, renowned for their camera prowess, offer a range of tools and techniques to achieve this artistic effect, blurring backgrounds and drawing focus to the subject matter. This guide delves into the various methods available on iPhone, providing a comprehensive understanding of how to achieve stunning background blur, also known as bokeh.
Understanding the Essence of Background Blur
Background blur, or bokeh, is a visual effect that blurs the background of an image, rendering it out of focus while keeping the subject sharp and clear. This technique serves several artistic purposes:
- Drawing Attention: A blurred background isolates the subject, guiding the viewer’s eye to the focal point of the image.
- Creating Depth: By blurring the background, a sense of depth and dimension is introduced, making the image appear more three-dimensional.
- Enhancing Aesthetics: Blur can add a soft, dreamy, or artistic quality to photographs, depending on the degree and style of blur applied.
Methods for Achieving Background Blur on iPhone
1. Utilizing the iPhone’s Built-in Portrait Mode
Apple’s Portrait Mode, a feature available on iPhone 7 Plus and later models, leverages dual-lens technology to create stunning background blur. This mode utilizes two lenses – a wide-angle lens for the foreground and a telephoto lens for the background – to calculate depth information and apply a natural-looking blur.
Steps to Use Portrait Mode:
- Open the Camera app and select "Portrait" mode.
- Ensure sufficient lighting, as Portrait Mode requires adequate light for accurate depth calculations.
- Frame the subject within the designated area on the screen.
- Tap the shutter button to capture the image.
- After capturing the image, you can adjust the level of blur using the "Depth Control" slider in the editing menu.
2. Leveraging Depth Control in the Photos App
Even if your iPhone does not have a dedicated Portrait Mode, you can still achieve a degree of background blur using the Depth Control feature in the Photos app. This feature allows you to adjust the level of blur after capturing an image, albeit with limited control compared to Portrait Mode.
Steps to Use Depth Control:
- Open the Photos app and select the image you want to edit.
- Tap "Edit" and then tap the "Depth Control" slider.
- Drag the slider left or right to adjust the level of blur.
3. Employing Third-Party Apps for Enhanced Blur Effects
For more advanced control and creative options, numerous third-party apps offer sophisticated background blur capabilities. These apps often provide a wider range of blur styles, effects, and customization options, allowing you to fine-tune the blur to your specific preferences.
Popular Third-Party Apps for Blur:
- Afterlight: Offers a variety of blur tools, including radial blur, linear blur, and selective blur.
- Snapseed: Provides a powerful blur tool with customizable shapes, brush sizes, and intensity settings.
- VSCO: Includes a blur tool with adjustable blur levels and the ability to mask specific areas for selective blurring.
4. Harnessing the Power of Manual Focus
While not directly creating blur, manual focus can indirectly enhance the background blur effect by isolating the subject. By focusing on the subject and ensuring the background is out of focus, you can create a more pronounced blur effect.
Steps to Use Manual Focus:
- Open the Camera app and select "Photo" mode.
- Tap the screen to set focus on the subject.
- Drag the focus slider up or down to adjust the level of focus.
5. Leveraging the iPhone’s Telephoto Lens
iPhones equipped with a telephoto lens can be used to create background blur by utilizing the zoom feature. By zooming in on the subject, you effectively increase the distance between the subject and the background, resulting in a more pronounced blur effect.
Tips for Optimizing Background Blur
- Lighting is Key: Adequate lighting is crucial for achieving effective background blur. Natural light, especially during the golden hours, provides the best results.
- Distance Matters: The distance between the subject and the background plays a significant role in the degree of blur. A greater distance between the two creates a more pronounced blur effect.
- Aperture Control: While iPhones do not offer manual aperture control, the built-in Portrait Mode automatically adjusts the aperture for optimal blur.
- Lens Selection: iPhones with a telephoto lens generally produce a greater blur effect compared to those with a single lens.
- Experiment with Styles: Explore different blur styles and effects to find the aesthetic that best suits your subject and vision.
- Post-Processing Enhancements: Utilize editing apps to refine the blur effect, adjust the intensity, and add creative touches.
FAQs: Unveiling the Mysteries of Background Blur
Q: Can I create background blur on any iPhone?
A: While Portrait Mode is available on iPhone 7 Plus and later models, older iPhones can still achieve background blur using Depth Control in the Photos app or third-party apps.
Q: What is the difference between Portrait Mode and Depth Control?
A: Portrait Mode uses dual-lens technology to create a more natural and realistic blur effect, while Depth Control allows for limited adjustments to the blur after capturing an image.
Q: How can I ensure the subject is in focus?
A: Tap the screen to set focus on the subject and ensure the focus indicator is displayed on the subject. You can also use the focus slider to fine-tune the focus.
Q: Can I create background blur on videos?
A: While iPhones do not offer a dedicated video mode for background blur, some third-party apps provide video blur capabilities.
Q: What are the best settings for creating background blur?
A: The optimal settings depend on the subject, lighting, and desired effect. Experiment with different settings and blur styles to find what works best for your specific needs.
Conclusion: Embracing the Art of Blur
Mastering the art of background blur on iPhone empowers you to create visually compelling images that draw attention, enhance depth, and elevate your photography skills. By understanding the various methods available and utilizing the tips and techniques outlined in this guide, you can unlock the full potential of your iPhone’s camera and create stunning visuals that capture the essence of your subject matter. Whether you’re a seasoned photographer or just starting out, exploring the possibilities of background blur will undoubtedly enrich your creative journey.





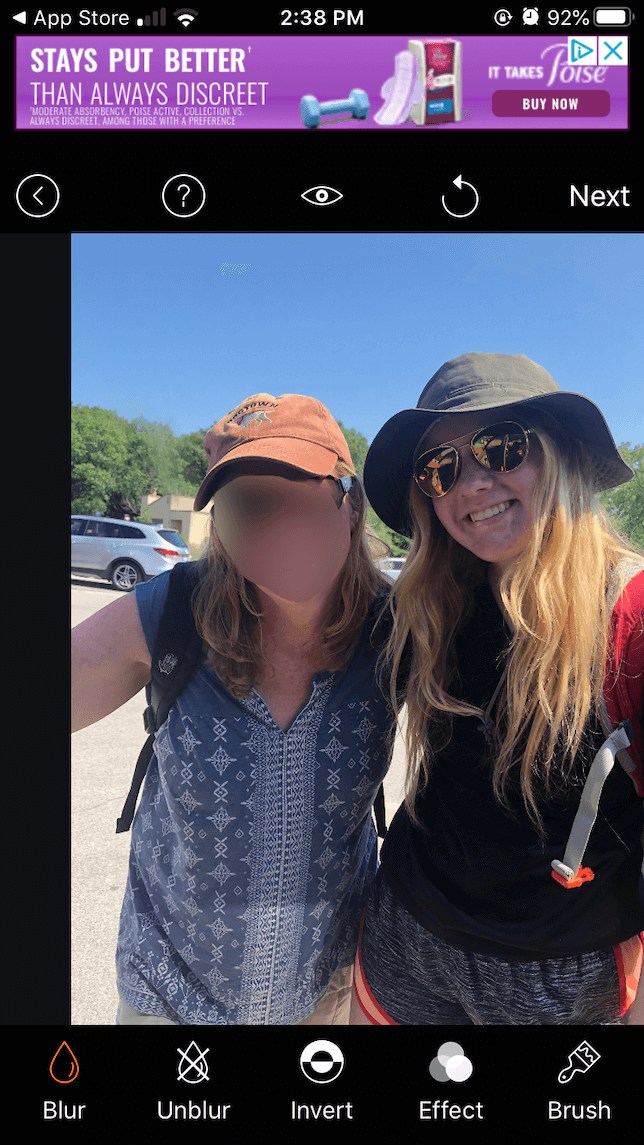
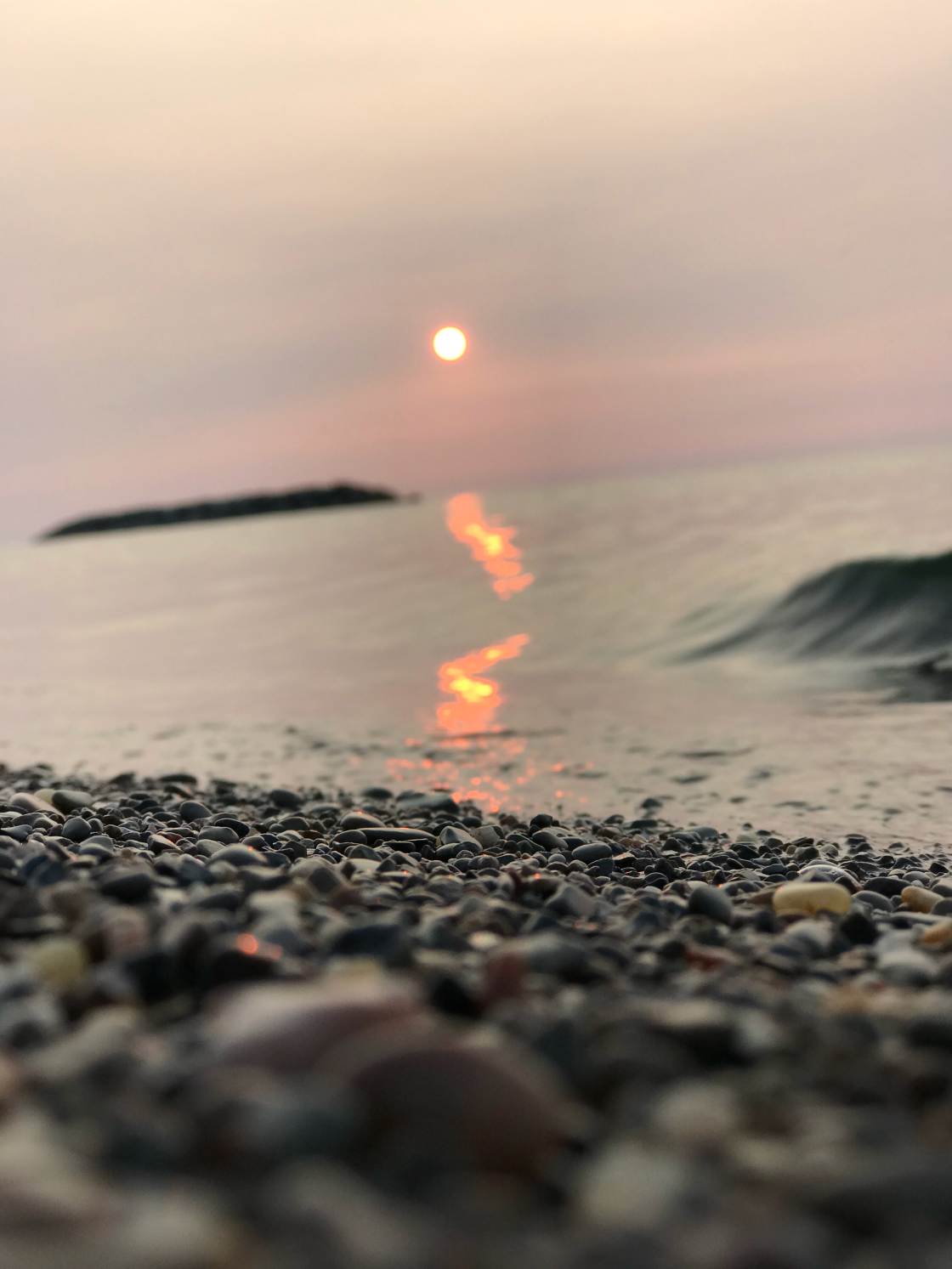
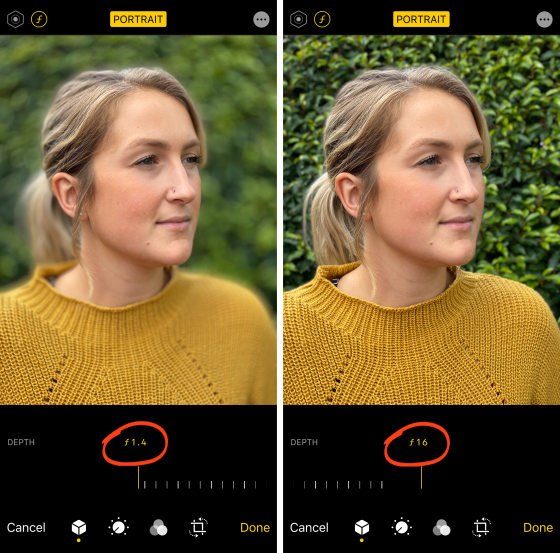
Closure
Thus, we hope this article has provided valuable insights into Mastering the Art of Blur: A Comprehensive Guide to Background Blur on iPhone. We thank you for taking the time to read this article. See you in our next article!