Mastering The Art Of Image Orientation: A Comprehensive Guide To Rotating Photos On Your IPhone
Mastering the Art of Image Orientation: A Comprehensive Guide to Rotating Photos on Your iPhone
Related Articles: Mastering the Art of Image Orientation: A Comprehensive Guide to Rotating Photos on Your iPhone
Introduction
With great pleasure, we will explore the intriguing topic related to Mastering the Art of Image Orientation: A Comprehensive Guide to Rotating Photos on Your iPhone. Let’s weave interesting information and offer fresh perspectives to the readers.
Table of Content
- 1 Related Articles: Mastering the Art of Image Orientation: A Comprehensive Guide to Rotating Photos on Your iPhone
- 2 Introduction
- 3 Mastering the Art of Image Orientation: A Comprehensive Guide to Rotating Photos on Your iPhone
- 3.1 The Importance of Image Orientation
- 3.2 Methods for Rotating Images on iPhone
- 3.3 Frequently Asked Questions (FAQs)
- 3.4 Tips for Rotating Images on iPhone
- 3.5 Conclusion
- 4 Closure
Mastering the Art of Image Orientation: A Comprehensive Guide to Rotating Photos on Your iPhone
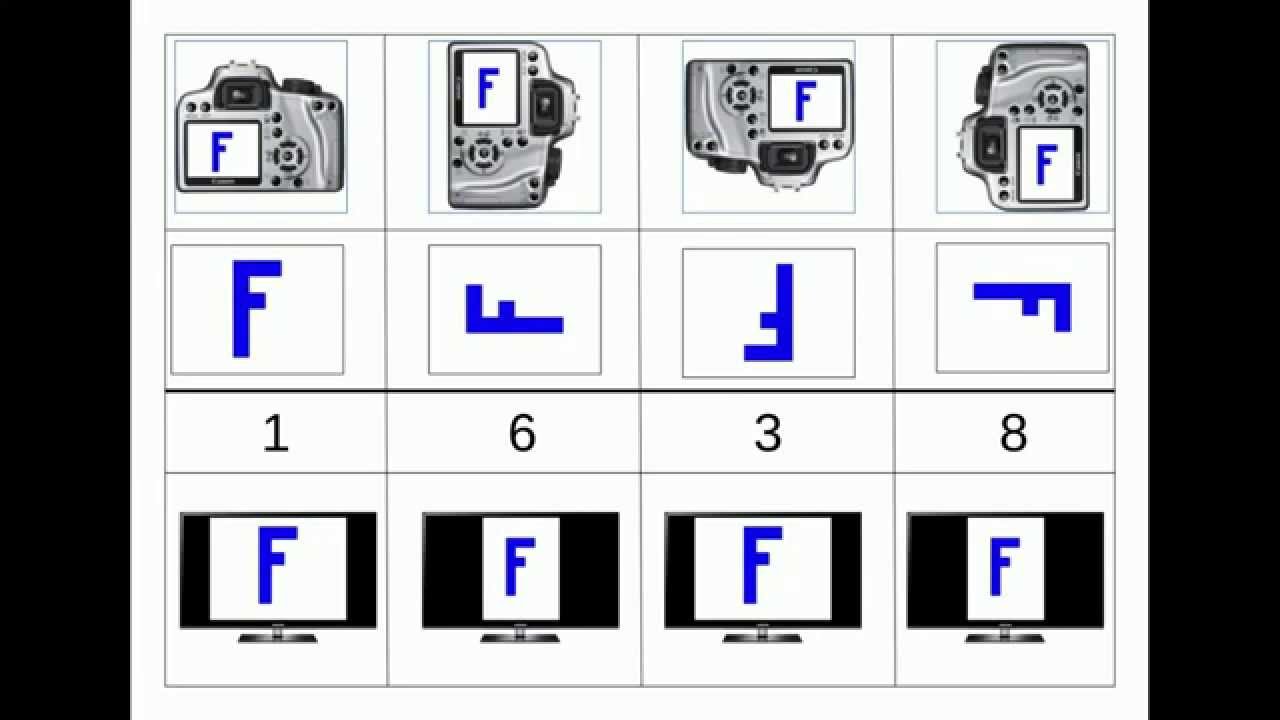
The ability to effortlessly manipulate images is a fundamental aspect of modern digital photography. Whether capturing breathtaking landscapes, candid moments, or cherished memories, the orientation of an image often plays a crucial role in its aesthetic appeal and narrative impact. For iPhone users, the process of rotating photos is remarkably straightforward, offering a range of options to achieve the desired visual outcome. This article delves into the intricacies of image rotation on the iPhone, outlining various methods, highlighting their advantages, and addressing common queries to empower users with a comprehensive understanding of this essential photographic tool.
The Importance of Image Orientation
Image orientation, often referred to as "rotation," holds significant importance in photography for several reasons:
- Aesthetic Appeal: The way an image is oriented can dramatically impact its visual balance and composition. A well-rotated photo often leads to a more pleasing and visually harmonious experience for the viewer.
- Narrative Impact: Orientation can subtly influence the viewer’s perception of the image’s story. A portrait orientation (vertical) can emphasize height and grandeur, while a landscape orientation (horizontal) often conveys a sense of width and expanse.
- Social Media and Printing: Many social media platforms and printing services have specific image orientation requirements for optimal display. Rotating images beforehand ensures they are presented correctly.
- Correcting Mistakes: Accidental misalignment during capture can be easily rectified through rotation, preserving the original image’s integrity.
Methods for Rotating Images on iPhone
The iPhone offers several methods to rotate images, each catering to different user preferences and scenarios:
1. Using the Photos App:
- Direct Rotation: The Photos app provides a simple and intuitive method for rotating images directly.
-
Steps:
- Open the Photos app and locate the image you wish to rotate.
- Tap on the image to view it in full-screen mode.
- Tap the "Edit" button located in the upper right corner.
- Locate the "Rotate" icon (a curved arrow) within the editing toolbar.
- Tap the "Rotate" icon repeatedly to rotate the image in 90-degree increments until the desired orientation is achieved.
- Tap "Done" to save the rotated image.
2. Using Third-Party Apps:
- Enhanced Features: Numerous third-party apps offer more advanced image editing capabilities, including rotation, cropping, and other adjustments.
-
Popular Options:
- Adobe Photoshop Express: A powerful yet user-friendly app with comprehensive editing tools.
- Snapseed: A free and feature-rich app with a wide array of editing features, including precise rotation controls.
- VSCO: Known for its artistic filters and editing tools, VSCO also offers intuitive rotation capabilities.
3. Utilizing the Markup Tool:
- Precise Control: The Markup tool allows for more precise image rotation by enabling users to manually adjust the rotation angle.
-
Steps:
- Open the Photos app and select the desired image.
- Tap the "Share" button (a square with an arrow pointing upwards) located in the lower left corner.
- Select "Markup" from the list of sharing options.
- Tap the "Rotate" icon (a curved arrow) in the Markup toolbar.
- Use your finger to drag the rotation handle to adjust the image’s angle.
- Tap "Done" to save the rotated image.
4. Using the "Edit" Function:
- Quick and Easy: The "Edit" function in the Photos app allows for a quick rotation without opening the full-screen editing mode.
-
Steps:
- Open the Photos app and select the desired image.
- Tap the "Edit" button located in the upper right corner.
- Locate the "Rotate" icon (a curved arrow) within the editing toolbar.
- Tap the "Rotate" icon repeatedly to rotate the image in 90-degree increments until the desired orientation is achieved.
- Tap "Done" to save the rotated image.
Frequently Asked Questions (FAQs)
Q: Can I rotate images in bulk on my iPhone?
A: While the native Photos app does not offer a bulk rotation feature, several third-party apps, such as "Batch Photo Resizer & Editor," allow you to rotate multiple images simultaneously.
Q: How do I rotate a video on my iPhone?
A: The native Photos app does not allow for direct video rotation. However, third-party apps like "InShot" and "Adobe Premiere Rush" provide video editing features, including rotation.
Q: What are the best practices for rotating images?
A:
- Maintain Aspect Ratio: When rotating images, it is crucial to maintain the original aspect ratio to avoid distortion.
- Avoid Excessive Rotation: Excessive rotation can lead to pixelation and loss of image quality.
- Use a Stable Platform: Ensure the device is held steady during the rotation process to prevent accidental movements.
Tips for Rotating Images on iPhone
- Experiment with Different Methods: Explore the various methods discussed above to find the one that best suits your needs and preferences.
- Utilize Third-Party Apps for Advanced Editing: Consider using third-party apps for more advanced editing features, including precise rotation controls and image enhancement tools.
- Save Original Images: Always save a copy of the original image before making any edits, including rotations. This ensures you have a backup in case you need to revert to the original version.
- Review the Rotated Image: After rotating an image, carefully review it to ensure the desired orientation and aspect ratio are maintained.
Conclusion
Mastering the art of rotating images on your iPhone empowers you to enhance the visual appeal and narrative impact of your photographs. Whether you prefer the simplicity of the Photos app or the advanced features offered by third-party apps, the iPhone provides a range of tools to achieve the desired image orientation. By understanding the various methods and tips outlined in this guide, users can confidently manipulate images to achieve their creative vision and elevate their photographic storytelling.
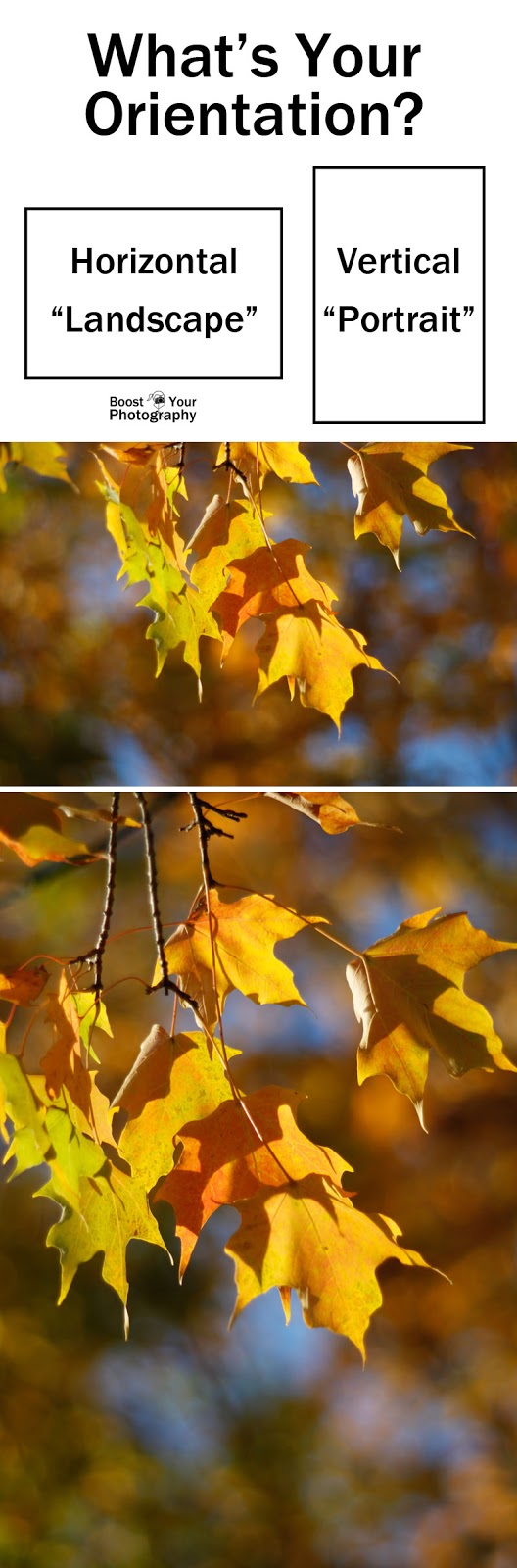

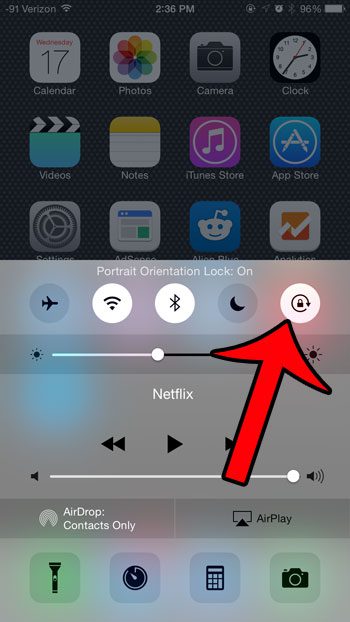



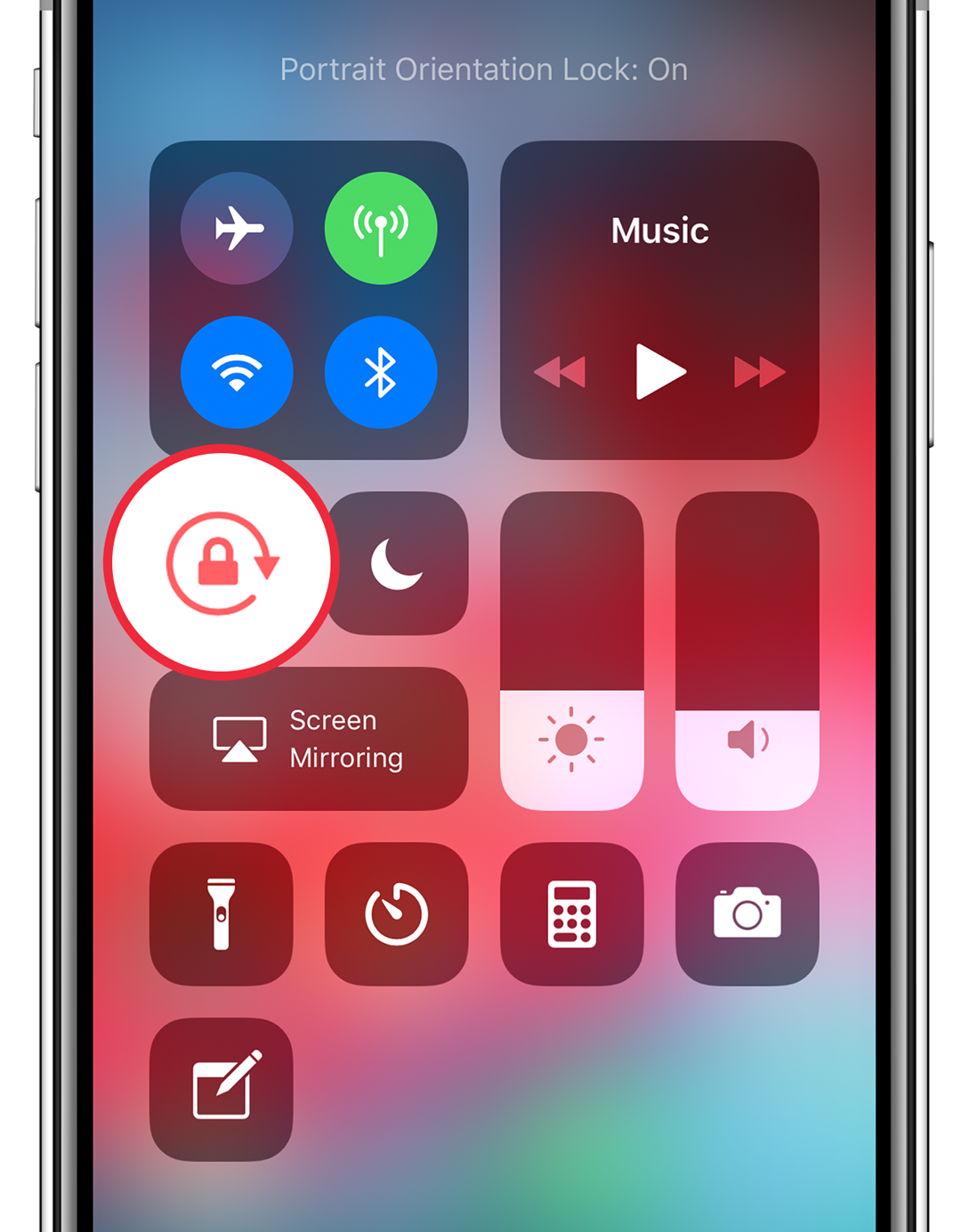

Closure
Thus, we hope this article has provided valuable insights into Mastering the Art of Image Orientation: A Comprehensive Guide to Rotating Photos on Your iPhone. We hope you find this article informative and beneficial. See you in our next article!