Mastering the Canvas: Incorporating Images into FireAlpaca
Related Articles: Mastering the Canvas: Incorporating Images into FireAlpaca
Introduction
With great pleasure, we will explore the intriguing topic related to Mastering the Canvas: Incorporating Images into FireAlpaca. Let’s weave interesting information and offer fresh perspectives to the readers.
Table of Content
Mastering the Canvas: Incorporating Images into FireAlpaca

FireAlpaca, a free and user-friendly digital art program, offers a versatile platform for artists of all levels. One of its key strengths lies in its ability to seamlessly integrate existing images into your artwork, enabling a range of creative possibilities. This article provides a comprehensive guide to incorporating images into FireAlpaca, exploring the various methods and highlighting their unique applications.
Understanding the Importance of Image Integration
The ability to incorporate images into FireAlpaca empowers artists to:
- Reference and Trace: Images can serve as visual guides, facilitating accurate representation of objects, landscapes, or even anatomical details. Tracing over an image allows for precise line work, especially beneficial for beginners.
- Create Complex Textures: Images can be used to generate intricate textures that would be difficult to create manually. This technique is particularly useful for realistic depictions of materials like wood, fabric, or metal.
- Collage and Composition: Images can be combined to form dynamic collages, enriching the visual narrative of an artwork. This technique allows for experimentation with diverse styles and perspectives.
- Photo Manipulation: FireAlpaca offers tools for manipulating images, enabling creative transformations such as color adjustments, cropping, and blending. This opens up possibilities for artistic expression and visual storytelling.
Methods for Incorporating Images
FireAlpaca offers several ways to integrate images into your artwork, each tailored to specific needs:
1. Opening Images Directly:
- Directly Opening an Image: The simplest method involves opening an image file directly into FireAlpaca. This is ideal for viewing and referencing images without modifying them. To achieve this, navigate to "File" > "Open" and select the desired image file.
- Opening Multiple Images: FireAlpaca supports opening multiple images simultaneously, which can be useful for comparing and referencing different visuals. To open multiple images, simply hold the "Ctrl" key (or "Command" on macOS) while selecting each file.
2. Importing Images as Layers:
- Dragging and Dropping: One of the most intuitive methods is to drag and drop an image from your file explorer directly onto the FireAlpaca canvas. This automatically imports the image as a new layer, allowing for easy manipulation and integration with your artwork.
- Using the "Import" Function: Alternatively, you can access the "Import" function under the "File" menu. This allows you to browse your computer for the desired image and import it as a new layer.
3. Utilizing the "Paste" Function:
- Copying and Pasting: You can copy an image from another program (like a web browser or image editor) and paste it directly onto your FireAlpaca canvas. This creates a new layer containing the copied image.
- Paste Special: FireAlpaca offers "Paste Special" options, allowing you to import an image as a new layer with specific blending modes, such as "Multiply" or "Screen." This provides greater control over how the image interacts with the existing canvas.
4. Utilizing the "Clip Studio Paint" Integration:
- Importing from Clip Studio Paint: FireAlpaca seamlessly integrates with Clip Studio Paint, a powerful digital art software. If you have Clip Studio Paint installed, you can import images from it directly into FireAlpaca. This allows for easy transfer of artwork between the two programs.
5. Using the "Layer Properties" Panel:
- Image Adjustment Layers: FireAlpaca provides various adjustment layers that can be applied to images. These layers allow for non-destructive modifications, such as brightness, contrast, color balance, and more. This enables you to experiment with different visual styles without permanently altering the original image.
- Blending Modes: The "Layer Properties" panel offers a range of blending modes that influence how images interact with the layers below them. This allows for creative effects like transparency, overlay, and multiply, enhancing the visual impact of your artwork.
Frequently Asked Questions (FAQs)
Q: Can I import images from the internet into FireAlpaca?
A: Yes, you can import images from the internet into FireAlpaca. You can either copy the image from a web browser and paste it into FireAlpaca or save the image to your computer and then import it using the methods described above.
Q: How do I resize an imported image in FireAlpaca?
A: You can resize an imported image by selecting the layer containing the image and then using the "Transform" tool (located under the "Edit" menu). Alternatively, you can manually adjust the width and height of the image in the "Layer Properties" panel.
Q: Can I use multiple images in a single FireAlpaca project?
A: Yes, you can use multiple images in a single FireAlpaca project. Each image will be imported as a separate layer, allowing you to arrange, resize, and manipulate them independently.
Q: Can I edit imported images within FireAlpaca?
A: Yes, you can edit imported images within FireAlpaca. You can use various tools and features, such as the "Brush" tool, the "Eraser" tool, and the "Color Picker" tool, to modify the imported images.
Tips for Incorporating Images Effectively
- Consider Image Resolution: When importing images, ensure they have sufficient resolution for your project. Low-resolution images may appear pixelated or blurry when enlarged.
- Experiment with Blending Modes: Different blending modes can create unique effects when combining images. Experiment with various modes to find the best way to integrate your images into your artwork.
- Utilize Layer Masks: Layer masks allow you to selectively hide or reveal portions of an image, providing greater control over its integration with other layers.
- Maintain File Organization: When working with multiple images, it’s essential to keep your files organized. This will make it easier to manage and reference your images during the creative process.
Conclusion
Incorporating images into FireAlpaca opens up a world of possibilities for artists. By mastering the various techniques and utilizing the program’s features, you can elevate your artwork, create intricate textures, and achieve stunning visual effects. Whether you’re a beginner or a seasoned artist, the ability to integrate images into your digital canvas empowers you to explore new creative horizons.





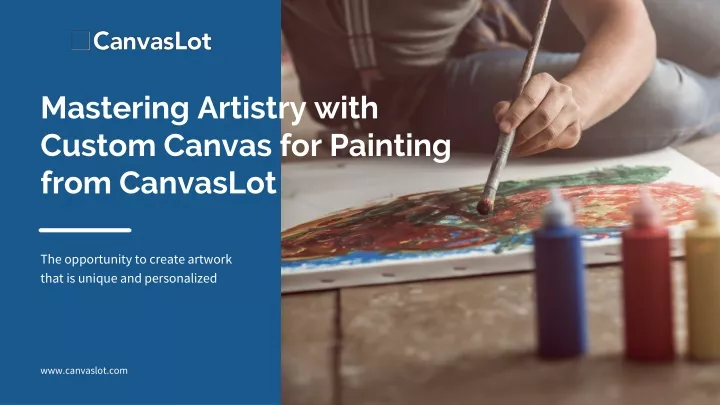


Closure
Thus, we hope this article has provided valuable insights into Mastering the Canvas: Incorporating Images into FireAlpaca. We thank you for taking the time to read this article. See you in our next article!