Navigating The Visual Landscape: A Guide To Removing Background Images In Settings
Navigating the Visual Landscape: A Guide to Removing Background Images in Settings
Related Articles: Navigating the Visual Landscape: A Guide to Removing Background Images in Settings
Introduction
With enthusiasm, let’s navigate through the intriguing topic related to Navigating the Visual Landscape: A Guide to Removing Background Images in Settings. Let’s weave interesting information and offer fresh perspectives to the readers.
Table of Content
Navigating the Visual Landscape: A Guide to Removing Background Images in Settings

The visual aesthetic of a device, be it a computer, smartphone, or tablet, plays a crucial role in user experience. While personalized wallpapers can add a touch of individuality, they can also become outdated or simply no longer align with user preferences. Removing these background images, often referred to as "deleting wallpaper," is a straightforward process that empowers users to refresh their digital environment.
This guide explores the process of removing background images within various settings, providing a comprehensive understanding of the steps involved and highlighting the benefits of this seemingly simple action.
Understanding the Importance of Customization
The ability to customize the visual appearance of a device, including the removal of background images, is a key aspect of user empowerment. It allows individuals to tailor their digital experience to their unique tastes and preferences. Removing a wallpaper that no longer resonates with a user can contribute to a more focused and efficient workflow, especially in professional or educational settings.
Navigating the Settings Menu: A Universal Approach
Regardless of the operating system or device, the process of removing a background image typically involves accessing the "Settings" or "Preferences" menu. This menu acts as a central hub for customizing various aspects of the device, including its visual appearance.
Step-by-Step Guide: A Practical Approach
1. Accessing the Settings Menu:
- On a computer: The Settings menu is usually accessed through a dedicated icon or button located in the taskbar or system tray. It is often labeled "Settings," "Control Panel," or "System Preferences."
- On a smartphone or tablet: The Settings menu is typically accessed by tapping on the "Settings" app icon, which is often represented by a gear or cogwheel.
2. Locating the Display or Appearance Settings:
- Within the Settings menu, navigate to the section related to display, appearance, or personalization. This section may be labeled as "Display," "Appearance," "Personalization," or "Themes."
- The exact terminology may vary slightly depending on the operating system and device model.
3. Selecting the Wallpaper Option:
- Within the display or appearance settings, look for an option labeled "Wallpaper," "Background," or "Theme." This option will allow you to access and manage the background images currently applied to the device.
4. Choosing the Default Option:
- Once the wallpaper settings are accessed, select the option to "Remove wallpaper," "Reset to default," or "Use default background." This will typically revert the device’s background to a standard or pre-installed image.
5. Confirmation and Application:
- In some cases, the device may prompt you to confirm the removal of the current wallpaper. Confirm the action, and the background image will be removed. The changes may be applied immediately or require a device restart.
Operating System Specific Instructions:
Windows:
- Access the Settings menu by clicking the Start button and selecting "Settings."
- Navigate to "Personalization" and then "Background."
- Choose "Solid color" or "Picture" from the "Background" options.
- If choosing "Picture," select "Browse" to choose a new image or click "Remove picture" to clear the current wallpaper.
macOS:
- Access the System Preferences by clicking the Apple menu and selecting "System Preferences."
- Select "Desktop & Screen Saver."
- Choose "Desktop" from the tabs.
- Select the "Solid Colors" tab to choose a solid background color or the "Apple Photos" tab to choose a photo from your library.
- Click "Remove" to clear the current wallpaper.
Android:
- Open the Settings app by tapping on the gear icon.
- Select "Display" or "Wallpaper & style."
- Choose "Wallpaper" or "Background."
- Tap on the "Live wallpaper" or "Static wallpaper" options to select a new image.
- Tap on the "Remove wallpaper" option to clear the current wallpaper.
iOS:
- Open the Settings app by tapping on the gear icon.
- Select "Wallpaper."
- Choose "Choose a new wallpaper."
- Select "Dynamic," "Stills," or "Live" to choose a new wallpaper.
- To remove the current wallpaper, select "Choose a new wallpaper" and then select "Default."
Benefits of Removing Background Images
1. Enhanced Focus and Productivity:
- A minimalist background can reduce distractions and enhance focus, particularly for tasks requiring sustained concentration.
2. Improved User Interface Clarity:
- Removing a distracting background can improve the visibility of icons, menus, and other interface elements, leading to a more intuitive user experience.
3. Reduced Battery Consumption:
- Some wallpapers, especially those with dynamic or animated elements, can consume significant battery power. Removing these images can extend battery life, especially on mobile devices.
4. A Fresh Perspective:
- Removing a wallpaper can provide a sense of renewal and create a fresh visual experience, allowing users to start with a clean slate.
Frequently Asked Questions
Q: Can I remove the wallpaper from specific apps or windows?
A: While the ability to remove wallpaper from specific apps or windows is not universally available, some operating systems and applications offer this functionality. For example, in Windows, you can customize the background of individual folders by right-clicking the folder, selecting "Properties," and then navigating to the "Customize" tab.
Q: What happens to my saved wallpaper after removing it?
A: Removing a wallpaper typically does not delete the image file from your device. The image file will remain accessible in your photo library or file system, and you can always reapply it as a wallpaper if you desire.
Q: Can I use a solid color as my wallpaper?
A: Yes, most operating systems allow you to choose a solid color as your background image. This option can create a clean and minimalist look, reducing visual clutter.
Tips for Choosing a New Wallpaper
1. Consider the Purpose:
- If you are using your device for professional work, a minimalist or neutral wallpaper may be more appropriate. For personal use, you can choose a wallpaper that reflects your interests or personality.
2. Optimize for Battery Life:
- Avoid wallpapers with dynamic or animated elements, as they can consume significant battery power.
3. Choose High-Quality Images:
- Use high-resolution images to ensure a crisp and clear display, especially on devices with high-resolution screens.
4. Experiment with Different Options:
- Don’t be afraid to experiment with different wallpapers until you find one that you like. You can easily change the wallpaper at any time.
Conclusion
Removing a background image, or wallpaper, is a simple yet powerful action that can significantly impact the user experience. It allows for personalized customization, enhances focus and productivity, and contributes to a cleaner and more efficient digital environment. By understanding the steps involved and the benefits of this process, users can effectively tailor their devices to their unique preferences and needs.

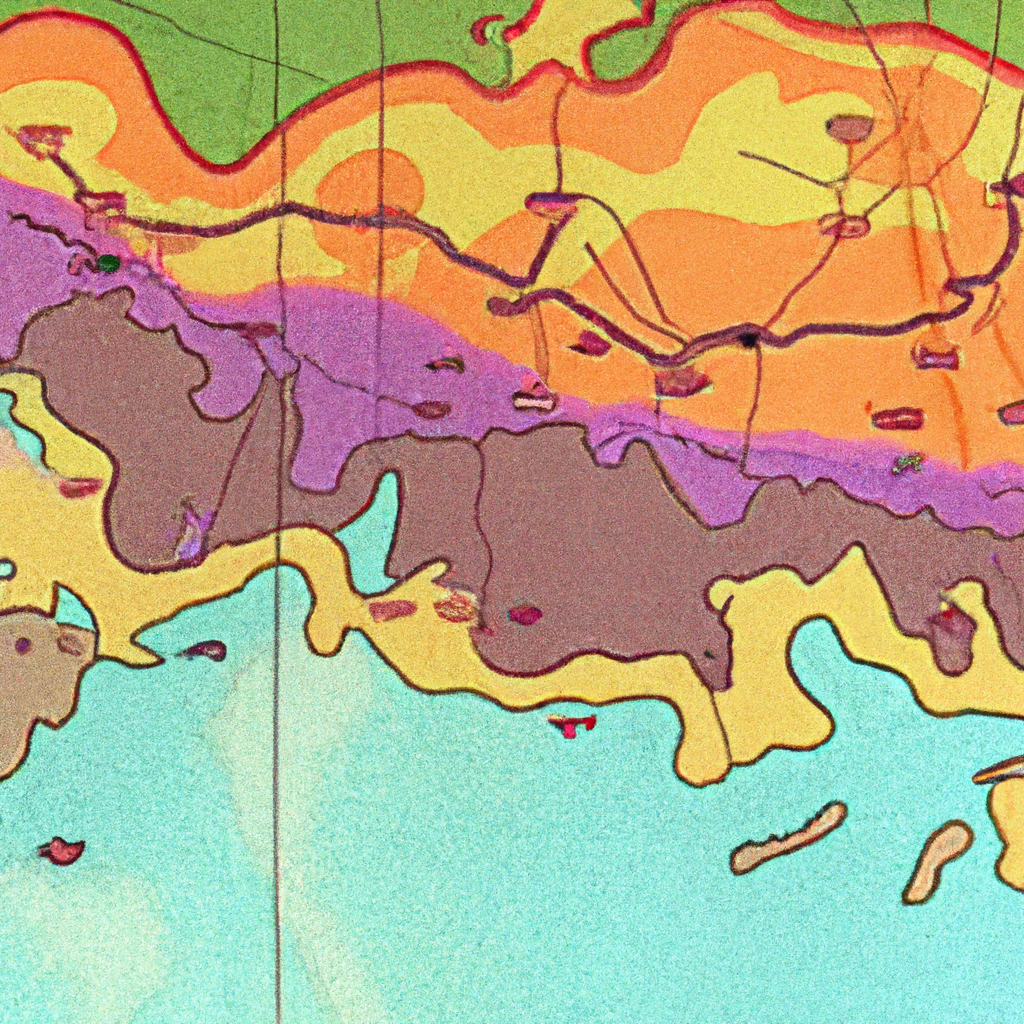
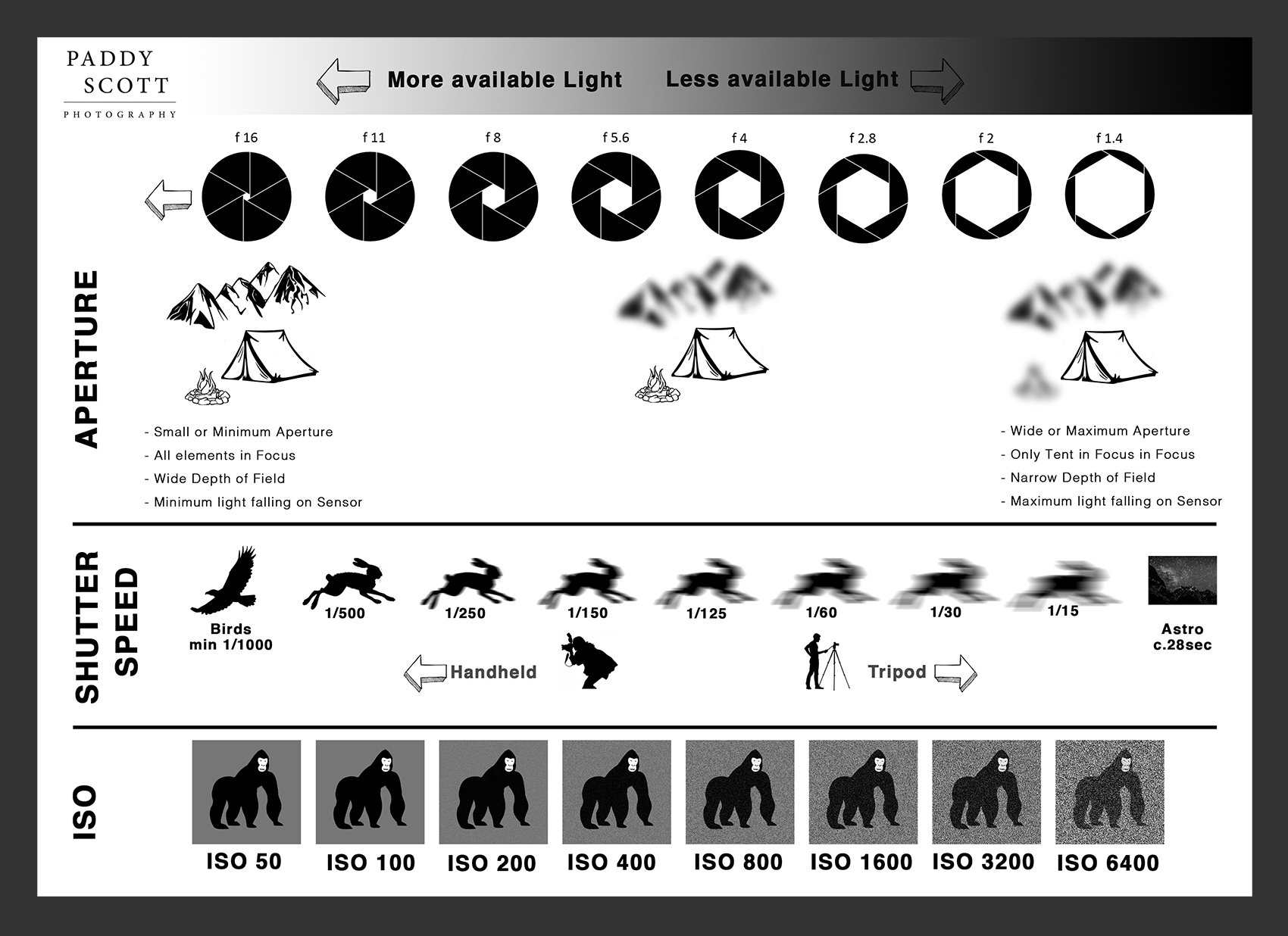
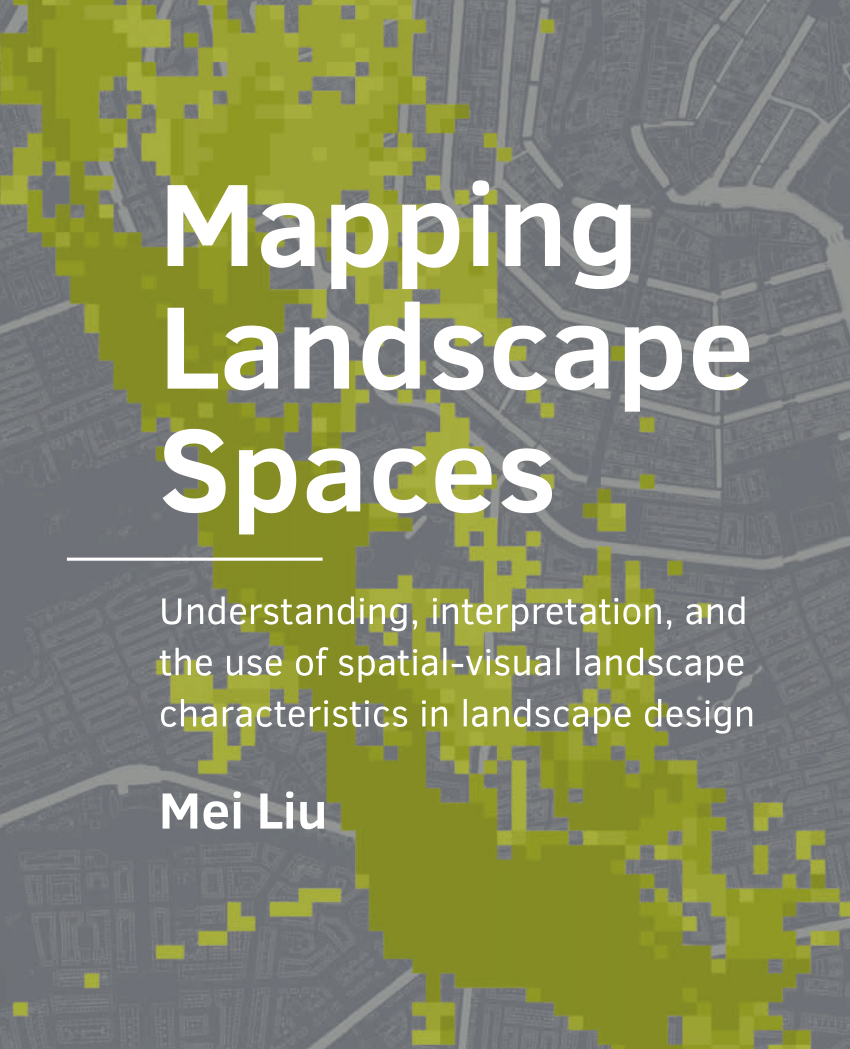
![]()
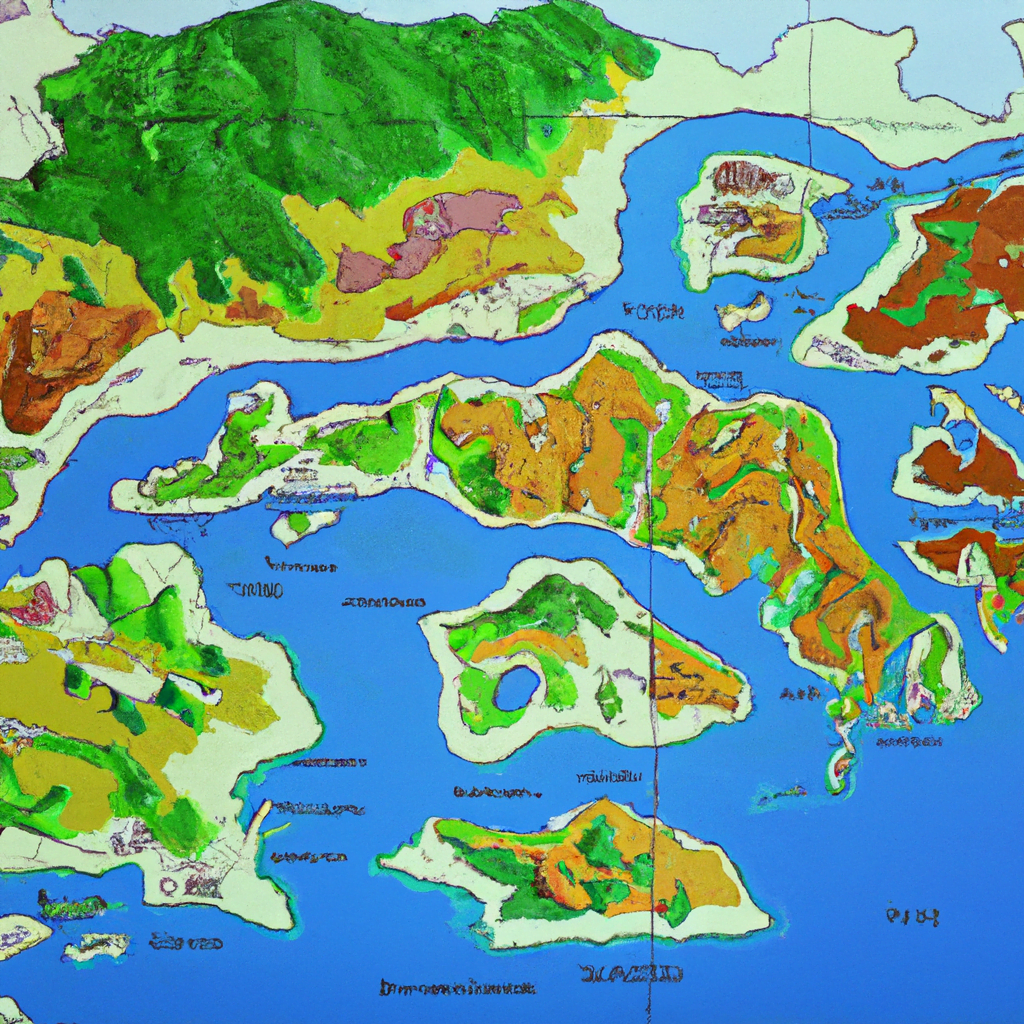


Closure
Thus, we hope this article has provided valuable insights into Navigating the Visual Landscape: A Guide to Removing Background Images in Settings. We appreciate your attention to our article. See you in our next article!