Navigating the World of Image Rotation on iPhone: A Comprehensive Guide
Related Articles: Navigating the World of Image Rotation on iPhone: A Comprehensive Guide
Introduction
With enthusiasm, let’s navigate through the intriguing topic related to Navigating the World of Image Rotation on iPhone: A Comprehensive Guide. Let’s weave interesting information and offer fresh perspectives to the readers.
Table of Content
Navigating the World of Image Rotation on iPhone: A Comprehensive Guide

The iPhone, a ubiquitous device in the modern world, offers a diverse range of tools for capturing, editing, and sharing images. One crucial aspect of image manipulation, often overlooked, is the ability to rotate images. This seemingly simple function holds immense value, allowing users to correct image orientation, enhance aesthetic appeal, and tailor images for specific purposes.
This article delves into the intricacies of image rotation on iPhone, providing a comprehensive guide for users of all levels. It explores various methods, clarifies potential complexities, and highlights the advantages of rotating images, ultimately empowering users to fully leverage this essential feature.
Methods for Image Rotation on iPhone
The iPhone presents multiple avenues for rotating images, each suited for specific scenarios and user preferences.
1. The Built-in Photo App: A Convenient Solution
The native Photos app on iPhone provides an intuitive and readily accessible method for image rotation. This approach is ideal for quick adjustments and basic manipulation:
- Open the Photos App: Locate the Photos app icon on the home screen and tap to launch it.
- Select the Image: Navigate to the desired image within the Photos library.
- Enter Edit Mode: Tap the "Edit" button located in the top right corner of the screen.
- Rotate the Image: Utilize the "Rotate" icon, resembling a curved arrow, to rotate the image clockwise or counterclockwise. Each tap rotates the image by 90 degrees.
- Confirm Changes: Tap "Done" to save the rotated image.
2. Third-Party Photo Editing Apps: Expanding Capabilities
While the Photos app offers basic rotation functionality, third-party photo editing apps introduce a wider range of options and advanced features, catering to users seeking greater control and creative freedom:
- Adobe Photoshop Express: A popular choice known for its user-friendly interface and powerful editing tools. It allows precise rotation adjustments, including free-form rotation for fine-tuning.
- Snapseed: A versatile app developed by Google, offering a comprehensive suite of editing tools, including a "Rotate" tool that enables precise adjustments and even perspective correction.
- VSCO: Renowned for its film-inspired filters, VSCO also includes a robust editing suite with a dedicated "Rotate" tool that allows for fine-tuned adjustments.
3. Utilizing Markup: A Quick and Simple Method
The Markup feature, built into iOS, offers a convenient and straightforward way to rotate images without the need for dedicated photo editing apps:
- Open the Image: Locate the desired image within the Photos app.
- Share the Image: Tap the "Share" button located in the bottom left corner of the screen.
- Select Markup: From the sharing options, choose "Markup."
- Rotate the Image: Use the "Rotate" button, represented by a circular arrow, to rotate the image.
- Save Changes: Tap "Done" to save the rotated image.
Benefits of Image Rotation on iPhone
The ability to rotate images on iPhone transcends mere aesthetic enhancement. It plays a crucial role in various aspects of image management and utilization:
- Orientation Correction: Correcting the orientation of images captured in landscape or portrait mode ensures proper viewing and display across different devices and platforms.
- Composition Enhancement: Rotating images allows users to adjust the framing and composition, highlighting key elements and creating visually appealing compositions.
- Social Media Optimization: Many social media platforms have specific image dimension requirements. Rotating images can ensure they fit seamlessly within these guidelines, optimizing their appearance.
- Printing and Display: Rotating images before printing or displaying them on digital frames ensures they are presented in the desired orientation, avoiding awkward or confusing displays.
- Accessibility: Rotating images can improve accessibility for users with visual impairments by aligning text and other elements for easier reading.
Addressing Potential Challenges
While rotating images on iPhone is generally straightforward, certain situations may present challenges:
- Loss of Image Quality: Rotating images repeatedly can lead to a slight degradation in image quality due to pixel interpolation. This effect is usually minimal, but it is worth noting for images requiring high fidelity.
- File Size Increase: Rotating images using certain methods, such as Markup, can result in a slight increase in file size due to the addition of metadata. This increase is generally negligible, but it is important to be aware of it for users with limited storage space.
- Compatibility Issues: Some third-party apps may have limitations in image rotation or may not support all file formats. It is crucial to choose compatible apps and ensure they offer the desired functionality.
Frequently Asked Questions (FAQs)
Q: Can I rotate multiple images at once?
A: While the Photos app does not offer batch rotation, third-party apps like Adobe Photoshop Express and Snapseed allow you to rotate multiple images simultaneously.
Q: How do I rotate an image to a specific angle?
A: The built-in Photos app allows rotation in 90-degree increments. For precise angles, use third-party apps like Snapseed or Adobe Photoshop Express, which offer free-form rotation capabilities.
Q: Can I undo image rotation?
A: Yes, most methods for image rotation allow you to undo changes. In the Photos app, tap "Revert" to undo the rotation. In third-party apps, look for an "Undo" or "Revert" button.
Q: What happens to the image metadata after rotation?
A: Rotating an image using the Photos app generally preserves the original metadata. However, using third-party apps or Markup may alter or add metadata.
Tips for Optimizing Image Rotation on iPhone
- Use the Photos App for Basic Rotation: For quick and simple orientation adjustments, the Photos app is the most convenient option.
- Explore Third-Party Apps for Advanced Features: If you require precise rotation, free-form adjustments, or additional editing capabilities, consider utilizing third-party apps like Snapseed or Adobe Photoshop Express.
- Utilize Markup for Quick Rotations: For a straightforward and quick rotation without the need for dedicated photo editing apps, the Markup feature is a valuable tool.
- Be Mindful of Image Quality: While rotating images generally preserves quality, repeated rotations can lead to slight degradation.
- Check for Compatibility: Ensure that the chosen app supports the desired file formats and offers the necessary rotation features.
Conclusion
Mastering the art of image rotation on iPhone empowers users to enhance their image management and creative expression. From correcting orientation to optimizing composition and tailoring images for specific purposes, the ability to rotate images unlocks a world of possibilities. By understanding the various methods available and embracing the benefits they offer, users can fully leverage this essential feature, elevating their iPhone image editing experience to new heights.
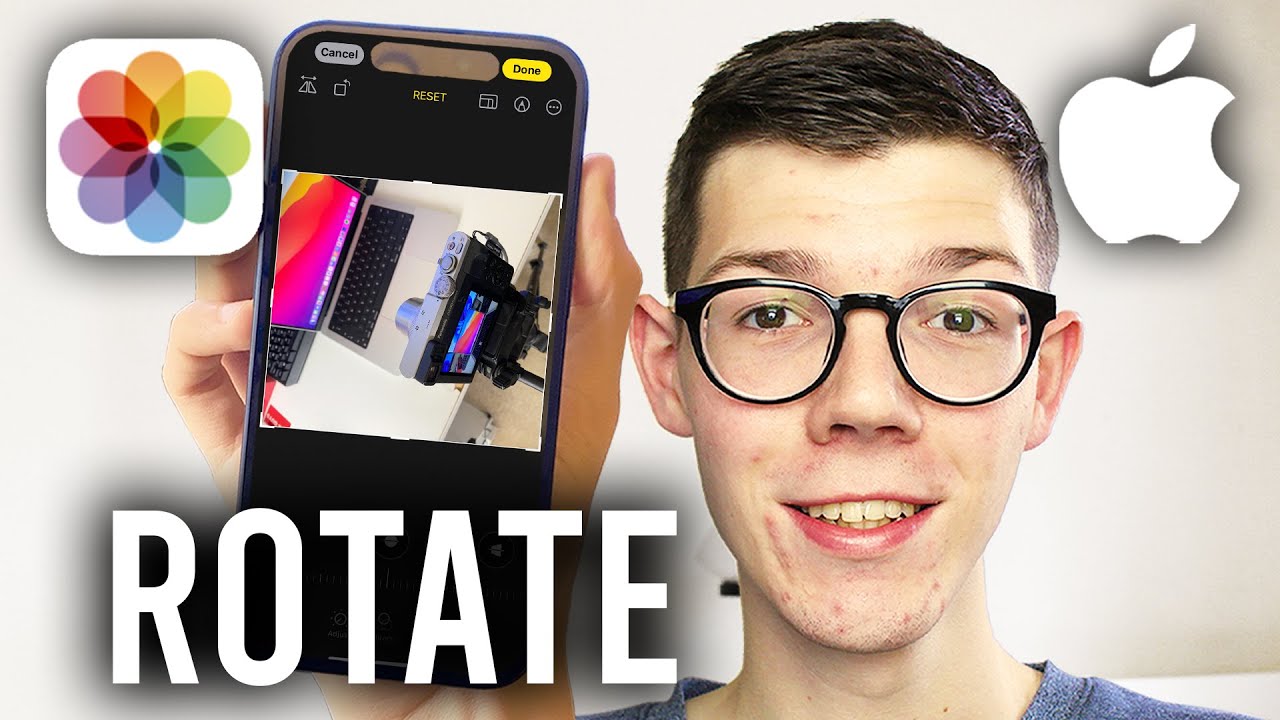
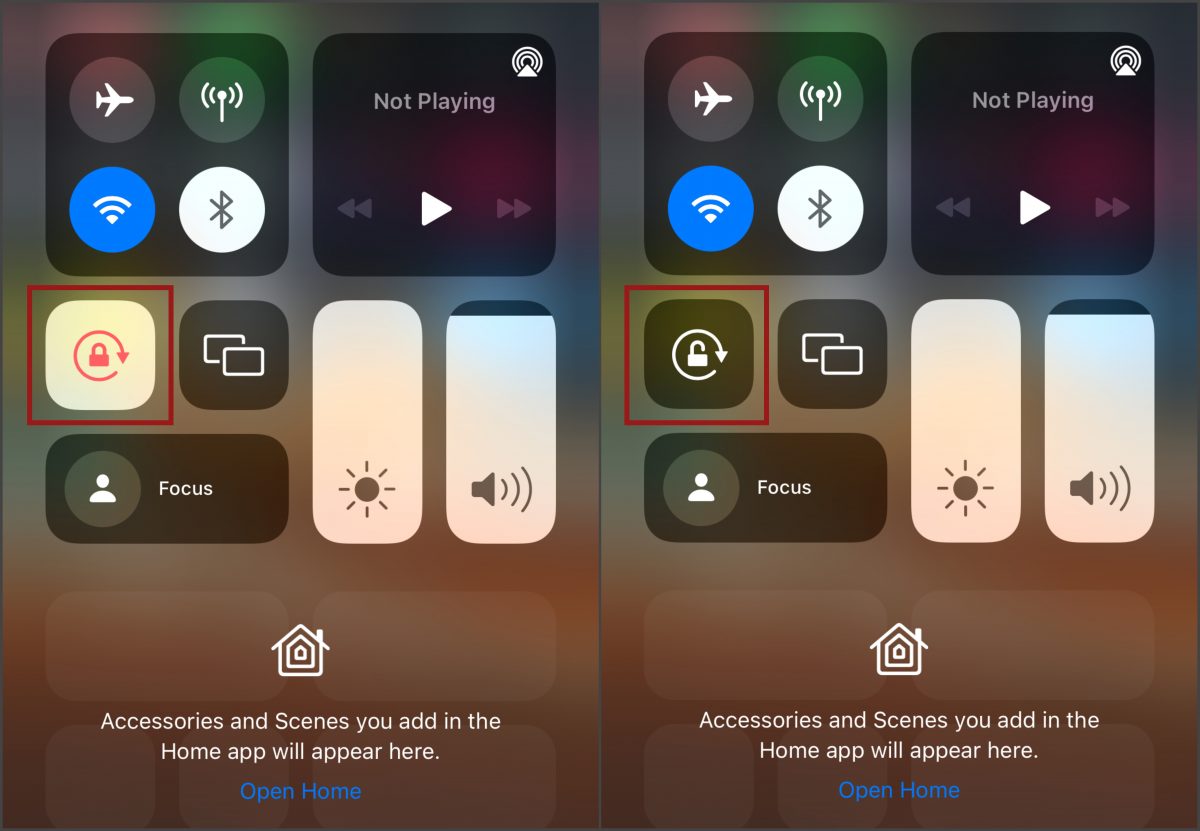


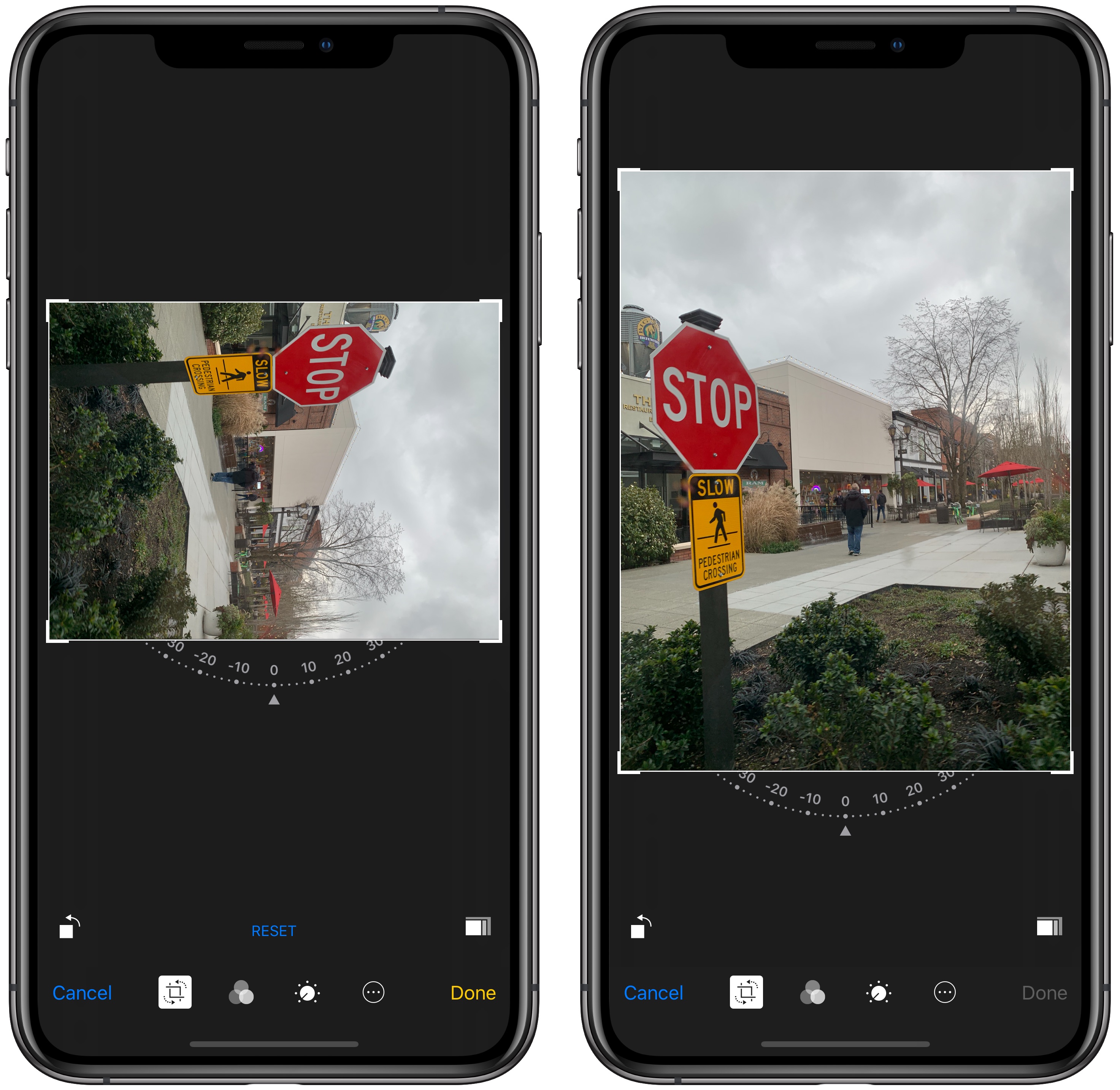

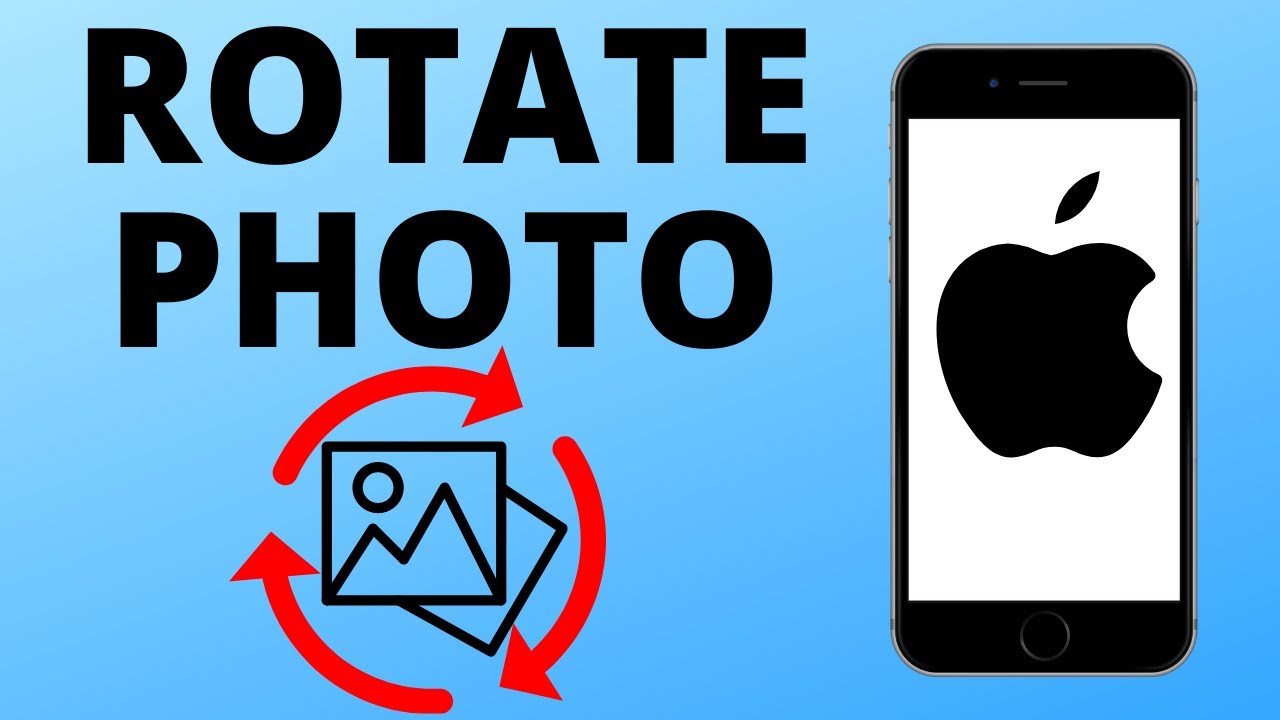

Closure
Thus, we hope this article has provided valuable insights into Navigating the World of Image Rotation on iPhone: A Comprehensive Guide. We appreciate your attention to our article. See you in our next article!