Personalizing the iPhone 10: A Guide to Setting Wallpapers
Related Articles: Personalizing the iPhone 10: A Guide to Setting Wallpapers
Introduction
With great pleasure, we will explore the intriguing topic related to Personalizing the iPhone 10: A Guide to Setting Wallpapers. Let’s weave interesting information and offer fresh perspectives to the readers.
Table of Content
Personalizing the iPhone 10: A Guide to Setting Wallpapers
.jpg)
The iPhone 10, with its sleek design and vibrant display, offers a canvas for personal expression. One of the most accessible ways to customize this device is through wallpaper selection. Setting a wallpaper transcends mere aesthetics; it allows users to imbue their device with personality, create visual harmony, and even enhance the user experience.
This article provides a comprehensive guide to setting wallpapers on the iPhone 10, encompassing various methods, tips, and considerations. It aims to equip users with the knowledge to transform their iPhone 10 into a truly personal reflection of their style and preferences.
Understanding Wallpaper Options
The iPhone 10 offers a diverse range of wallpaper options, each with its own unique characteristics:
- Static Wallpapers: These are traditional image-based wallpapers that remain unchanged. Users can choose from a vast library of pre-installed wallpapers or import their own images from various sources.
- Live Wallpapers: These dynamic wallpapers feature subtle animations or movements, adding a touch of dynamism to the device. They are typically sourced from Apple’s curated library and offer a captivating visual experience.
- Dynamic Wallpapers: These wallpapers adapt to the time of day, automatically switching between light and dark versions to complement the device’s appearance. They are designed to enhance the user’s visual comfort and aesthetic preferences.
Setting a Wallpaper: A Step-by-Step Guide
-
Accessing the Settings: Open the "Settings" app on the iPhone 10.
-
Navigating to Wallpaper: Scroll down the list of options and tap on "Wallpaper."
-
Choosing a Wallpaper: The "Wallpaper" menu presents three options:
- Choose a New Wallpaper: This option allows users to select from a curated library of Apple-provided wallpapers.
- Photos: This option enables users to select an image from their photo library, allowing for personalized customization.
- Dynamic Wallpapers: This option presents a selection of dynamic wallpapers that adapt to the time of day.
-
Selecting a Wallpaper: Once a wallpaper is chosen, users can preview it on their home screen and lock screen. They can also adjust the position and zoom of the wallpaper to achieve the desired aesthetic.
-
Setting the Wallpaper: After selecting the preferred wallpaper and making any necessary adjustments, tap on "Set" to apply it to the chosen screen(s). Users can select "Set Lock Screen" to apply the wallpaper to the lock screen only, "Set Home Screen" to apply it to the home screen only, or "Set Both" to apply it to both screens.
Beyond the Basics: Enhancing the Wallpaper Experience
While the basic steps outlined above cover the fundamental process of setting a wallpaper, there are several additional features and tips that can elevate the customization experience:
- Using Third-Party Apps: Numerous third-party apps offer expanded wallpaper options, including high-resolution images, artistic designs, and even dynamic wallpapers with unique animations. Popular options include Walli, Backdrops, and Vellum.
- Creating Custom Wallpapers: Users can create personalized wallpapers using photo editing apps like Adobe Photoshop Express or Canva. This allows for greater control over the design and imagery, ensuring a truly unique wallpaper.
- Adjusting Perspective: The iPhone 10 offers the ability to adjust the perspective of certain wallpapers. This feature allows users to subtly shift the wallpaper’s focus, creating a more immersive experience.
- Using Live Photos as Wallpapers: Users can set their Live Photos as dynamic wallpapers, bringing a personal touch to their device. These animated wallpapers capture a moment in time and add a unique element to the user experience.
FAQs: Addressing Common Queries
-
Q: Can I use a GIF as a wallpaper?
- A: While the iPhone 10 does not natively support GIF wallpapers, there are third-party apps available that can convert GIFs into static or dynamic wallpapers.
-
Q: How do I remove a wallpaper?
- A: To remove a wallpaper, simply follow the same steps outlined above, but instead of selecting a new wallpaper, choose the "None" option.
-
Q: Can I change the wallpaper on my lock screen and home screen independently?
- A: Yes, the iPhone 10 allows users to set different wallpapers for the lock screen and home screen.
Tips for Selecting the Perfect Wallpaper
- Consider the Color Palette: Choose a wallpaper that complements the color scheme of your iPhone 10 and other apps you frequently use.
- Focus on Resolution: Select high-resolution images to ensure sharp and clear visuals on the iPhone 10’s high-definition display.
- Embrace Personal Style: Choose a wallpaper that reflects your personality and interests, making your device truly your own.
- Experiment with Different Options: Don’t be afraid to try different wallpapers to find the perfect fit for your aesthetic preferences.
Conclusion
Setting a wallpaper on the iPhone 10 is a simple yet impactful way to personalize your device. By exploring the diverse options available, users can transform their iPhone 10 into a visual reflection of their style, preferences, and personality. Whether choosing from a curated library, importing personal images, or creating custom designs, the ability to set a wallpaper empowers users to make their iPhone 10 truly their own.

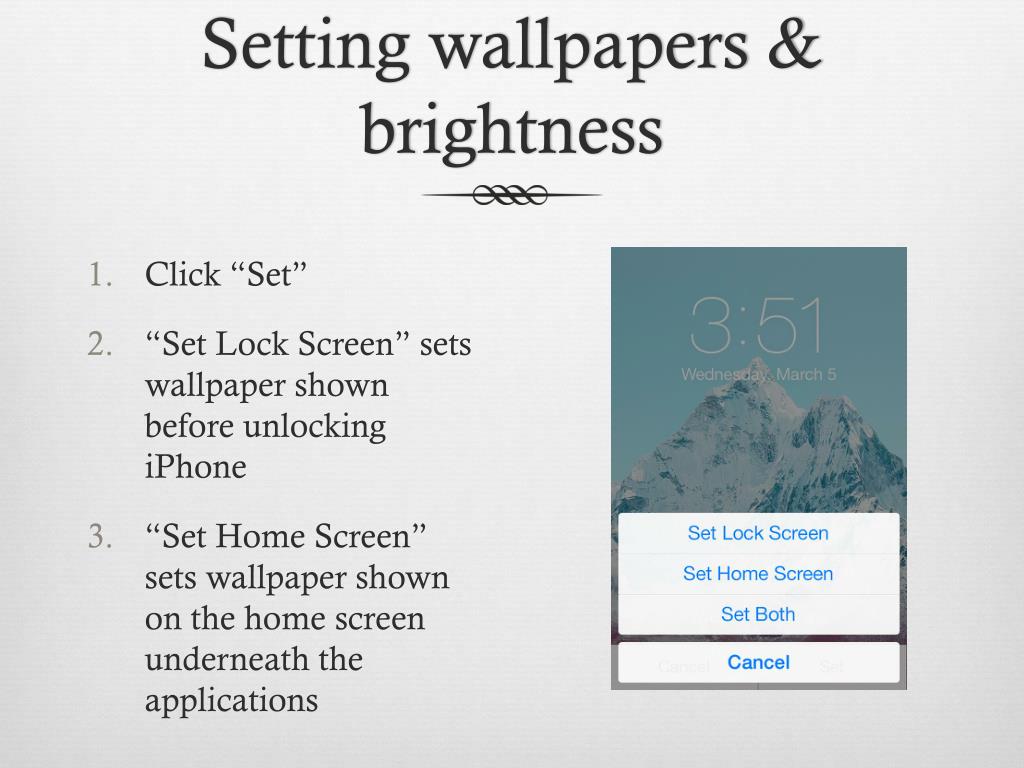
/iphone-wallpaper-5bb20c664cedfd00267f59b3.jpg)
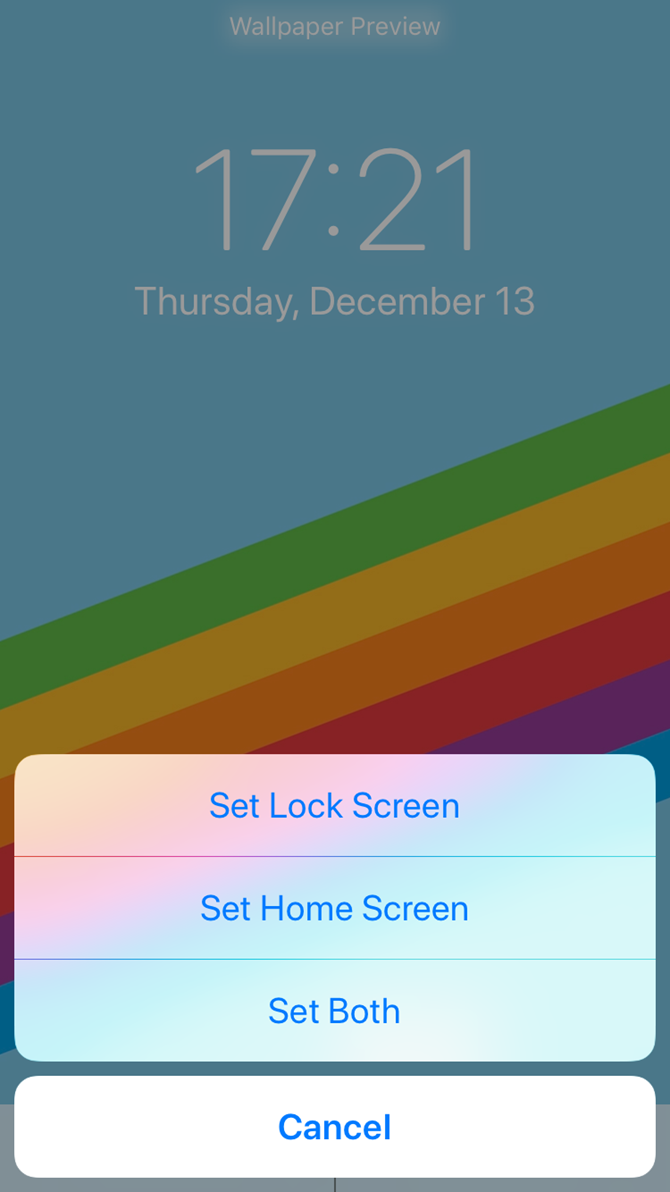

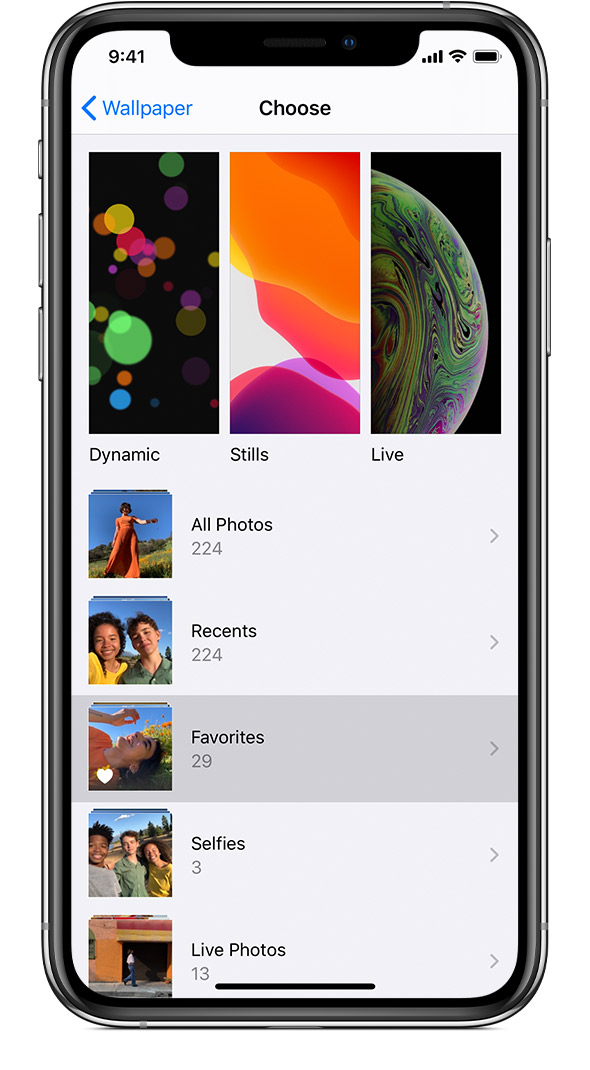
%20-%20Copy.jpg)

Closure
Thus, we hope this article has provided valuable insights into Personalizing the iPhone 10: A Guide to Setting Wallpapers. We appreciate your attention to our article. See you in our next article!