Personalizing the iPhone: A Guide to Changing Wallpapers
Related Articles: Personalizing the iPhone: A Guide to Changing Wallpapers
Introduction
With great pleasure, we will explore the intriguing topic related to Personalizing the iPhone: A Guide to Changing Wallpapers. Let’s weave interesting information and offer fresh perspectives to the readers.
Table of Content
Personalizing the iPhone: A Guide to Changing Wallpapers
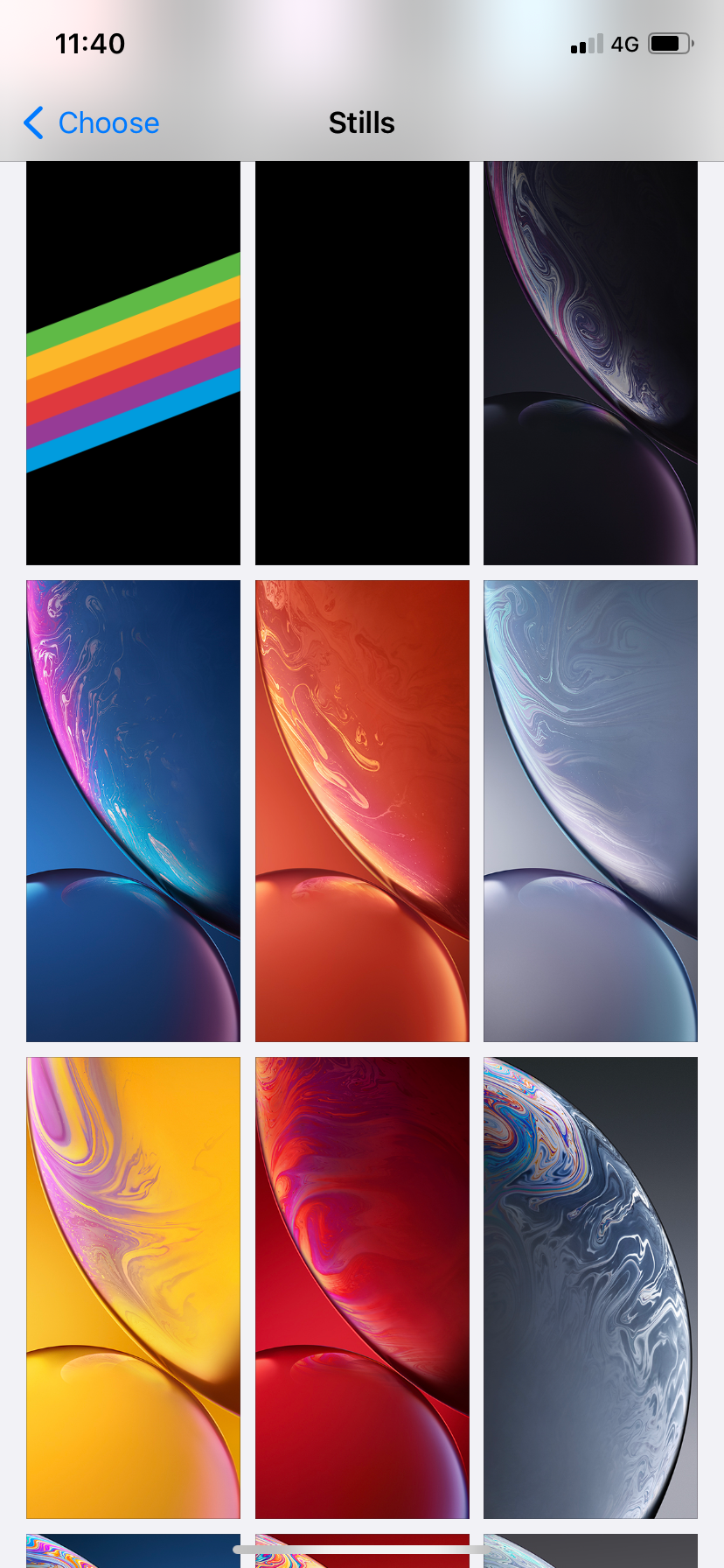
The iPhone, a device known for its sleek design and intuitive user interface, allows users to personalize their experience through various customization options. One of the most visible and impactful ways to do this is by changing the wallpaper. Wallpapers are the background images that adorn the home screen and lock screen, providing a visual identity that reflects the user’s preferences and mood. This guide will explore the intricacies of changing wallpapers on an iPhone, highlighting its significance and providing a comprehensive understanding of the process.
Understanding the Significance of Wallpapers
The choice of wallpaper goes beyond mere aesthetics. It plays a crucial role in shaping the user’s interaction with their iPhone. A carefully selected wallpaper can:
- Enhance Visual Appeal: A visually pleasing wallpaper can elevate the overall aesthetic of the iPhone, transforming it from a functional device into a personal statement.
- Induce Mood and Emotion: Wallpapers can evoke specific feelings and emotions. A serene landscape might promote calmness, while a vibrant abstract design could inspire creativity.
- Improve User Experience: A wallpaper that complements the user’s visual preferences can enhance their enjoyment of the device, making it more engaging and pleasant to use.
- Express Individuality: Wallpapers offer a platform for self-expression, allowing users to showcase their interests, passions, and artistic sensibilities.
Methods for Changing Wallpapers on iPhone
There are two primary methods for changing wallpapers on an iPhone:
1. Using the Settings App:
- Navigate to Settings: Open the Settings app on your iPhone.
- Select Wallpaper: Scroll down and tap on "Wallpaper."
-
Choose a Source: You have three options:
- Choose a New Wallpaper: This option presents a selection of curated wallpapers from Apple.
- Photos: This allows you to select an image from your photo library.
- Dynamic: This option presents a collection of wallpapers that change dynamically based on the time of day.
- Select a Wallpaper: Browse through the available options and tap on the wallpaper you wish to use.
- Choose a Screen: You can choose to apply the wallpaper to the home screen, lock screen, or both.
- Adjust Perspective: For some wallpapers, you can adjust the perspective by dragging your finger across the screen.
- Confirm Selection: Tap on "Set" to apply the selected wallpaper.
2. Using the Home Screen:
- Long Press: Long-press on an empty area of the home screen.
- Customize: The "Customize" option will appear at the bottom of the screen.
- Select Wallpaper: Tap on "Wallpaper" to access the wallpaper selection menu.
- Choose a Source: Select from the same sources available in the Settings app: "Choose a New Wallpaper," "Photos," or "Dynamic."
- Select a Wallpaper: Browse and choose the desired wallpaper.
- Choose a Screen: Select the screen(s) to apply the wallpaper.
- Adjust Perspective: Adjust the perspective if necessary.
- Confirm Selection: Tap on "Set" to apply the wallpaper.
Tips for Selecting the Perfect Wallpaper
- Consider your personal style: Choose a wallpaper that reflects your taste and aesthetic preferences.
- Think about your mood: Select a wallpaper that evokes the desired emotion or mood.
- Match your app icons: Consider the color scheme and design of your app icons when choosing a wallpaper.
- Experiment with different options: Don’t be afraid to try out various wallpapers until you find one that you love.
- Utilize the "Dynamic" option: Explore the dynamic wallpapers, which offer a unique and engaging visual experience.
Frequently Asked Questions (FAQs) about Changing Wallpapers on iPhone
Q: Can I use a custom image as my wallpaper?
A: Yes, you can use any image from your photo library as your wallpaper.
Q: How do I remove a wallpaper?
A: You can remove a wallpaper by going to the Settings app, selecting "Wallpaper," and then tapping on "Choose a New Wallpaper." From there, select "Default" to revert to the original iPhone wallpaper.
Q: Can I set different wallpapers for the home screen and lock screen?
A: Yes, you can set different wallpapers for the home screen and lock screen by selecting the desired screens when applying the wallpaper.
Q: Can I create my own custom wallpaper?
A: While you cannot create a custom wallpaper directly on your iPhone, you can use third-party apps or online tools to design and create your own wallpapers.
Q: How do I change the wallpaper on my iPad?
A: The process for changing wallpapers on an iPad is similar to that on an iPhone. You can use the Settings app or the Home screen to select a new wallpaper.
Conclusion
Changing wallpapers on an iPhone is a simple yet impactful way to personalize your device and enhance your user experience. By understanding the various methods and options available, users can select a wallpaper that reflects their individual style, mood, and preferences. Whether you prefer a serene landscape, a vibrant abstract design, or a dynamic wallpaper that changes throughout the day, the iPhone offers a wide range of choices to transform your device into a personal expression of your individuality.

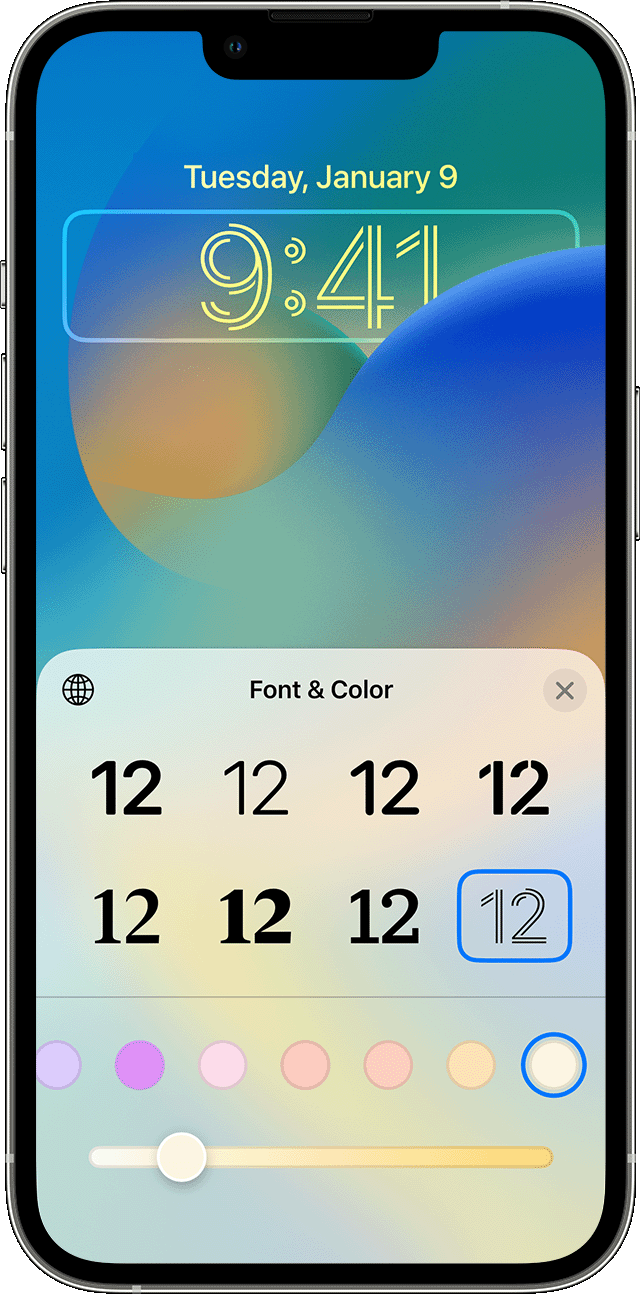

.jpg)
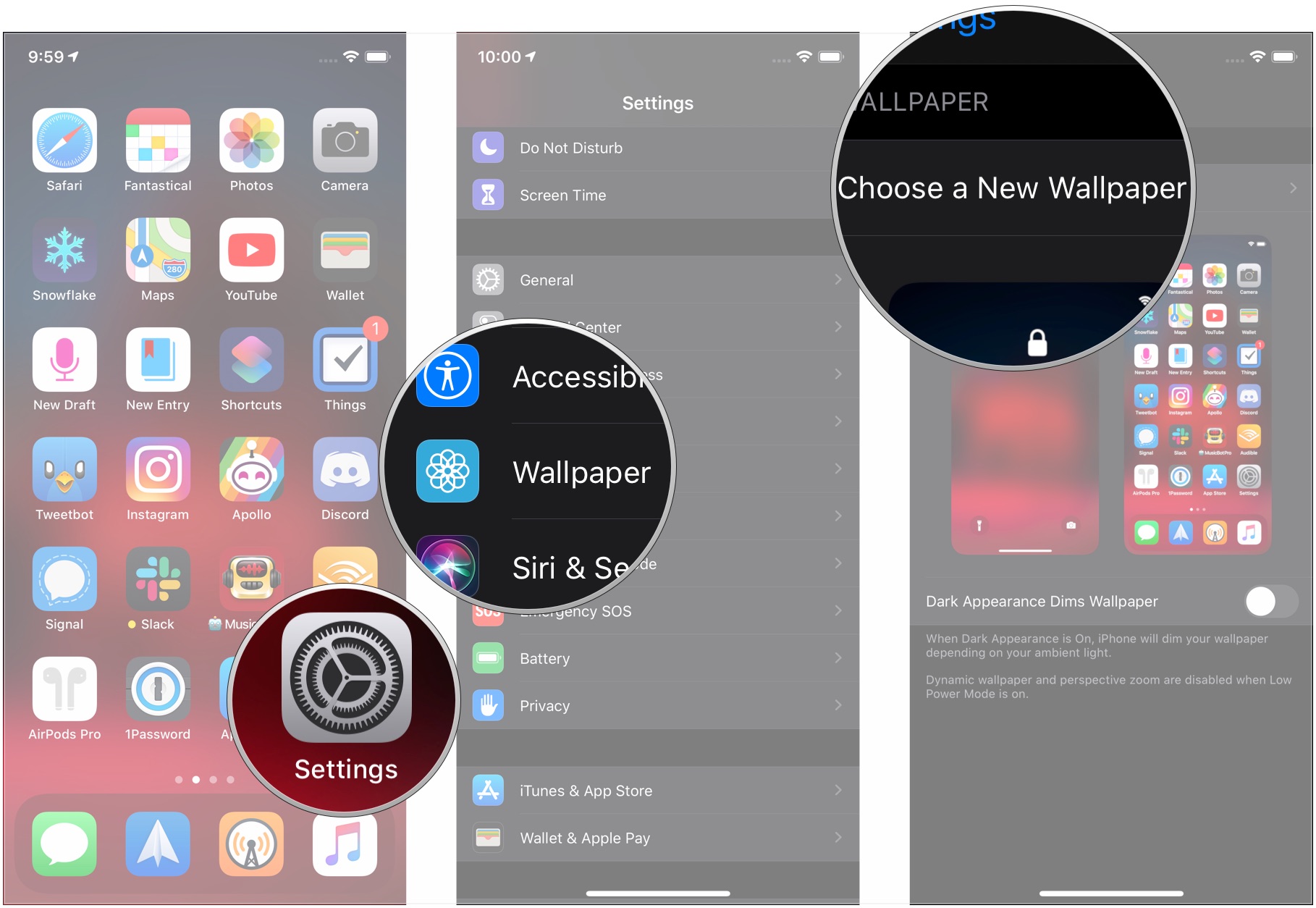


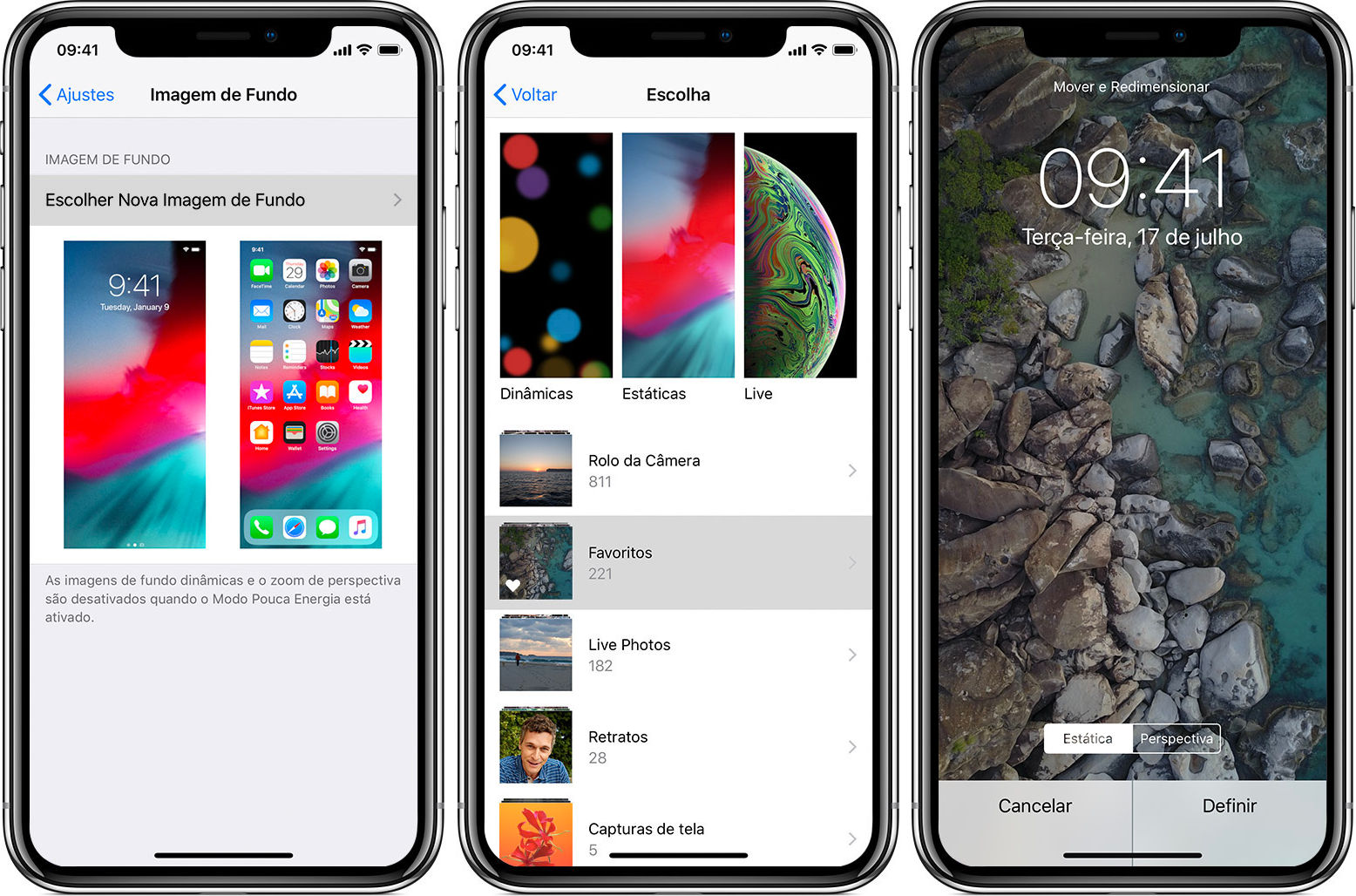
Closure
Thus, we hope this article has provided valuable insights into Personalizing the iPhone: A Guide to Changing Wallpapers. We appreciate your attention to our article. See you in our next article!