Personalizing the iPhone: A Guide to Setting Home Screen Wallpaper
Related Articles: Personalizing the iPhone: A Guide to Setting Home Screen Wallpaper
Introduction
With enthusiasm, let’s navigate through the intriguing topic related to Personalizing the iPhone: A Guide to Setting Home Screen Wallpaper. Let’s weave interesting information and offer fresh perspectives to the readers.
Table of Content
Personalizing the iPhone: A Guide to Setting Home Screen Wallpaper

The iPhone’s home screen serves as a gateway to the digital world, a launchpad for apps and a constant visual companion. While the default appearance is functional, customizing it with a visually appealing wallpaper can significantly enhance the user experience. This article will provide a comprehensive guide to setting home screen wallpaper on an iPhone, exploring the process, options, and benefits of this simple yet powerful personalization feature.
Understanding the Role of Wallpaper
A home screen wallpaper is more than just a visual backdrop. It can be a powerful tool for:
- Reflecting personality: A wallpaper can express individual tastes, interests, and passions, adding a personal touch to the device.
- Setting the mood: A calming image can create a serene atmosphere, while a vibrant picture can inject energy.
- Improving organization: A minimalist wallpaper can help focus attention on app icons, promoting a sense of order.
- Boosting visual appeal: A visually appealing wallpaper can make the iPhone more enjoyable to use, adding a touch of aesthetic pleasure to everyday interactions.
Methods for Setting Home Screen Wallpaper
Setting a home screen wallpaper on an iPhone is a straightforward process, accessible through several methods:
1. Using the Photos App:
- Access the Photos App: Open the "Photos" app on the iPhone.
- Select an Image: Navigate to the desired image within the Photos app.
- Tap the Share Button: Tap the "Share" button, represented by a square with an arrow pointing upward, located in the bottom left corner of the screen.
- Choose "Use as Wallpaper": Scroll through the options and tap "Use as Wallpaper."
- Adjust and Set: The image will appear on the screen, allowing for adjustments like zooming and repositioning. Tap "Set" to confirm the selection.
2. Using the Settings App:
- Open the Settings App: Navigate to the "Settings" app on the iPhone.
- Select "Wallpaper": Within the Settings app, scroll down and tap "Wallpaper."
- Choose a Source: The "Wallpaper" section offers three options: "Choose a New Wallpaper," "Dynamic Wallpaper," and "Live Photos."
- Select the Desired Wallpaper: Explore the available options and tap on the preferred wallpaper.
- Adjust and Set: The selected wallpaper will appear on the screen, allowing for adjustments. Tap "Set" to confirm the choice.
3. Using the "Customize" Option in the Home Screen:
- Long Press the Home Screen: Press and hold an empty area on the home screen until the icons begin to wiggle.
- Tap "Customize": Look for a "+" button in the top left corner of the screen and tap it.
- Select "Wallpaper": Choose "Wallpaper" from the available options.
- Choose a Source: Select the desired source for the wallpaper, be it the Photos app, Dynamic Wallpaper, or Live Photos.
- Select and Set: Follow the steps to select the desired wallpaper and set it as the home screen background.
Types of Home Screen Wallpapers:
The iPhone offers a diverse range of wallpaper options, catering to various preferences:
- Static Wallpapers: These are standard images that remain unchanged. They are the most common type and can be sourced from the Photos app, downloaded from the internet, or chosen from pre-installed options.
- Dynamic Wallpapers: These wallpapers change based on the time of day, offering a dynamic visual experience. They are usually abstract or nature-themed, creating a subtle yet captivating effect.
- Live Photos: These are animated images that come to life with a gentle touch. They can be set as both the home screen and lock screen wallpapers, adding a touch of motion to the user interface.
Tips for Choosing the Perfect Home Screen Wallpaper:
- Consider the Overall Aesthetic: The chosen wallpaper should complement the overall look and feel of the iPhone, creating a cohesive visual experience.
- Prioritize Clarity and Legibility: The wallpaper should not obscure app icons or text, ensuring easy navigation and readability.
- Experiment with Different Styles: Explore various wallpaper types, colors, and themes to find what best suits personal preferences.
- Embrace Minimalism: A simple, minimalist wallpaper can create a clean and focused environment, reducing visual clutter and enhancing productivity.
- Personalize with Meaningful Images: Consider using images that hold personal significance, adding a touch of sentimental value to the device.
FAQs on Setting Home Screen Wallpaper:
Q: Can I use a photo from my photo library as a wallpaper?
A: Yes, you can use any image from your photo library as a wallpaper. The iPhone provides the option to choose a wallpaper from the Photos app.
Q: Can I use a Live Photo as a home screen wallpaper?
A: Yes, you can set a Live Photo as your home screen wallpaper. However, the animation will only be visible when you press and hold the home screen.
Q: Can I set different wallpapers for the home screen and lock screen?
A: Yes, the iPhone allows you to set separate wallpapers for the home screen and lock screen.
Q: How can I find new wallpapers for my iPhone?
A: You can explore various sources for new wallpapers, including:
- Pre-installed options: The iPhone offers a collection of pre-installed wallpapers.
- Photos app: You can select any image from your photo library as a wallpaper.
- Internet: Numerous websites offer free and paid wallpaper downloads.
- App Store: Several apps are dedicated to providing high-quality wallpapers.
Conclusion:
Setting a home screen wallpaper is a simple yet powerful way to personalize the iPhone experience. By carefully choosing an image that reflects personal taste and complements the device’s aesthetics, users can create a visually engaging and personalized interface. Whether it’s a calming landscape, a vibrant abstract design, or a meaningful photograph, the right wallpaper can elevate the iPhone from a mere device to a reflection of individual style and preferences.

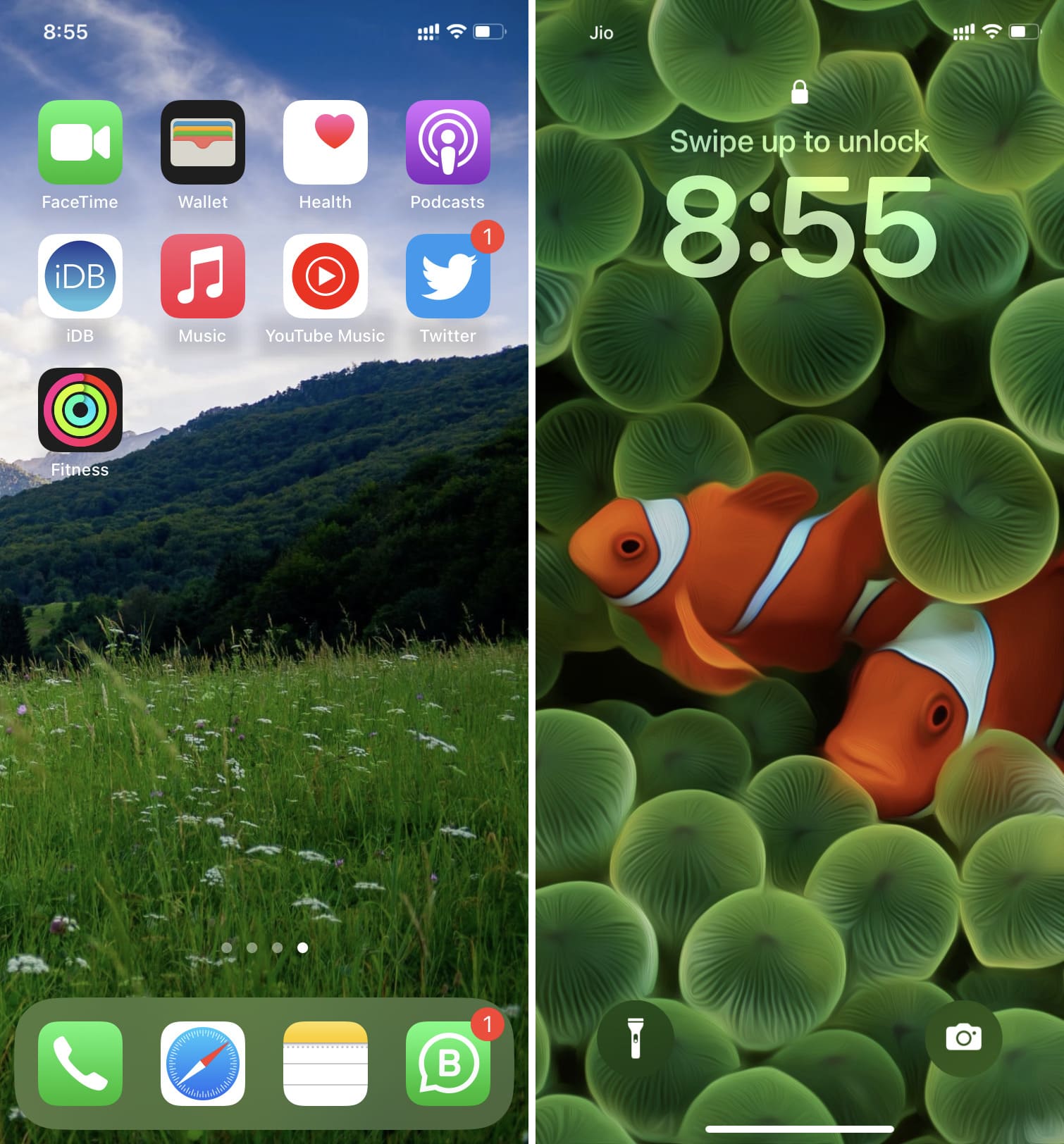
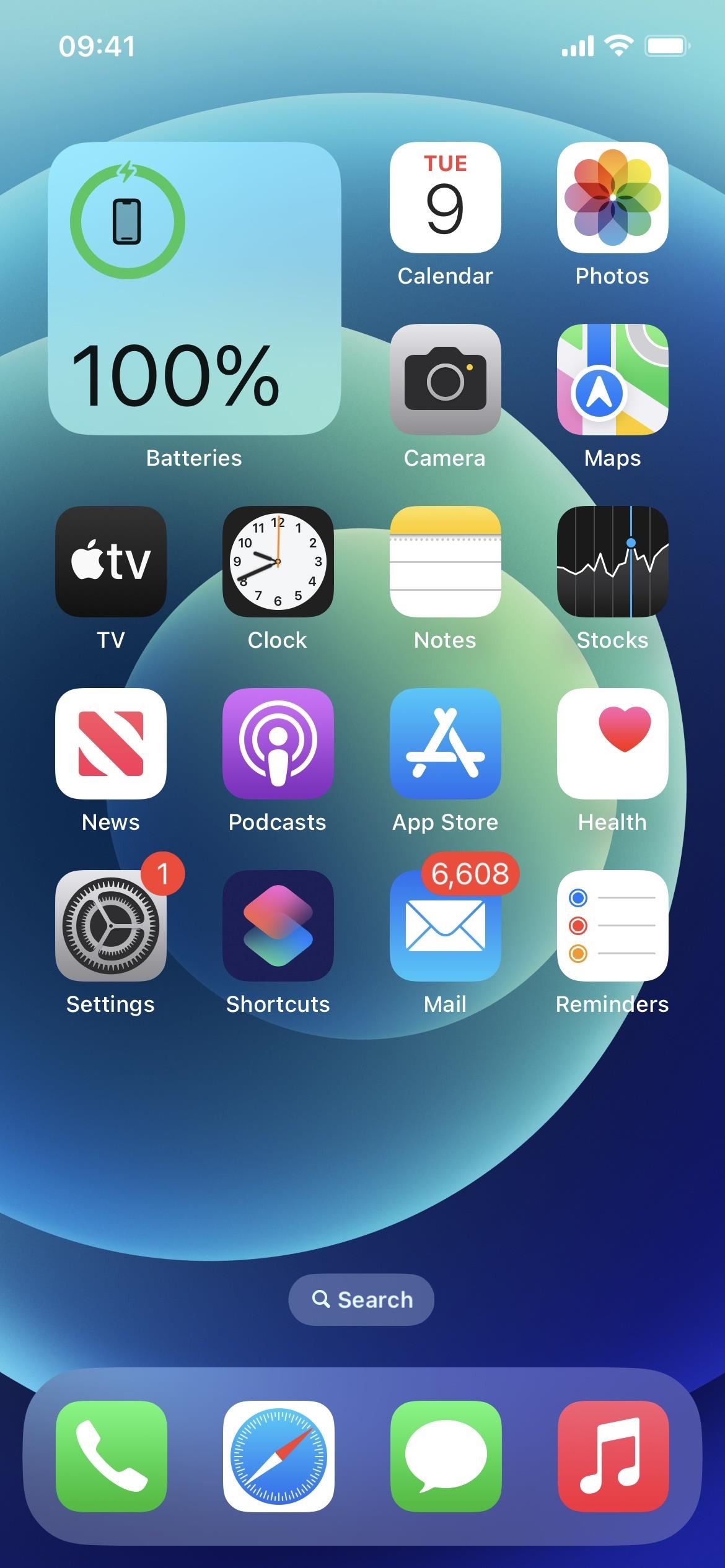
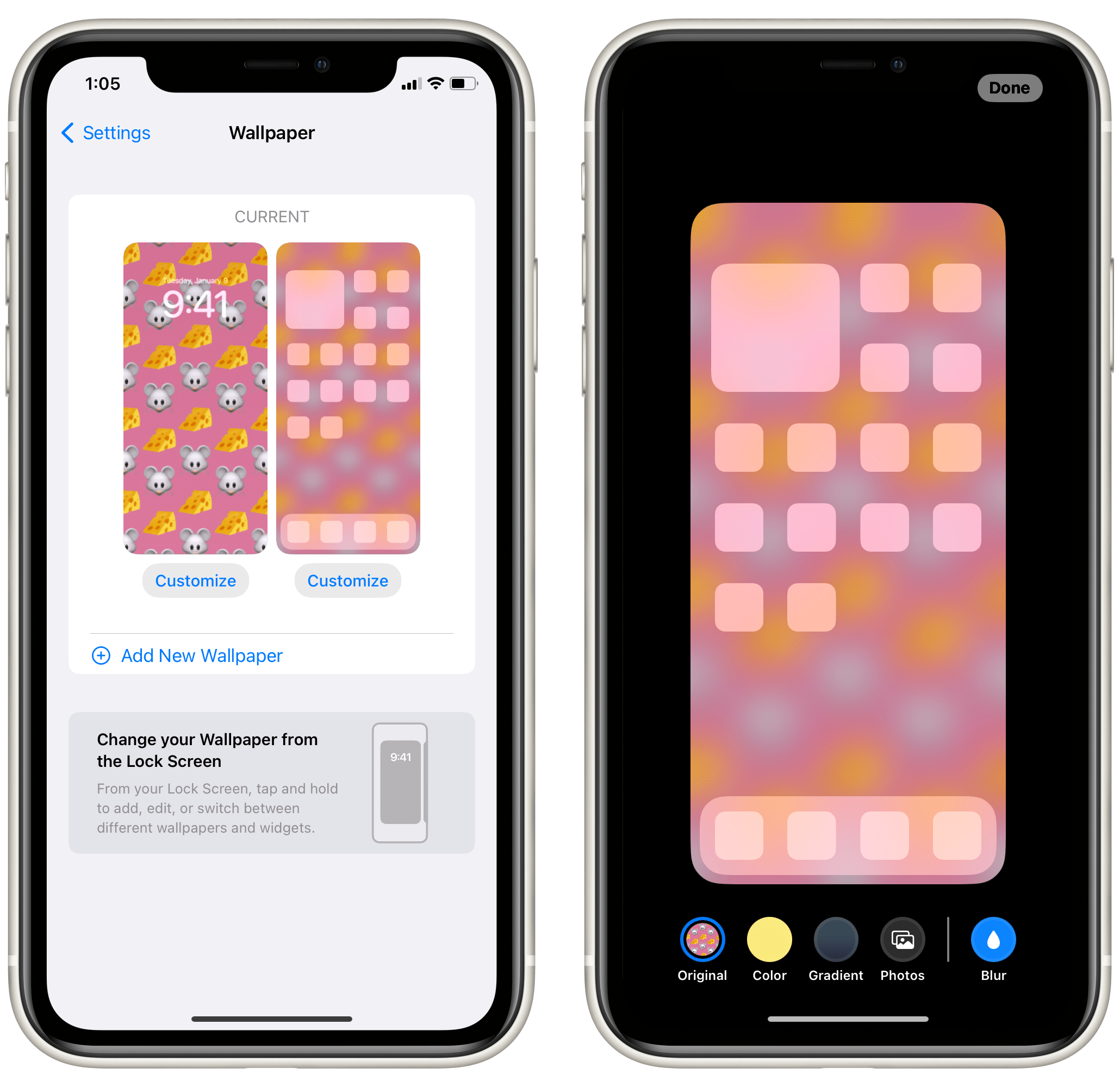
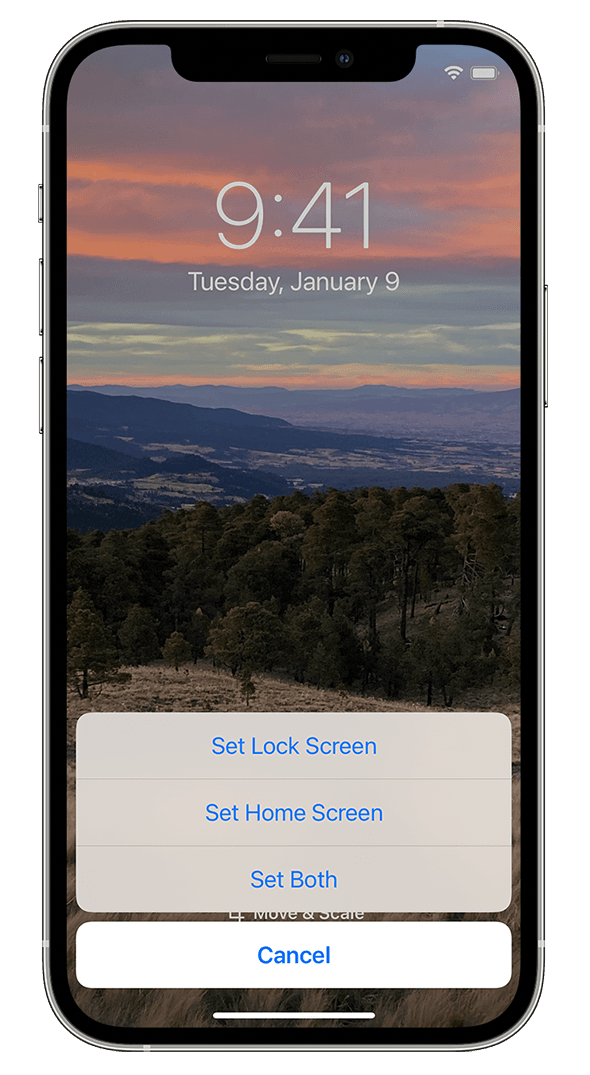
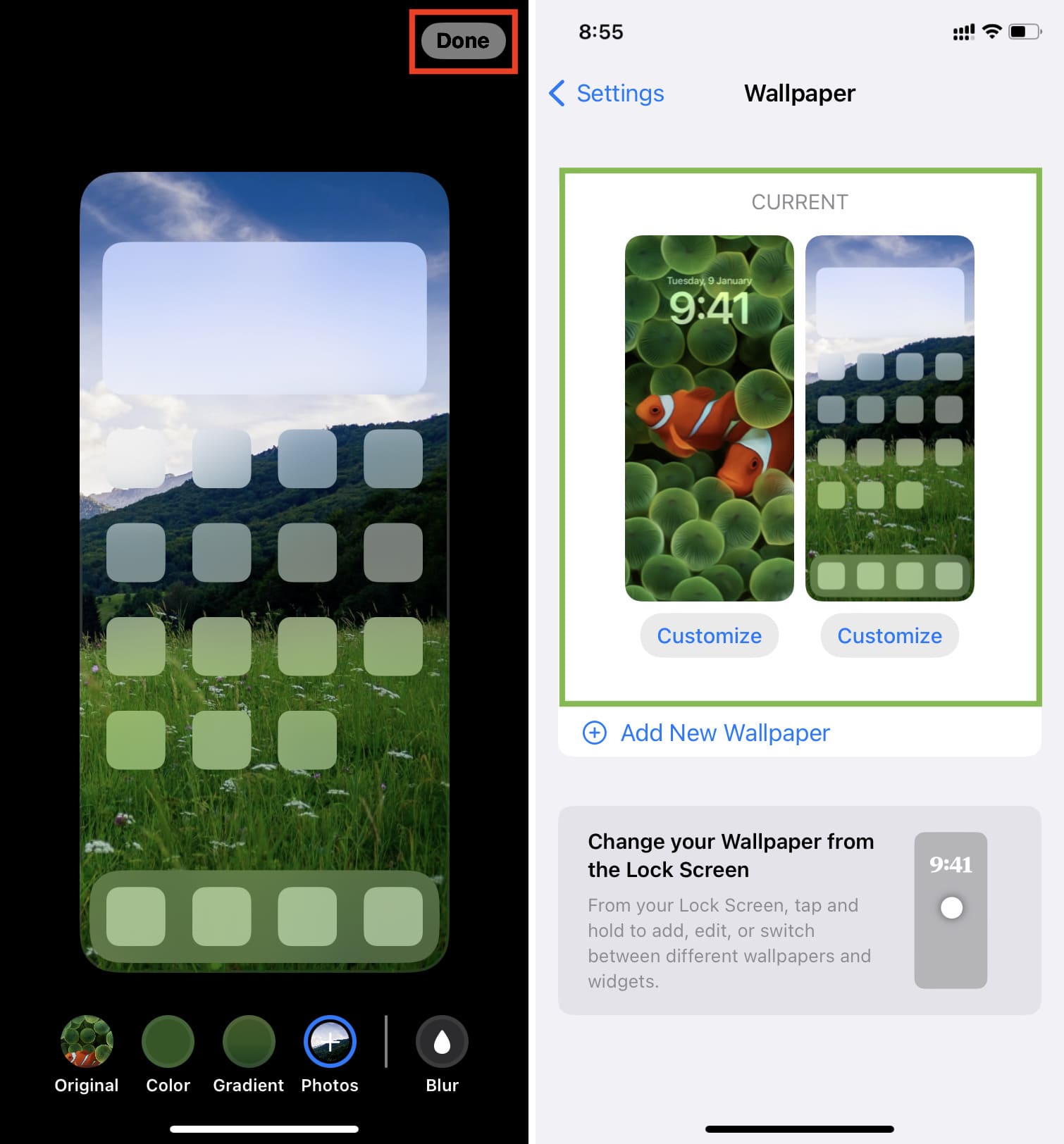

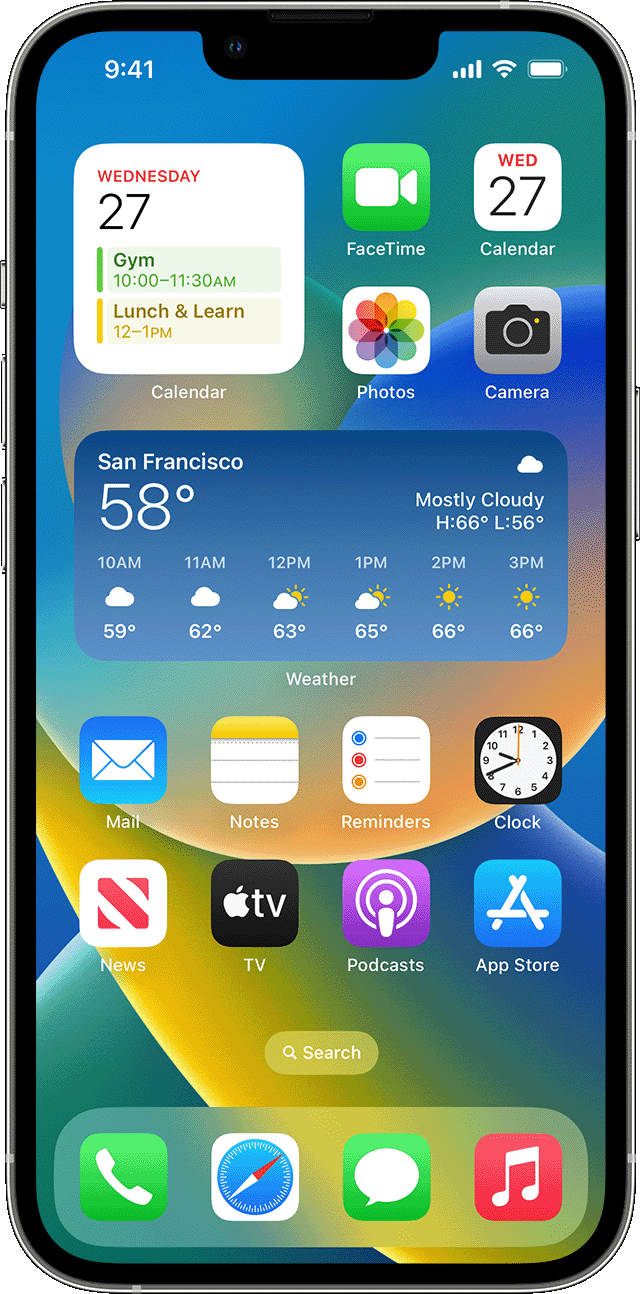
Closure
Thus, we hope this article has provided valuable insights into Personalizing the iPhone: A Guide to Setting Home Screen Wallpaper. We hope you find this article informative and beneficial. See you in our next article!