Personalizing the iPhone Experience: A Guide to Changing Wallpaper
Related Articles: Personalizing the iPhone Experience: A Guide to Changing Wallpaper
Introduction
With enthusiasm, let’s navigate through the intriguing topic related to Personalizing the iPhone Experience: A Guide to Changing Wallpaper. Let’s weave interesting information and offer fresh perspectives to the readers.
Table of Content
Personalizing the iPhone Experience: A Guide to Changing Wallpaper

The iPhone’s home screen, a portal to its vast digital landscape, is often the first point of interaction for its users. It is a canvas for personalization, allowing users to reflect their individual style and preferences. One of the most impactful ways to achieve this is by changing the wallpaper, the visual backdrop that sets the tone for the entire user experience.
This comprehensive guide delves into the intricacies of changing the iPhone wallpaper, providing a step-by-step walkthrough for both novice and experienced users. It explores the various options available, including static images, dynamic wallpapers, and even personalized photos. Beyond the practical aspects, this guide aims to illuminate the significance of wallpaper customization, highlighting its potential to enhance user experience and elevate the iPhone’s aesthetic appeal.
Navigating the Wallpaper Settings
To embark on the journey of wallpaper customization, the first step involves accessing the relevant settings on the iPhone. This is achieved through the following process:
-
Open the Settings App: Locate the "Settings" app on the home screen, typically represented by a gray gear icon. Tap on it to access the iPhone’s configuration menu.
-
Locate the Wallpaper Option: Scroll down the list of settings until you find the "Wallpaper" option. It is usually located within the "Personalization" section.
-
Select the Wallpaper Customization Menu: Tap on "Wallpaper" to open the dedicated menu for choosing and applying wallpaper.
Exploring Wallpaper Options
The Wallpaper menu presents a diverse range of options, allowing users to choose from a curated collection of Apple-provided wallpapers or leverage their own personal images.
Apple-Provided Wallpapers:
The "Apple Wallpapers" section showcases a variety of curated static and dynamic wallpapers. Static wallpapers are fixed images that remain unchanged, while dynamic wallpapers animate subtly, adding a touch of movement to the home screen.
-
Static Wallpapers: These wallpapers, often showcasing abstract patterns, natural landscapes, or artistic designs, provide a consistent visual backdrop.
-
Dynamic Wallpapers: Dynamic wallpapers introduce a layer of dynamism to the home screen, subtly animating with the passage of time or user interaction. These include features like changing colors, shifting textures, or evolving patterns, adding a subtle visual interest to the iPhone’s interface.
Personal Photos:
The "Choose a Photo" option allows users to select images from their photo library to personalize their home screen. This provides a unique opportunity to display cherished memories, inspiring landscapes, or simply an image that resonates with their personal style.
Customizing the Wallpaper
Once a desired wallpaper has been selected, the next step involves customizing its appearance to achieve the desired aesthetic.
Setting the Perspective:
- Perspective: The "Perspective" option, available for certain wallpapers, allows users to adjust the depth and positioning of the image, creating a more immersive and three-dimensional effect. This feature is especially effective for wallpapers that feature landscapes or architectural scenes, adding a sense of depth and realism.
Adjusting Brightness and Contrast:
-
Brightness: The "Brightness" setting allows users to fine-tune the overall luminosity of the wallpaper, ensuring it complements the iPhone’s screen brightness and ambient lighting conditions.
-
Contrast: The "Contrast" setting adjusts the difference between light and dark areas within the wallpaper, enhancing its visual impact and clarity.
Applying the Wallpaper
After selecting the desired wallpaper and customizing its settings, the final step involves applying it to the iPhone’s home screen.
-
Applying to Home Screen: Choose the "Set" option and select "Home Screen" to apply the wallpaper solely to the home screen.
-
Applying to Lock Screen: Choose the "Set" option and select "Lock Screen" to apply the wallpaper solely to the lock screen.
-
Applying to Both: Choose the "Set" option and select "Both" to apply the wallpaper to both the home screen and the lock screen.
Beyond the Basics: Exploring Advanced Customization
For those seeking a more personalized touch, the iPhone offers advanced customization options that allow for deeper control over the wallpaper experience.
Live Photos as Wallpapers:
Live Photos, capturing a short burst of motion, can be used as dynamic wallpapers, bringing a touch of animation to the home screen.
Using Third-Party Apps:
Numerous third-party apps provide expanded wallpaper options, including curated collections, personalized design tools, and dynamic effects. These apps offer greater flexibility and creativity, allowing users to create truly unique wallpapers that reflect their individual style.
The Significance of Wallpaper Customization
Beyond its aesthetic appeal, changing the iPhone wallpaper offers several practical and psychological benefits.
Personal Expression:
The wallpaper serves as a visual representation of the user’s personality and interests, allowing them to express themselves through their choice of images and designs.
Mood Enhancement:
The visual impact of the wallpaper can influence mood and emotional state. A calming landscape image can create a sense of serenity, while a vibrant abstract design can evoke energy and excitement.
Improved User Experience:
A visually appealing wallpaper can enhance the overall user experience, making the iPhone more enjoyable to interact with. A well-chosen wallpaper can create a sense of harmony and cohesiveness, making the device feel more personalized and engaging.
FAQs about Changing iPhone Wallpaper
Q: Can I use a video as a wallpaper?
A: Currently, the iPhone does not support using videos as wallpapers. However, some third-party apps may offer limited video wallpaper functionality.
Q: Can I create my own wallpaper?
A: Yes, users can create their own wallpapers using photo editing apps or design software. The resulting image can then be imported into the iPhone’s photo library and used as a wallpaper.
Q: Can I change the wallpaper on the lock screen and home screen separately?
A: Yes, the iPhone allows users to set different wallpapers for the lock screen and home screen.
Q: Can I use a GIF as a wallpaper?
A: While GIFs are not directly supported as wallpapers, some third-party apps allow users to set GIFs as live wallpapers, creating a dynamic and animated effect.
Tips for Choosing and Using iPhone Wallpapers
-
Consider the overall aesthetic: Choose a wallpaper that complements the overall style and color scheme of the iPhone.
-
Experiment with different options: Explore various wallpapers, including static, dynamic, and personal photos, to find what suits your preferences.
-
Think about the visual impact: Consider the colors, textures, and patterns of the wallpaper and how they will affect the user experience.
-
Regularly update the wallpaper: Change the wallpaper periodically to keep things fresh and reflect changes in your mood or style.
Conclusion
Changing the wallpaper on an iPhone is a simple yet powerful way to personalize the device and enhance the user experience. From curated Apple wallpapers to personal photos, the iPhone offers a diverse range of options, allowing users to create a visual environment that reflects their individual style and preferences. By exploring the various customization options and considering the potential benefits of wallpaper personalization, users can transform their iPhone into a truly unique and engaging digital companion.

.jpg)
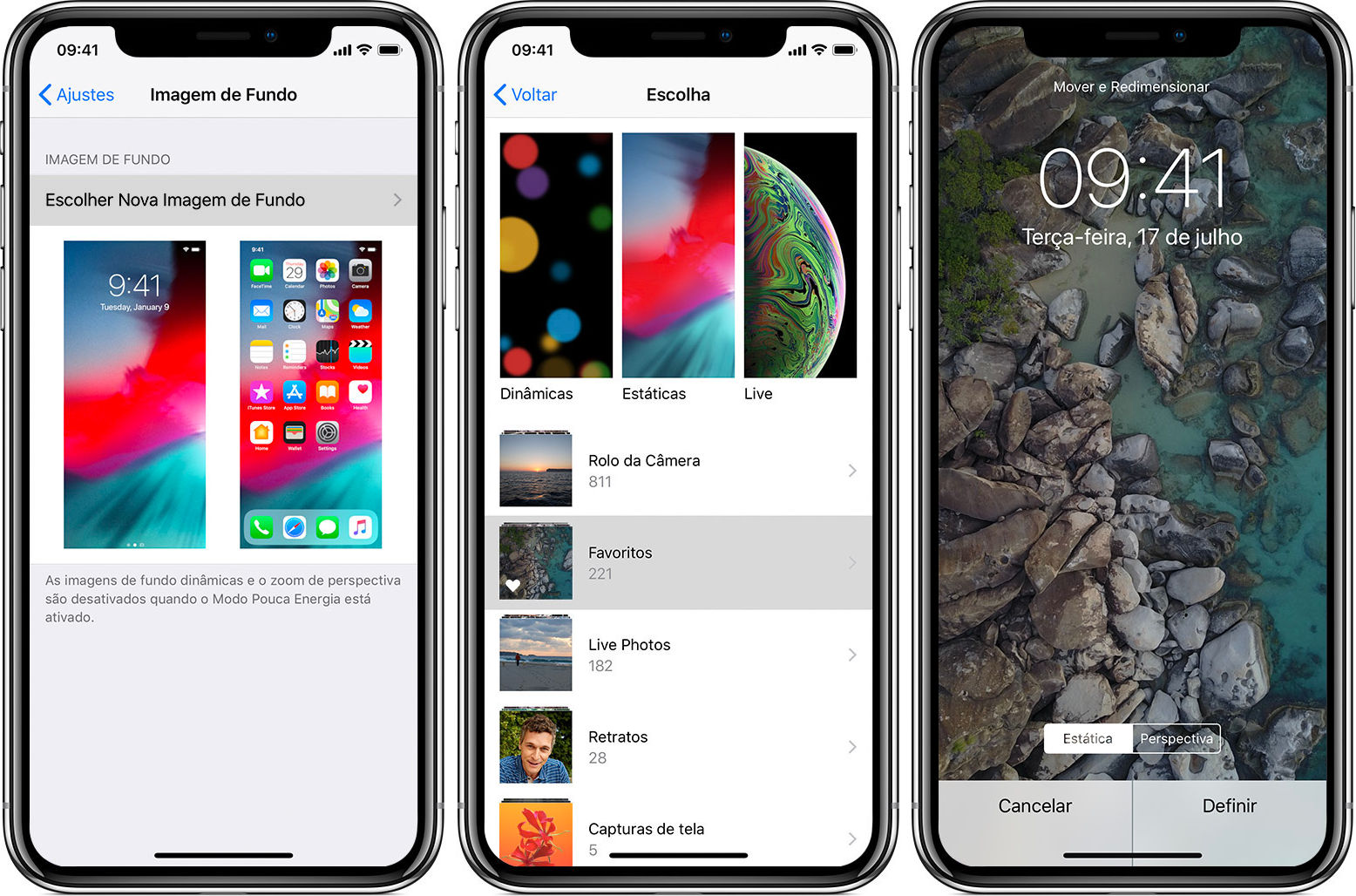




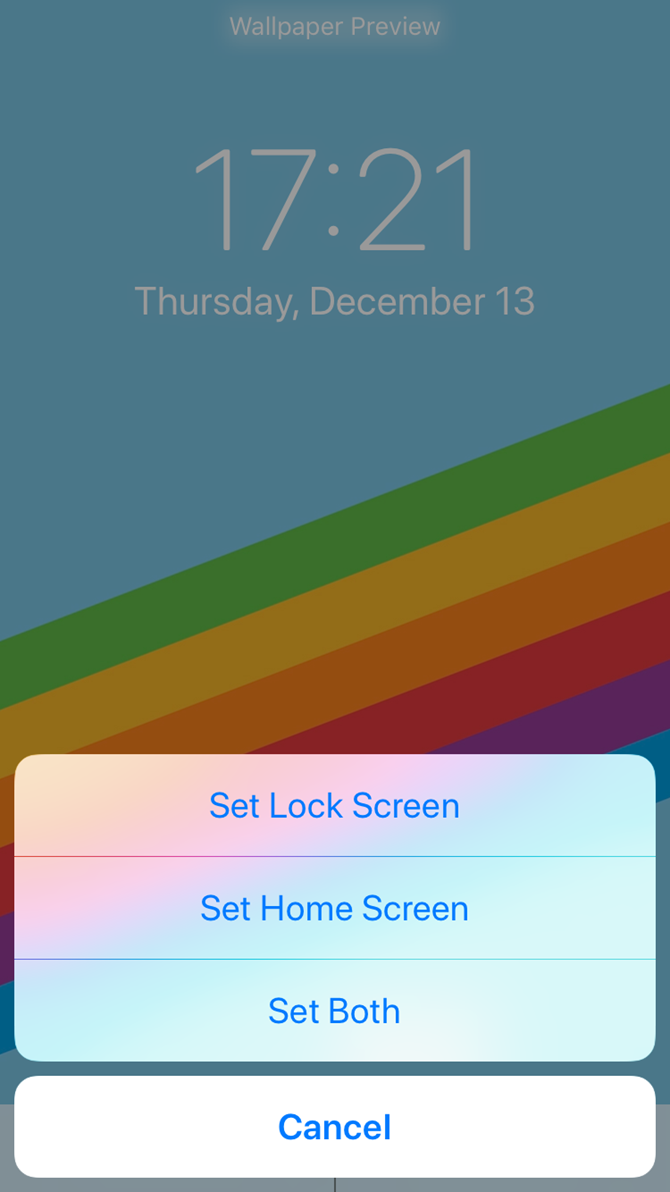
Closure
Thus, we hope this article has provided valuable insights into Personalizing the iPhone Experience: A Guide to Changing Wallpaper. We thank you for taking the time to read this article. See you in our next article!