Personalizing The IPhone Experience: A Guide To Setting Different Wallpapers
Personalizing the iPhone Experience: A Guide to Setting Different Wallpapers
Related Articles: Personalizing the iPhone Experience: A Guide to Setting Different Wallpapers
Introduction
With enthusiasm, let’s navigate through the intriguing topic related to Personalizing the iPhone Experience: A Guide to Setting Different Wallpapers. Let’s weave interesting information and offer fresh perspectives to the readers.
Table of Content
Personalizing the iPhone Experience: A Guide to Setting Different Wallpapers
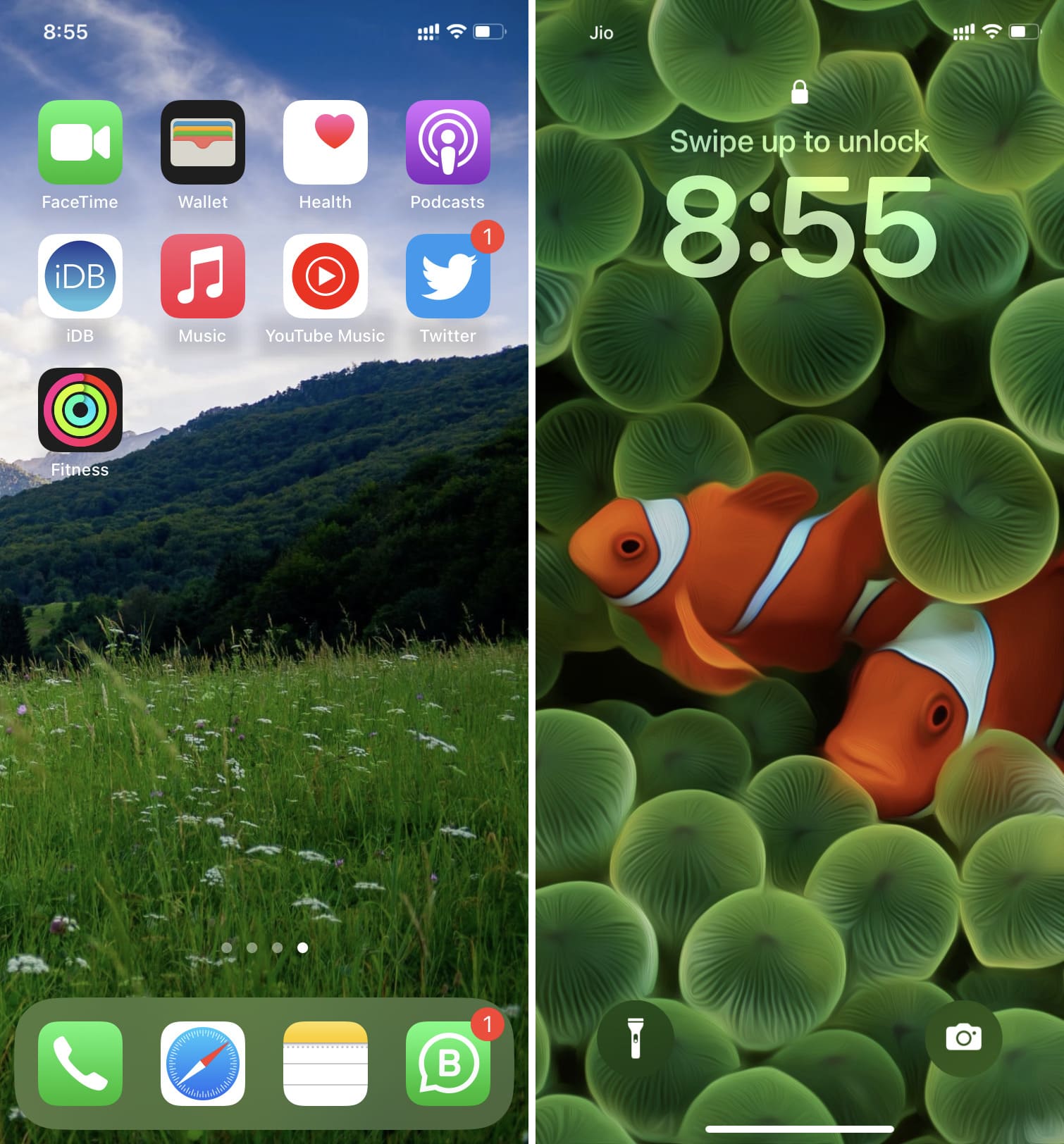
The iPhone, a ubiquitous device in today’s digital landscape, offers a multitude of customization options, allowing users to personalize their experience. One of the most impactful ways to imbue an iPhone with individual flair is through the use of wallpapers. Setting different wallpapers on an iPhone transcends mere aesthetics; it serves as a powerful tool for expressing personality, enhancing functionality, and even boosting mood.
This comprehensive guide will delve into the intricacies of setting different wallpapers on an iPhone, exploring the various options available, the benefits of employing this feature, and offering practical tips for maximizing its potential.
Navigating the Wallpaper Settings
To embark on the journey of customizing your iPhone’s visual landscape, follow these simple steps:
-
Accessing the Settings App: Locate and tap on the "Settings" app, recognizable by its gray cogwheel icon.
-
Wallpaper Selection: Within the Settings app, scroll down and tap on "Wallpaper."
-
Choosing a Wallpaper Source: You will be presented with three options:
-
Choose a New Wallpaper: This option allows you to select from a curated collection of dynamic and static wallpapers provided by Apple. These wallpapers often feature breathtaking landscapes, artistic patterns, or captivating abstract designs.
-
Photos: This option grants access to your personal photo library, enabling you to select any image you desire as your wallpaper. This allows for unparalleled personalization, as you can showcase cherished memories, inspiring artwork, or even your own photography.
-
Dynamic Wallpaper: This option provides a selection of dynamic wallpapers that change based on the time of day. These wallpapers often feature celestial bodies like the Earth or the Moon, transitioning from a realistic depiction of their appearance during the day to a more stylized representation at night.
-
-
Selecting a Wallpaper: Once you have chosen a wallpaper source, you will be presented with a grid of available options. Browse through the selection and tap on the wallpaper that best suits your preference.
-
Customization Options: After selecting a wallpaper, you will be presented with further customization options:
-
Perspective: For some wallpapers, you can choose the perspective from which the image is displayed. This option allows for subtle adjustments to the composition of the wallpaper, further enhancing its visual impact.
-
Color Filter: This option allows you to apply a color filter to the selected wallpaper, adding a subtle tint to the overall image. This can be particularly useful for creating a specific mood or harmonizing the wallpaper with other elements of your iPhone’s interface.
-
Still or Dynamic: For dynamic wallpapers, you can choose whether to display the wallpaper in its static or dynamic form. The static version displays the wallpaper as a single image, while the dynamic version animates the wallpaper based on the time of day.
-
-
Setting the Wallpaper: Once you have made your desired customizations, tap on "Set" to apply the selected wallpaper. You will then be presented with two options:
-
Set Home Screen: This option will apply the selected wallpaper only to your iPhone’s home screen.
-
Set Lock Screen: This option will apply the selected wallpaper only to your iPhone’s lock screen.
-
Set Both: This option will apply the selected wallpaper to both your iPhone’s home screen and lock screen.
-
Beyond the Basics: Unlocking the Power of Wallpapers
While the standard wallpaper setting process is straightforward, exploring the nuances of this feature unlocks its true potential. Consider these strategies to elevate your iPhone’s visual experience:
-
Thematic Wallpapers: Utilize wallpapers to reflect your interests or current mood. For instance, a nature enthusiast might select serene landscapes, while a bibliophile might opt for images of books or libraries.
-
Color Coordination: Choose wallpapers that complement the color scheme of your iPhone’s apps and widgets. This creates a cohesive visual experience and enhances the overall aesthetic appeal of your device.
-
Seasonal Changes: Embrace the changing seasons by updating your wallpapers accordingly. A vibrant summer landscape might be replaced with a cozy autumn scene, reflecting the evolving nature of the year.
-
Personalized Creations: Leverage your own photography or artwork to create unique wallpapers. This adds a personal touch to your iPhone and showcases your creativity.
-
Using Third-Party Apps: Explore third-party apps that offer a wider selection of wallpapers, including those with specific features like live wallpapers or parallax effects. These apps often provide additional customization options, allowing for greater control over the appearance of your wallpapers.
FAQs: Addressing Common Queries
Q: Can I set different wallpapers for the home screen and lock screen?
A: Yes, you can set different wallpapers for your iPhone’s home screen and lock screen. When setting a wallpaper, you will be presented with options to set it for the home screen, lock screen, or both.
Q: How often do the dynamic wallpapers change?
A: Dynamic wallpapers typically change based on the time of day, transitioning from a daytime representation to a nighttime representation. The exact timing of the transition may vary depending on the specific wallpaper.
Q: Can I use a GIF as a wallpaper?
A: Currently, you cannot directly set a GIF as a wallpaper on an iPhone. However, certain third-party apps offer workarounds that allow you to display GIFs as live wallpapers.
Q: How can I remove a wallpaper?
A: To remove a wallpaper, simply repeat the steps outlined above, selecting "Choose a New Wallpaper," and then choosing a different wallpaper. You can also choose to have no wallpaper by selecting "None" from the options.
Tips for Optimizing Wallpaper Selection
-
Consider Screen Resolution: Opt for wallpapers that match your iPhone’s screen resolution to ensure optimal clarity and sharpness.
-
Utilize Color Contrast: Choose wallpapers with sufficient contrast between the background and foreground elements to enhance readability and visual appeal.
-
Experiment with Different Styles: Don’t be afraid to experiment with different wallpaper styles, from minimalist to abstract to photographic. The right wallpaper can significantly impact the overall user experience.
Conclusion: Empowering Personalization
Setting different wallpapers on an iPhone is more than just a cosmetic adjustment; it’s a powerful means of expressing individuality, enhancing functionality, and creating a personalized digital experience. By exploring the various options available and embracing the creative possibilities, users can transform their iPhone into a reflection of their unique tastes and preferences. Whether showcasing personal memories, embracing seasonal changes, or simply adding a touch of visual flair, the power of wallpapers lies in their ability to personalize the iPhone experience and make it truly your own.
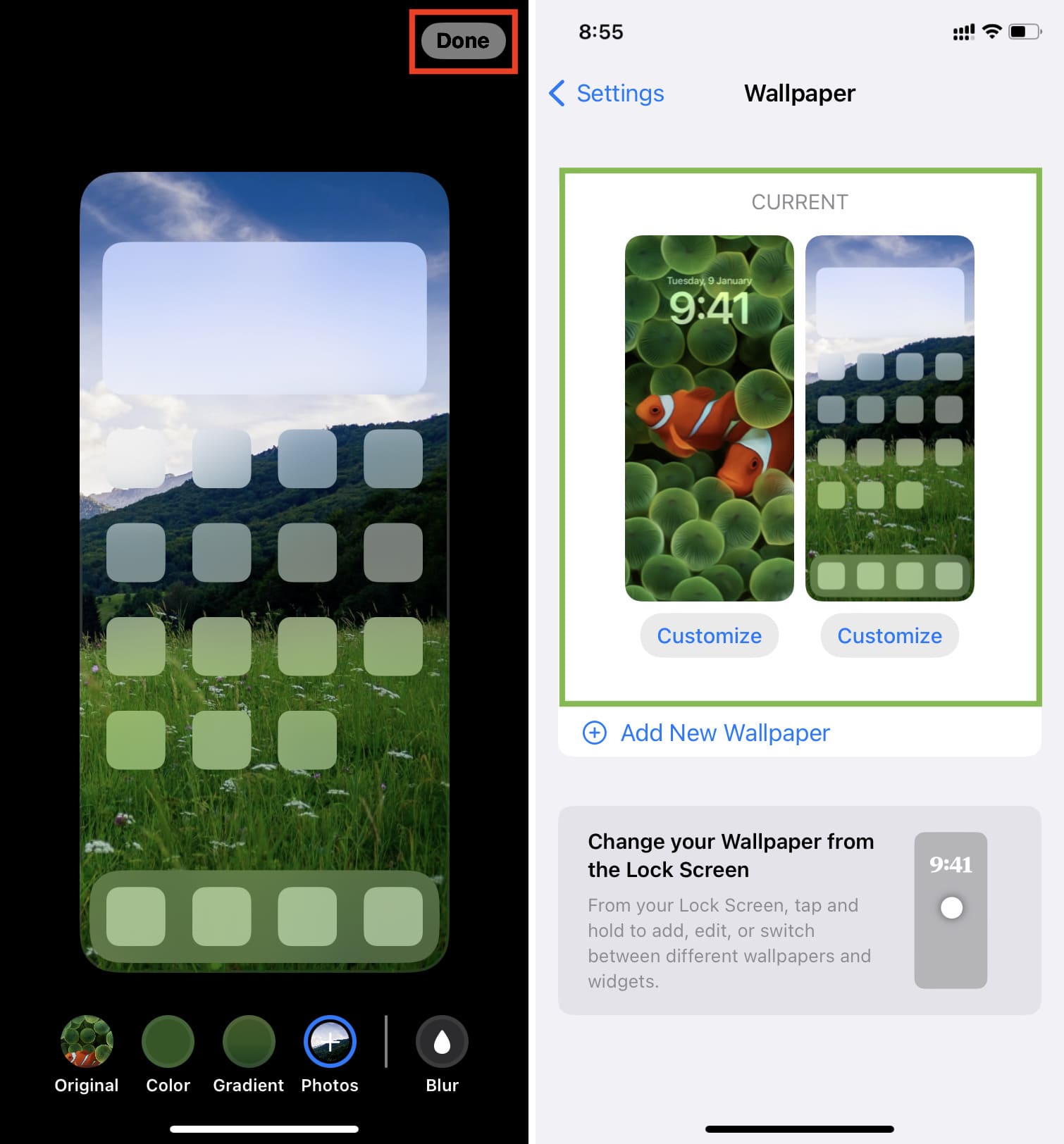

.jpg)
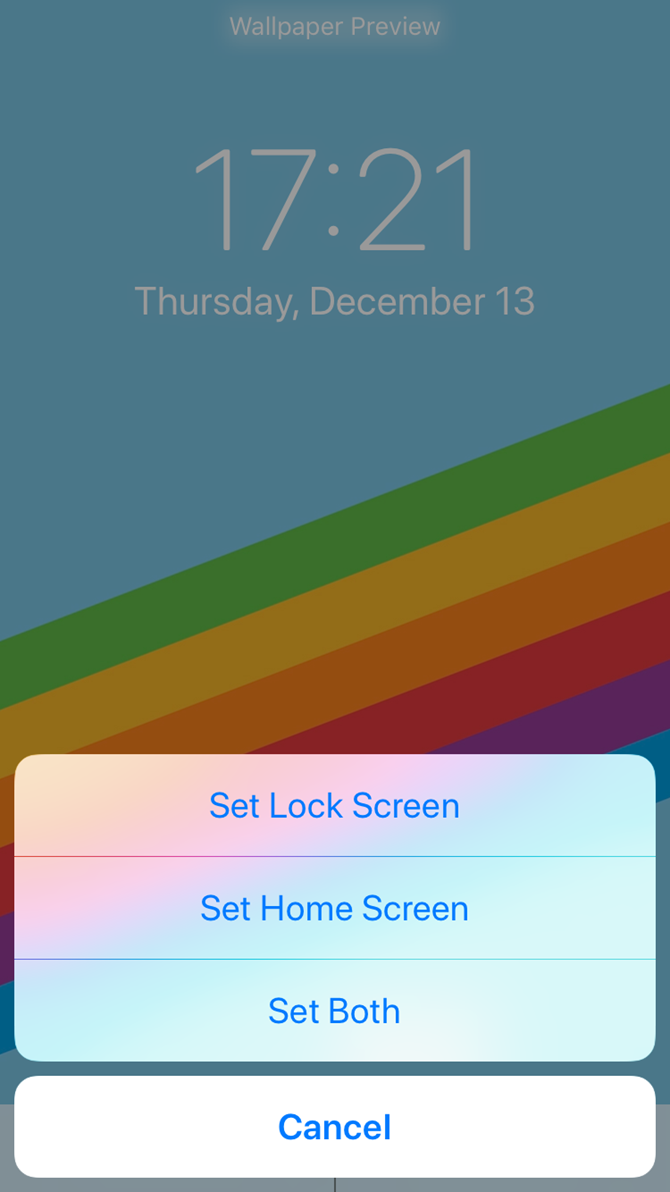


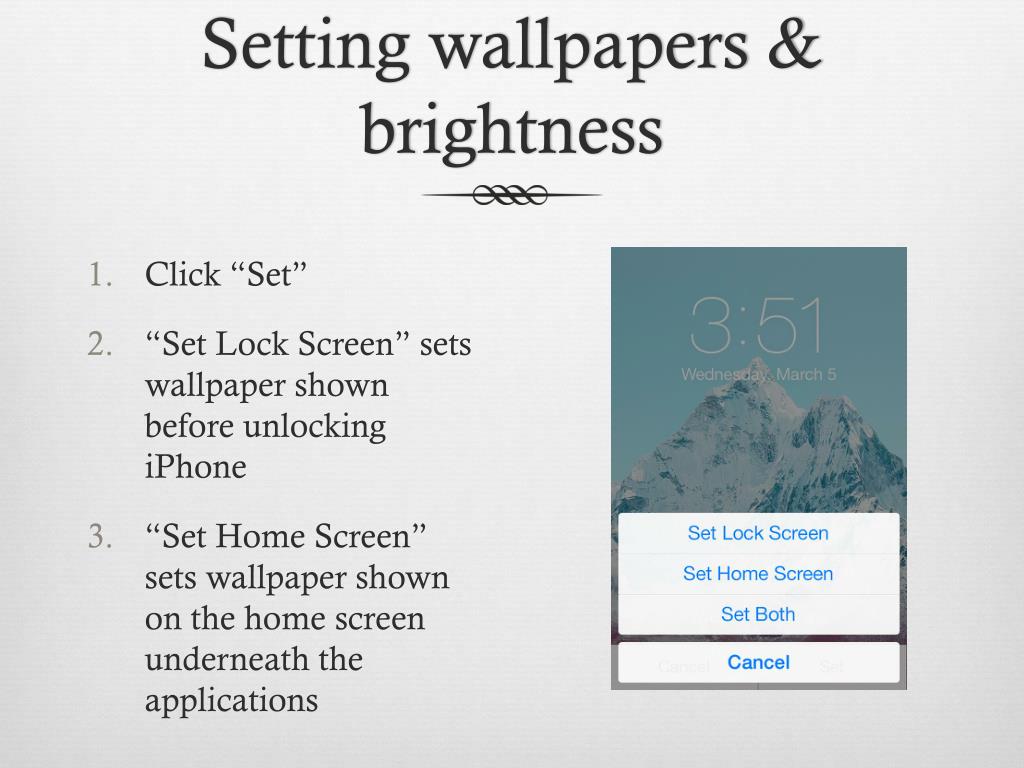
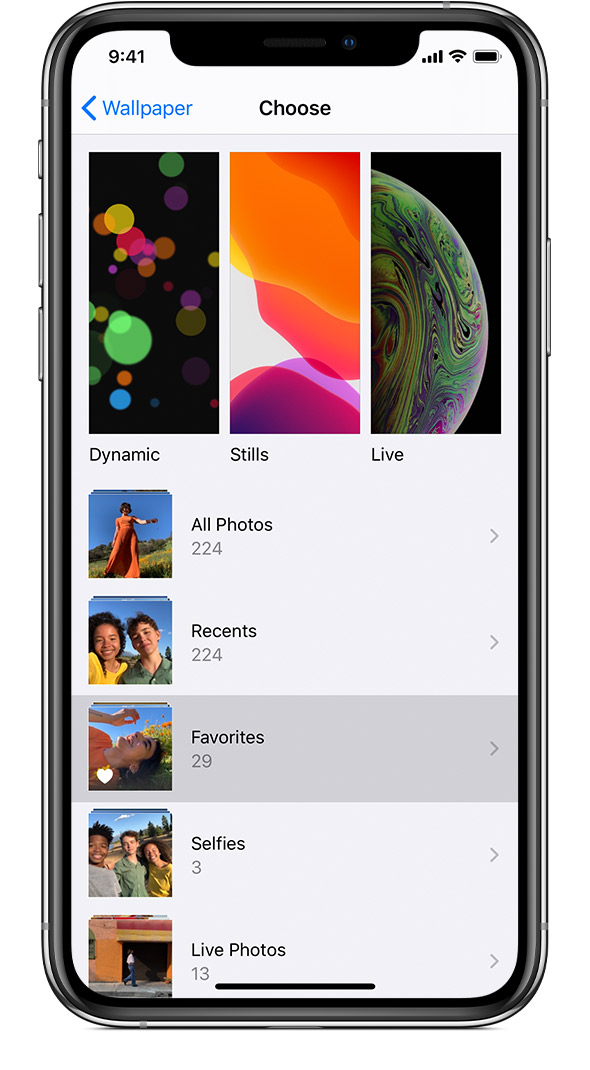
Closure
Thus, we hope this article has provided valuable insights into Personalizing the iPhone Experience: A Guide to Setting Different Wallpapers. We thank you for taking the time to read this article. See you in our next article!