Personalizing Your iPhone 12 Pro Max: A Guide to Changing Wallpapers
Related Articles: Personalizing Your iPhone 12 Pro Max: A Guide to Changing Wallpapers
Introduction
With enthusiasm, let’s navigate through the intriguing topic related to Personalizing Your iPhone 12 Pro Max: A Guide to Changing Wallpapers. Let’s weave interesting information and offer fresh perspectives to the readers.
Table of Content
Personalizing Your iPhone 12 Pro Max: A Guide to Changing Wallpapers

The iPhone 12 Pro Max boasts a stunning display, and customizing its appearance with a captivating wallpaper is a simple yet effective way to enhance the user experience. This guide provides a comprehensive overview of the process, covering various methods and options for setting a new wallpaper on your iPhone 12 Pro Max.
Understanding the Importance of Wallpaper Customization
Beyond mere aesthetics, choosing a wallpaper serves a practical purpose. It allows you to personalize your device, reflecting your individual style and preferences. A visually appealing wallpaper can:
- Elevate the visual appeal: A striking wallpaper can transform the look of your phone, making it more engaging and visually appealing.
- Improve user experience: A well-chosen wallpaper can enhance the overall user experience by creating a more personalized and enjoyable environment.
- Boost productivity: A calming or inspiring wallpaper can positively impact your mood and potentially boost your productivity.
- Express your personality: Wallpapers can be a powerful tool for expressing your individuality, showcasing your interests, and reflecting your unique style.
Methods for Changing Your iPhone 12 Pro Max Wallpaper
There are multiple ways to change the wallpaper on your iPhone 12 Pro Max, each offering unique advantages.
1. Using the Settings App
- Step 1: Open the "Settings" app on your iPhone 12 Pro Max.
- Step 2: Scroll down and tap on "Wallpaper."
- Step 3: Select "Choose a New Wallpaper."
-
Step 4: Choose from the following options:
- Dynamic: These wallpapers change based on the time of day, offering a dynamic and interactive experience.
- Stills: These are standard images that remain static.
- Live: These wallpapers feature subtle animations when you press on the screen.
- Step 5: Browse through the available options, tapping on a wallpaper to preview it.
- Step 6: Once you find a wallpaper you like, tap on "Set."
- Step 7: Choose whether you want to set the wallpaper for your "Home Screen," "Lock Screen," or "Both."
2. Using the Photos App
- Step 1: Open the "Photos" app on your iPhone 12 Pro Max.
- Step 2: Navigate to the photo you wish to use as your wallpaper.
- Step 3: Tap on the "Share" icon (a square with an arrow pointing upwards).
- Step 4: Scroll down and select "Use as Wallpaper."
- Step 5: Choose whether you want to set the wallpaper for your "Home Screen," "Lock Screen," or "Both."
3. Using Third-Party Apps
- Step 1: Download and install a third-party wallpaper app from the App Store. Popular options include "Wallpapers HD," "Backdrops," and "Walli."
- Step 2: Open the app and browse through the available wallpapers.
- Step 3: Tap on a wallpaper to preview it.
- Step 4: Once you find a wallpaper you like, tap on the "Set" or "Download" button.
- Step 5: Choose whether you want to set the wallpaper for your "Home Screen," "Lock Screen," or "Both."
4. Using the "Live Photos" Feature
- Step 1: Open the "Photos" app on your iPhone 12 Pro Max.
- Step 2: Navigate to a Live Photo you want to use as your wallpaper.
- Step 3: Tap on the "Share" icon (a square with an arrow pointing upwards).
- Step 4: Scroll down and select "Use as Wallpaper."
- Step 5: Choose whether you want to set the wallpaper for your "Home Screen," "Lock Screen," or "Both."
- Step 6: You can choose whether to set the wallpaper as a "Live Photo" or a "Still Photo."
Customizing Your Wallpaper
Once you’ve chosen a wallpaper, you can further customize it to your liking.
- Perspective: You can adjust the perspective of your wallpaper by dragging and zooming it using your fingers.
- Color Filter: You can apply a color filter to your wallpaper to enhance its appearance.
- Effects: You can apply various effects to your wallpaper, such as "Blur," "Depth," and "Perspective."
Frequently Asked Questions
Q1: Can I use a video as my wallpaper?
A: Unfortunately, you cannot directly use a video as your wallpaper on the iPhone 12 Pro Max. However, you can use a live photo, which features subtle animations.
Q2: How do I remove a wallpaper I no longer want?
A: To remove a wallpaper, simply follow the same steps as changing a wallpaper, selecting the "Choose a New Wallpaper" option and then choosing a different wallpaper or selecting the "Default" option.
Q3: Can I create my own wallpaper?
A: Yes, you can create your own wallpaper using photo editing apps like "Adobe Photoshop Express" or "PicsArt."
Tips for Choosing a Wallpaper
- Consider your personal style: Choose a wallpaper that reflects your tastes and interests.
- Match your phone case: Select a wallpaper that complements the color and design of your phone case.
- Prioritize image quality: Choose high-resolution images to ensure the wallpaper looks sharp and vibrant on your iPhone 12 Pro Max’s display.
- Experiment with different options: Try out various wallpapers to find the perfect one for you.
Conclusion
Changing the wallpaper on your iPhone 12 Pro Max is a simple yet impactful way to personalize your device. By exploring the various methods and options available, you can find the perfect wallpaper that reflects your style and enhances your overall user experience. Whether you prefer a striking image, a dynamic live photo, or a subtle color scheme, the possibilities are endless. Embrace the opportunity to make your iPhone 12 Pro Max truly your own.

![[100+] Iphone 12 Pro Max Wallpapers Wallpapers.com](https://wallpapers.com/images/featured/iphone-12-pro-max-hknmpjtf3rmp9egv.jpg)

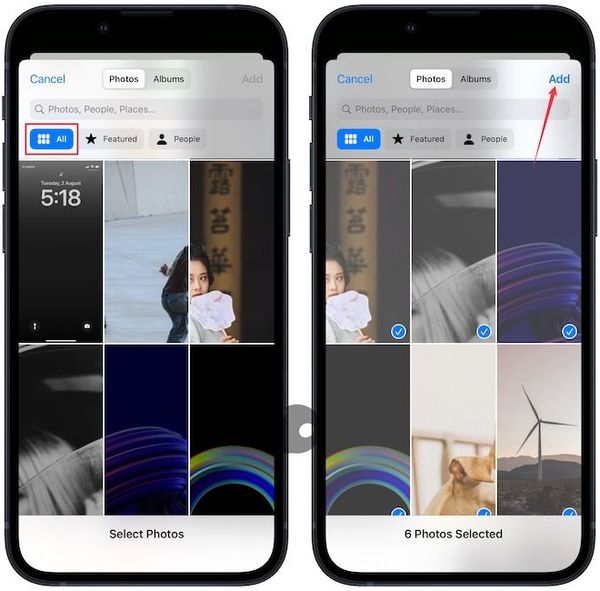
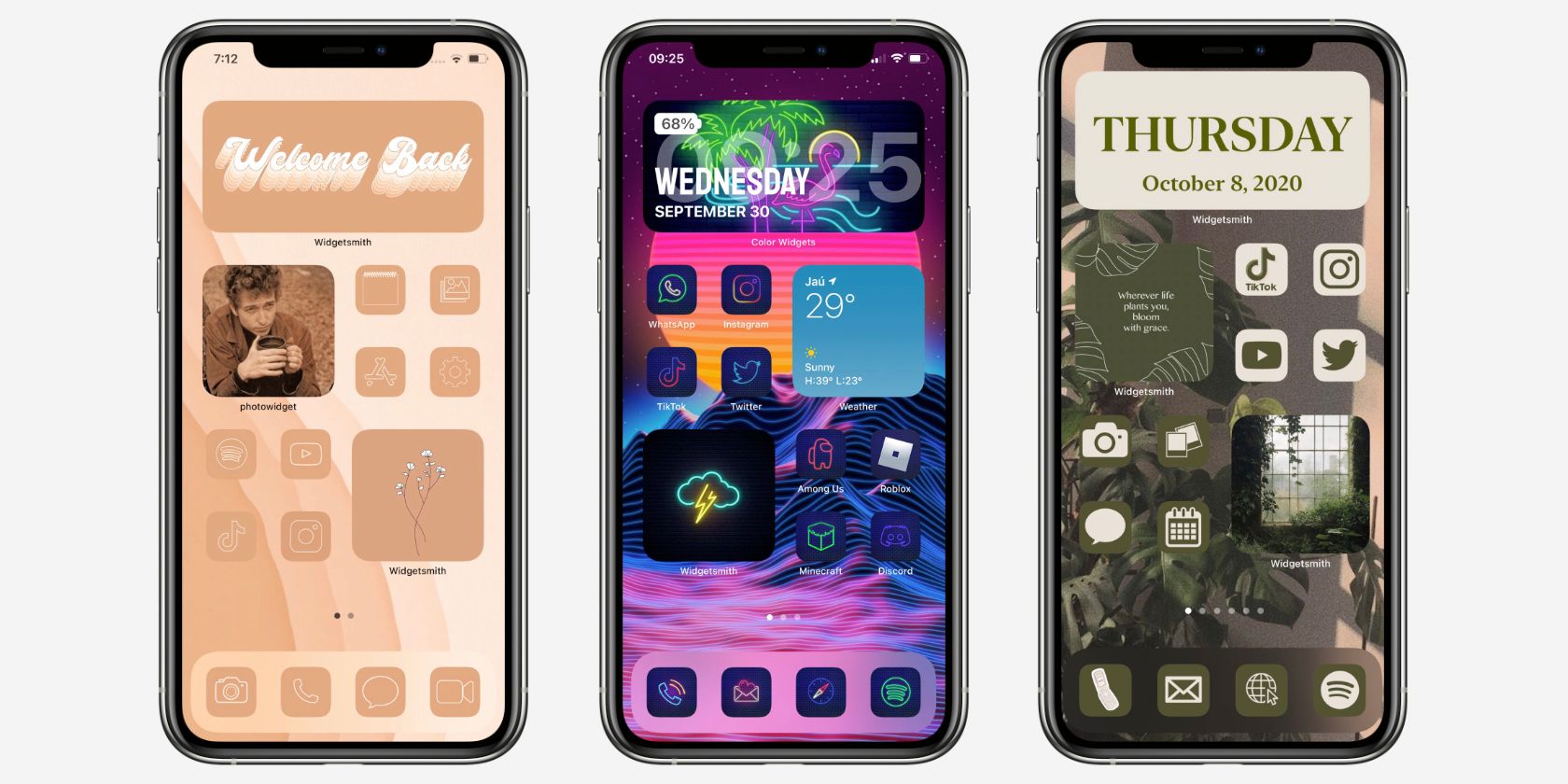



Closure
Thus, we hope this article has provided valuable insights into Personalizing Your iPhone 12 Pro Max: A Guide to Changing Wallpapers. We appreciate your attention to our article. See you in our next article!