Personalizing Your iPhone 13: A Guide to Setting Wallpaper
Related Articles: Personalizing Your iPhone 13: A Guide to Setting Wallpaper
Introduction
With great pleasure, we will explore the intriguing topic related to Personalizing Your iPhone 13: A Guide to Setting Wallpaper. Let’s weave interesting information and offer fresh perspectives to the readers.
Table of Content
Personalizing Your iPhone 13: A Guide to Setting Wallpaper

The iPhone 13, with its sleek design and powerful capabilities, offers a plethora of ways to express your personal style. One of the most effective and readily available avenues is through setting a custom wallpaper. A carefully chosen wallpaper can transform your iPhone’s appearance, making it a unique reflection of your tastes and interests.
This guide will delve into the intricacies of setting wallpaper on the iPhone 13, exploring various methods, customization options, and considerations to ensure you achieve the perfect visual experience.
Understanding the Significance of Wallpaper
Wallpaper serves as the visual backdrop for your iPhone’s home screen and lock screen. It’s the first thing you see when you pick up your device, and it sets the tone for your interactions with it. A well-chosen wallpaper can:
- Elevate the Aesthetic: A visually appealing wallpaper can enhance the overall look of your iPhone, making it more pleasing to the eye and reflecting your personal taste.
- Boost Mood and Motivation: Choosing a wallpaper that evokes positive emotions or resonates with your aspirations can provide a subtle boost to your mood and motivation.
- Simplify Navigation: A wallpaper with a clear and distinct design can help you quickly locate icons and navigate your home screen.
- Enhance Functionality: Certain wallpapers, such as those with a dark theme, can reduce eye strain and improve battery life.
Methods for Setting Wallpaper
There are several ways to set a wallpaper on your iPhone 13:
1. Using the Photos App:
- Access the Photos App: Launch the "Photos" app on your iPhone.
- Select an Image: Navigate to the image you wish to use as wallpaper.
- Tap the Share Button: Locate the "Share" button (a square with an upward arrow) in the bottom left corner of the screen.
- Choose "Use as Wallpaper": Scroll through the share options and tap "Use as Wallpaper."
- Select "Set" or "Set Both": Choose whether to set the image as your home screen wallpaper, lock screen wallpaper, or both.
- Adjust the Image: If necessary, use your fingers to adjust the image’s position and zoom level.
- Tap "Set" to confirm: Once you are satisfied with the placement, tap "Set" to finalize the selection.
2. Using the Settings App:
- Open the Settings App: Navigate to the "Settings" app on your iPhone.
- Select "Wallpaper": Scroll down and tap on "Wallpaper."
- Choose a Source: You have three options: "Choose a New Wallpaper," "Dynamic Wallpaper," and "Live Photos."
- Explore and Select: Browse through the available options, including Apple’s curated collection, your photo library, and dynamic wallpapers.
- Customize and Set: Once you’ve chosen a wallpaper, you can adjust its position and zoom level. Tap "Set" to confirm your selection.
3. Using the "Live Photos" Feature:
- Choose a Live Photo: Select a Live Photo from your photo library.
- Tap the "Share" Button: Locate the "Share" button in the bottom left corner of the screen.
- Select "Use as Wallpaper": Scroll through the share options and tap "Use as Wallpaper."
- Choose "Set" or "Set Both": Choose whether to set the Live Photo as your home screen wallpaper, lock screen wallpaper, or both.
- Preview the Live Effect: Preview the Live Photo’s animation by pressing and holding the screen.
- Tap "Set" to confirm: Once you are satisfied with the placement, tap "Set" to finalize the selection.
Customization Options
Beyond simply setting a wallpaper, the iPhone 13 offers several customization options to personalize your visual experience:
- Dynamic Wallpapers: Dynamic wallpapers change their appearance throughout the day based on the time of day or weather conditions. This provides a constantly evolving visual experience.
- Live Photos: Live Photos bring your wallpapers to life with short animated sequences triggered by a tap or a 3D Touch gesture.
- Color Filters: Apply color filters to your wallpaper to create a unique and personalized look.
- Perspective Zoom: Some wallpapers offer a "Perspective Zoom" effect, which creates a sense of depth and movement when you scroll through your home screen.
- Parallax Effect: The iPhone 13’s parallax effect subtly shifts the wallpaper as you tilt your device, adding a layer of depth and immersion.
FAQs about Setting Wallpaper on iPhone 13
1. Can I use a GIF as a wallpaper?
Unfortunately, you cannot directly use GIFs as wallpaper on the iPhone 13. However, you can convert the GIF to a video format and set it as a Live Photo.
2. Can I use a custom photo from my camera roll?
Yes, you can use any photo from your camera roll as wallpaper. You can also crop and adjust the image to fit your screen perfectly.
3. How can I remove a wallpaper?
To remove a wallpaper, simply follow the same steps you used to set it, but select "None" instead of a specific image.
4. Can I set different wallpapers for the home screen and lock screen?
Yes, you can set different wallpapers for your home screen and lock screen. When setting a wallpaper, you’ll have the option to choose "Set" for the home screen, "Set" for the lock screen, or "Set Both" for both screens.
5. Can I create my own wallpaper?
Yes, you can create your own wallpaper using various apps and tools. Many free and paid apps offer tools for designing and customizing wallpapers.
Tips for Choosing the Perfect Wallpaper
- Consider Your Personal Style: Choose a wallpaper that reflects your personality, interests, and aesthetic preferences.
- Think about Your Lifestyle: If you’re constantly on the go, a minimalist wallpaper might be best. If you enjoy a more playful aesthetic, consider a vibrant and colorful option.
- Prioritize Functionality: If you’re concerned about battery life, consider using a dark-themed wallpaper.
- Experiment with Different Options: Don’t be afraid to try different wallpapers until you find one that you love.
- Use High-Quality Images: Choose high-resolution images to ensure your wallpaper looks sharp and clear on your iPhone’s display.
Conclusion
Setting wallpaper on your iPhone 13 is a simple yet powerful way to personalize your device and enhance your user experience. By understanding the various methods, customization options, and considerations outlined in this guide, you can choose a wallpaper that reflects your unique style, elevates your iPhone’s aesthetics, and creates a visually engaging and personalized experience.


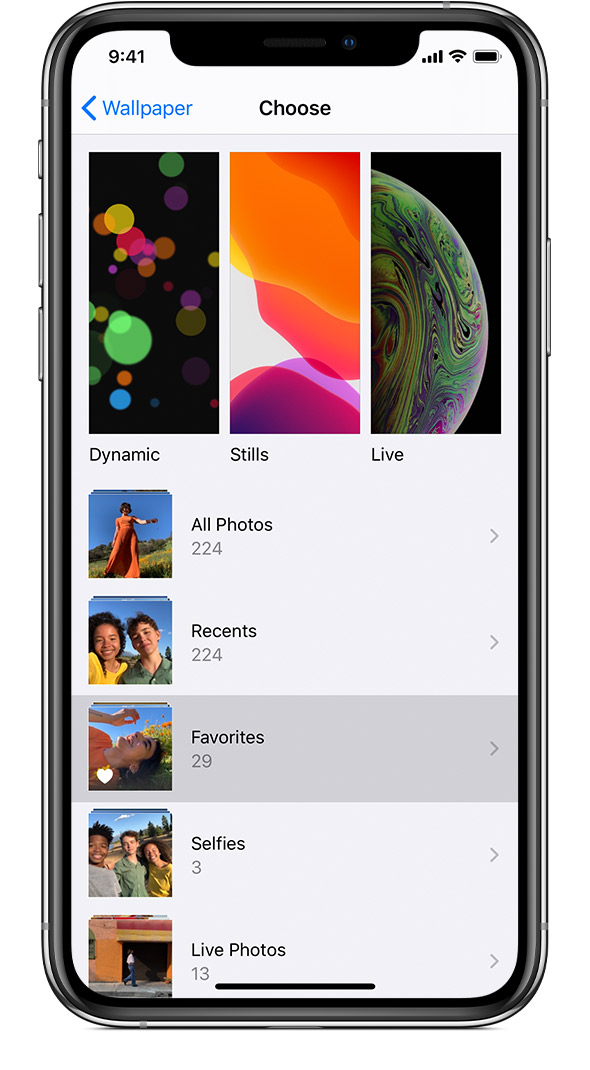
.jpg)



/iphone-wallpaper-5bb20c664cedfd00267f59b3.jpg)
Closure
Thus, we hope this article has provided valuable insights into Personalizing Your iPhone 13: A Guide to Setting Wallpaper. We appreciate your attention to our article. See you in our next article!