Personalizing Your iPhone 15: A Guide to Changing Wallpapers
Related Articles: Personalizing Your iPhone 15: A Guide to Changing Wallpapers
Introduction
In this auspicious occasion, we are delighted to delve into the intriguing topic related to Personalizing Your iPhone 15: A Guide to Changing Wallpapers. Let’s weave interesting information and offer fresh perspectives to the readers.
Table of Content
Personalizing Your iPhone 15: A Guide to Changing Wallpapers

The iPhone 15, with its sleek design and powerful capabilities, offers users a personalized experience. One key aspect of customization is the ability to change the wallpaper, a seemingly simple yet impactful feature. A fresh wallpaper can instantly revitalize the appearance of the device, reflecting individual tastes and moods.
This guide provides a comprehensive exploration of how to change wallpapers on the iPhone 15, addressing various aspects, from basic steps to advanced customization options.
Understanding the Significance of Wallpapers
Beyond aesthetics, changing wallpapers on the iPhone 15 holds practical benefits:
- Mood Enhancement: A calming image can soothe the mind, while a vibrant one can invigorate.
- Visual Organization: Distinctive wallpapers can differentiate between personal and work profiles on the device.
- Enhanced User Experience: A visually appealing background can create a more engaging and enjoyable interaction with the device.
- Expressing Individuality: Wallpapers serve as a canvas for personal expression, reflecting individual interests, hobbies, and artistic preferences.
Methods for Changing Wallpapers on iPhone 15
The iPhone 15 offers two primary methods for changing wallpapers:
-
Using the Settings App: This method provides access to a wide range of pre-installed wallpapers and the option to select images from the device’s photo library.
-
Using the Home Screen: This method allows for a quick and convenient wallpaper change directly from the home screen.
Detailed Steps for Changing Wallpapers
Method 1: Using the Settings App
-
Navigate to Settings: Open the "Settings" app on the iPhone 15.
-
Select "Wallpaper": Scroll down and tap on "Wallpaper".
-
Choose a Wallpaper Source: Select either "Choose a New Wallpaper" or "Dynamic Wallpaper".
-
Explore Wallpaper Options:
- "Choose a New Wallpaper": This option presents a library of pre-installed wallpapers categorized into "Stills" and "Dynamic".
- "Dynamic Wallpaper": This option showcases animated wallpapers that change based on the time of day or other factors.
-
Select a Wallpaper: Browse through the available wallpapers and tap on the one that appeals to you.
-
Customize Wallpaper Placement (Optional): Some wallpapers offer the option to adjust their placement on the screen. Use your finger to drag the image to the desired position.
-
Set as Wallpaper: Tap on "Set" to apply the selected wallpaper.
-
Choose "Set Lock Screen," "Set Home Screen," or "Set Both": Select the screen(s) where you want to apply the chosen wallpaper.
Method 2: Using the Home Screen
-
Long Press on the Home Screen: Press and hold on any empty space on the home screen.
-
Select "Customize": Tap on the "Customize" button that appears at the bottom of the screen.
-
Choose a Wallpaper: Browse through the available wallpapers and tap on the one you prefer.
-
Customize Wallpaper Placement (Optional): Some wallpapers allow for adjustments to their placement on the screen. Use your finger to drag the image to the desired position.
-
Set as Wallpaper: Tap on "Set" to apply the chosen wallpaper.
-
Choose "Set Lock Screen," "Set Home Screen," or "Set Both": Select the screen(s) where you want to apply the chosen wallpaper.
Advanced Customization: Using Your Own Photos
The iPhone 15 allows users to set any image from their photo library as a wallpaper.
-
Navigate to Settings: Open the "Settings" app on the iPhone 15.
-
Select "Wallpaper": Scroll down and tap on "Wallpaper".
-
Select "Choose a New Wallpaper": Tap on this option.
-
Choose "Photos": Select "Photos" from the available wallpaper sources.
-
Select an Image: Browse through your photo library and select the image you want to use as a wallpaper.
-
Customize Wallpaper Placement (Optional): Some images may offer the option to adjust their placement on the screen. Use your finger to drag the image to the desired position.
-
Set as Wallpaper: Tap on "Set" to apply the chosen wallpaper.
-
Choose "Set Lock Screen," "Set Home Screen," or "Set Both": Select the screen(s) where you want to apply the chosen wallpaper.
FAQs Regarding Changing Wallpapers on iPhone 15
1. Can I use a live photo as a wallpaper?
Yes, you can use a Live Photo as a wallpaper. When you select a Live Photo from your photo library, you will have the option to set it as a "Still" or "Live" wallpaper. Live wallpapers display a short animation when you press and hold on the home screen.
2. Can I use a GIF as a wallpaper?
No, you cannot directly use a GIF as a wallpaper on the iPhone 15. However, there are third-party apps that allow you to convert GIFs into Live Photos, which can then be used as wallpapers.
3. Can I create custom wallpapers?
While the iPhone 15 does not offer built-in tools for creating custom wallpapers, there are many third-party apps available that allow you to design and create your own wallpapers.
4. Can I schedule a wallpaper change?
Currently, the iPhone 15 does not have a built-in feature to schedule automatic wallpaper changes. However, there are third-party apps that offer this functionality.
5. How do I remove a wallpaper?
To remove a wallpaper, simply follow the steps for changing a wallpaper but choose a blank or default wallpaper from the available options.
Tips for Choosing and Using Wallpapers on iPhone 15
- Consider the Overall Theme: Choose a wallpaper that complements the overall aesthetic of your iPhone 15.
- Experiment with Different Styles: Try out various wallpaper types, from minimalist designs to vibrant landscapes.
- Utilize the "Dynamic" Feature: Dynamic wallpapers offer a refreshing visual experience that changes throughout the day.
- Optimize for Battery Life: Darker wallpapers can consume less battery power compared to brighter ones.
- Personalize Your Lock Screen: Use a distinct wallpaper for your lock screen to enhance privacy and visual appeal.
Conclusion
Changing wallpapers on the iPhone 15 is a simple yet powerful way to personalize your device and enhance your user experience. By exploring the various options available, from pre-installed wallpapers to custom images, users can create a visually appealing and personalized experience that reflects their individual tastes and preferences. The ability to change wallpapers not only adds a touch of individuality but also contributes to a more engaging and enjoyable interaction with the device.


.jpg)


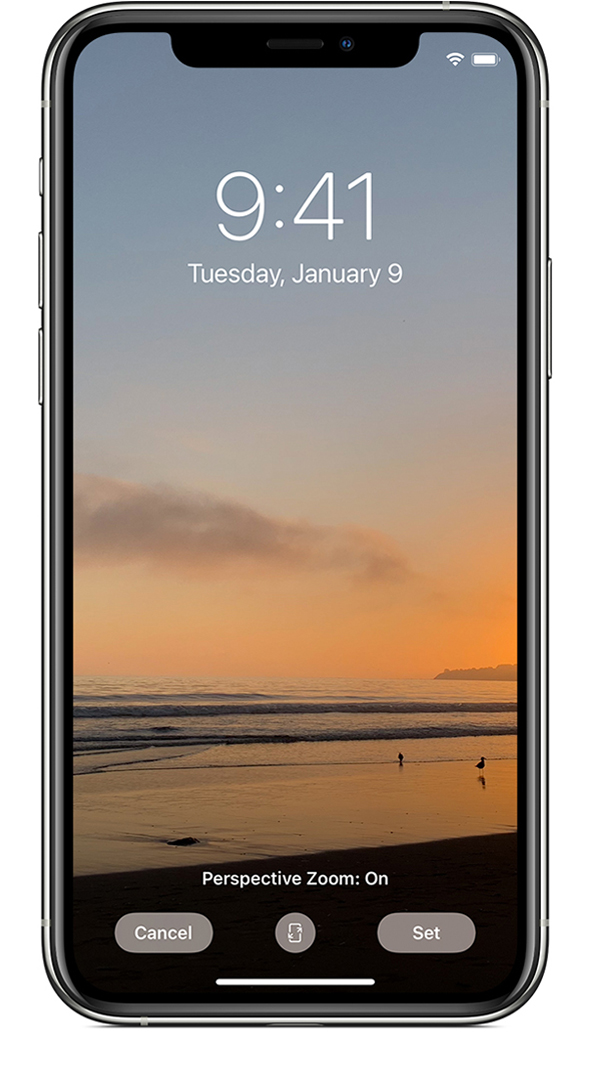

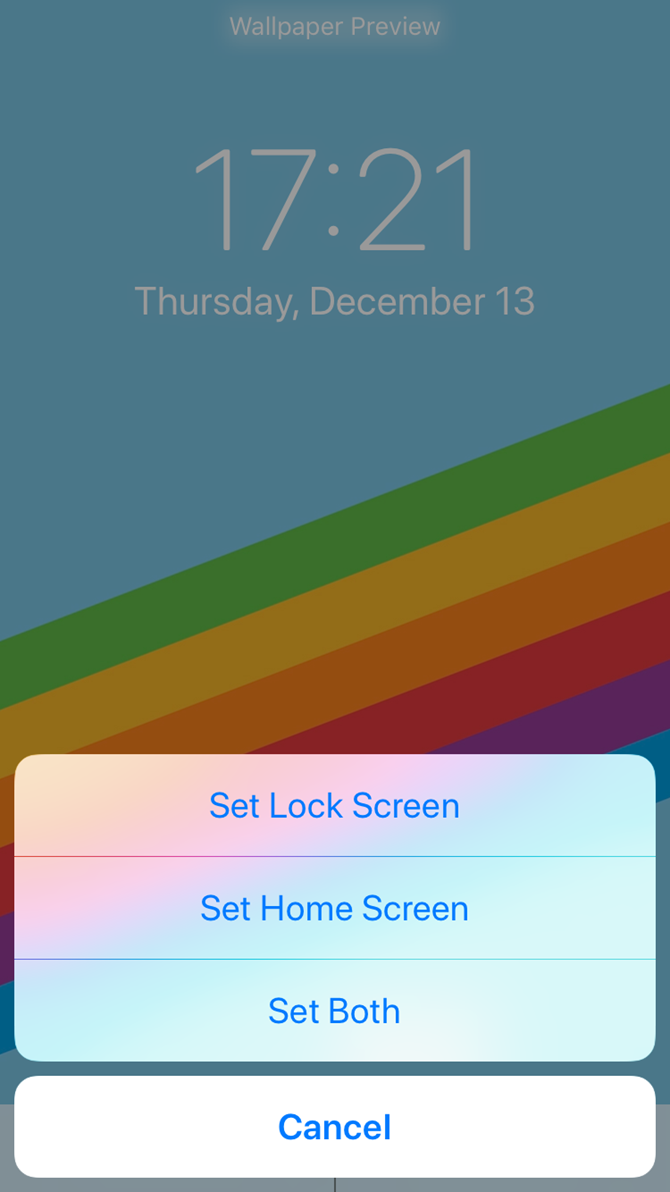
Closure
Thus, we hope this article has provided valuable insights into Personalizing Your iPhone 15: A Guide to Changing Wallpapers. We appreciate your attention to our article. See you in our next article!