Personalizing Your iPhone 15: A Guide to Setting Wallpaper
Related Articles: Personalizing Your iPhone 15: A Guide to Setting Wallpaper
Introduction
In this auspicious occasion, we are delighted to delve into the intriguing topic related to Personalizing Your iPhone 15: A Guide to Setting Wallpaper. Let’s weave interesting information and offer fresh perspectives to the readers.
Table of Content
Personalizing Your iPhone 15: A Guide to Setting Wallpaper

The iPhone 15, with its sleek design and powerful capabilities, offers a canvas for personal expression. One of the most straightforward ways to personalize this device is by customizing the wallpaper, the visual backdrop that greets you every time you unlock your phone. Setting a wallpaper is not just about aesthetics; it allows you to infuse your iPhone with your personality, preferences, and even a touch of your mood.
Methods for Setting Wallpaper
The iPhone 15 provides several avenues for setting wallpaper, each catering to different preferences and sources of imagery.
1. Using the Built-in Photos App:
- Accessing the Photos App: Locate the Photos app icon on your iPhone’s home screen and tap to open it.
- Selecting an Image: Navigate through your photo library to find the image you wish to use as wallpaper.
- Setting as Wallpaper: Tap the "Share" button (represented by a square with an upward arrow) and select "Use as Wallpaper."
- Customization: The iPhone will present options for adjusting the image’s position and zoom level. You can choose to fit the image to the screen or fill the entire display.
- Setting the Wallpaper: Once satisfied with the adjustments, tap "Set" and choose whether you want the image to be set as the lock screen, the home screen, or both.
2. Utilizing the Built-in Wallpaper Collection:
- Accessing the Wallpaper Collection: Open the Settings app, scroll down, and tap "Wallpaper."
- Exploring Options: The "Wallpaper" section presents a curated collection of Apple-designed wallpapers, categorized by themes such as "Solid Colors," "Dynamic," and "Stills."
- Customization and Selection: Explore the collection, tapping on individual wallpapers to preview them on your iPhone’s display. You can adjust the position and zoom level of the image, similar to using your own photos.
- Setting the Wallpaper: Once you’ve chosen a wallpaper, tap "Set" and select whether you want the image to be set as the lock screen, the home screen, or both.
3. Employing Third-Party Apps:
- Downloading a Wallpaper App: Numerous apps in the App Store offer a vast selection of wallpapers. Popular choices include "Wallpapers HD," "Backdrops," and "Walli."
- Exploring and Downloading: Browse through the app’s collection, filtering by categories like abstract, nature, or minimalism. Tap on a wallpaper to preview it and download it to your iPhone.
- Setting as Wallpaper: Most wallpaper apps integrate seamlessly with the iPhone’s wallpaper settings. After downloading a wallpaper, you can typically set it as your lock screen, home screen, or both directly within the app.
4. Personalizing with Live Photos:
- Selecting a Live Photo: Open the Photos app and navigate to the Live Photo you wish to use.
- Setting as Wallpaper: Tap the "Share" button (represented by a square with an upward arrow) and select "Use as Wallpaper."
- Customization: The iPhone will present options for adjusting the image’s position and zoom level. You can choose to fit the image to the screen or fill the entire display.
- Setting the Wallpaper: Once satisfied with the adjustments, tap "Set" and choose whether you want the image to be set as the lock screen, the home screen, or both.
Understanding the Importance of Wallpaper
Setting a wallpaper is more than just a cosmetic enhancement. It serves a crucial role in personalizing your iPhone experience, enhancing your visual engagement with the device, and even impacting your mood and productivity.
1. Visual Identity and Personal Expression:
- Reflecting Your Style: Your wallpaper choice can be a reflection of your personal style, interests, or even your current mood. Whether you prefer vibrant landscapes, minimalist designs, or abstract art, your wallpaper speaks volumes about your personality.
- Creating a Unique Aesthetic: The wallpaper becomes the backdrop for all your interactions with the iPhone, shaping the visual identity of your device and making it truly your own.
2. Enhancing User Experience:
- Visual Stimulation: A captivating wallpaper can provide visual stimulation, adding an element of interest and engagement to your iPhone’s interface.
- Mood Setting: The right wallpaper can create a specific ambiance, setting the tone for your interactions with the device. A calming landscape might promote relaxation, while a vibrant abstract design might boost creativity.
3. Productivity and Focus:
- Minimizing Distractions: A minimalist or calming wallpaper can help minimize visual clutter and distractions, allowing you to focus on tasks at hand.
- Motivational Inspiration: Motivational quotes or images can serve as visual reminders, keeping you inspired and focused on your goals.
FAQs about Setting Wallpaper on iPhone 15
Q: Can I set different wallpapers for the lock screen and the home screen?
A: Yes, the iPhone 15 allows you to set separate wallpapers for the lock screen and the home screen. When setting a wallpaper, you will be presented with options to choose where you want to apply it.
Q: What types of images can I use as wallpaper?
A: You can use any image saved in your iPhone’s photo library as a wallpaper. This includes photos you have taken, downloaded from the internet, or received from others. You can also use images from the built-in wallpaper collection or download wallpapers from third-party apps.
Q: Can I use a Live Photo as a wallpaper?
A: Yes, you can set a Live Photo as your lock screen wallpaper. When you select a Live Photo, you will have the option to enable the "Live" effect, which will animate the image when you press on the screen.
Q: How do I remove a wallpaper?
A: To remove a wallpaper, open the Settings app, scroll down, and tap "Wallpaper." Select the wallpaper you want to remove and tap "Remove."
Tips for Choosing and Setting Wallpaper on iPhone 15
1. Consider Your Personal Style: Choose a wallpaper that aligns with your tastes and preferences. Explore different themes, colors, and styles to find something that truly resonates with you.
2. Aim for Visual Harmony: Consider the overall aesthetics of your iPhone’s interface. Choose a wallpaper that complements the design of your apps and icons.
3. Optimize for Screen Size: Ensure that the image you choose is properly scaled for your iPhone’s display. Avoid using images that are too small or too large, as they may not display correctly.
4. Experiment with Different Effects: Explore the various customization options available, such as adjusting the image’s position, zoom level, and adding a "Live" effect.
5. Update Regularly: Don’t be afraid to change your wallpaper periodically. This allows you to refresh your iPhone’s look and feel, reflecting your evolving tastes and moods.
Conclusion
Setting a wallpaper on your iPhone 15 is a simple yet powerful way to personalize your device and create a more engaging user experience. By carefully considering your preferences and exploring the various options available, you can transform your iPhone into a reflection of your unique style and personality. Whether you choose a serene landscape, a vibrant abstract design, or a motivational quote, your wallpaper serves as a visual reminder of your individual tastes and aspirations. Remember, your iPhone is a canvas for self-expression, and setting a wallpaper is a simple step towards making it truly your own.
.jpg)
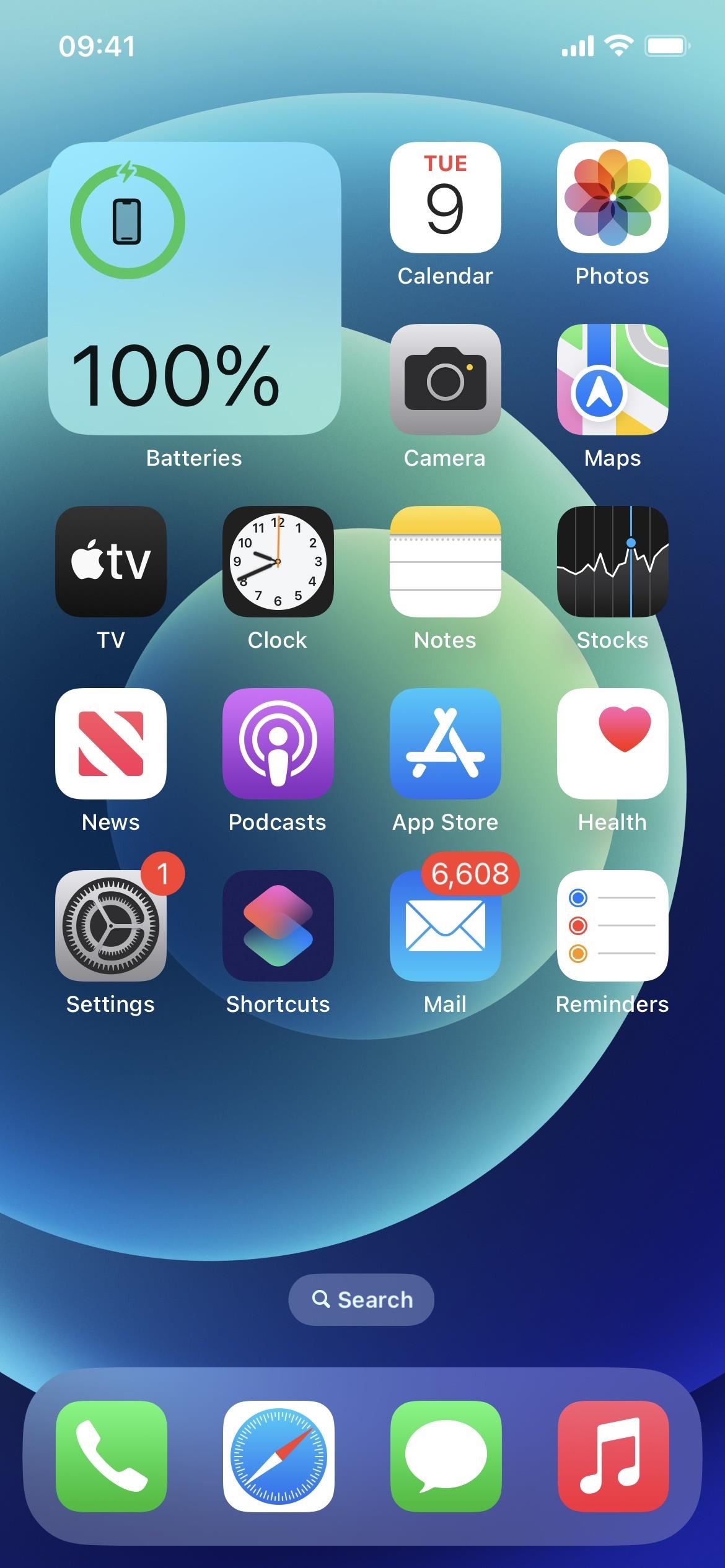

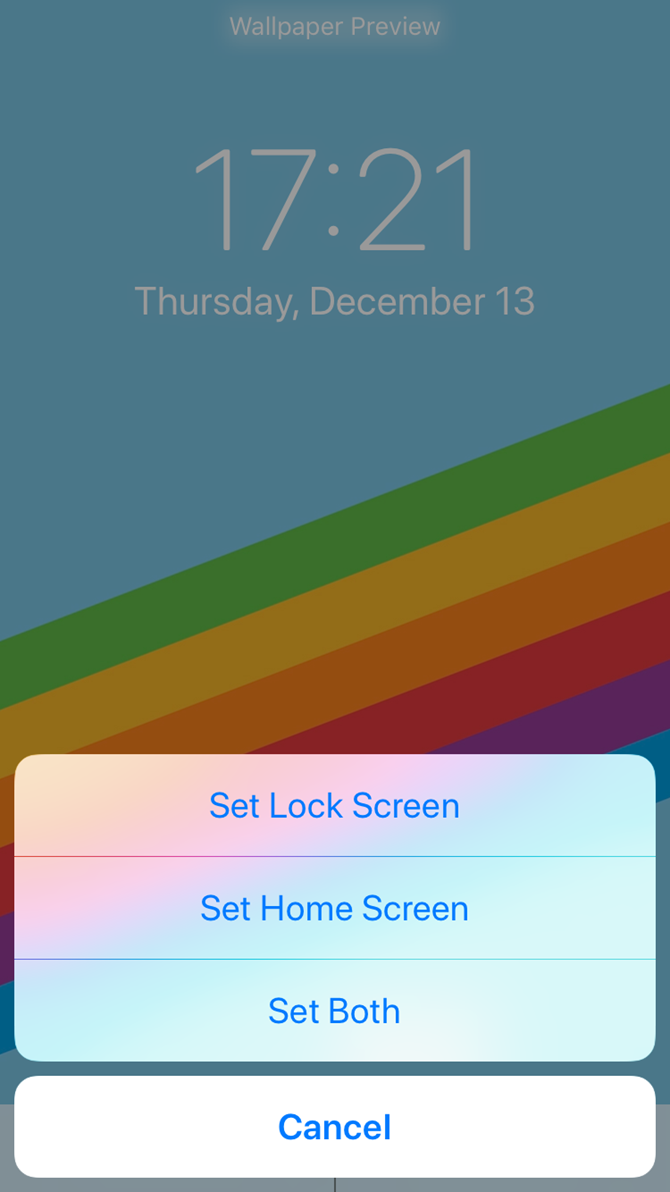

%20-%20Copy.jpg)
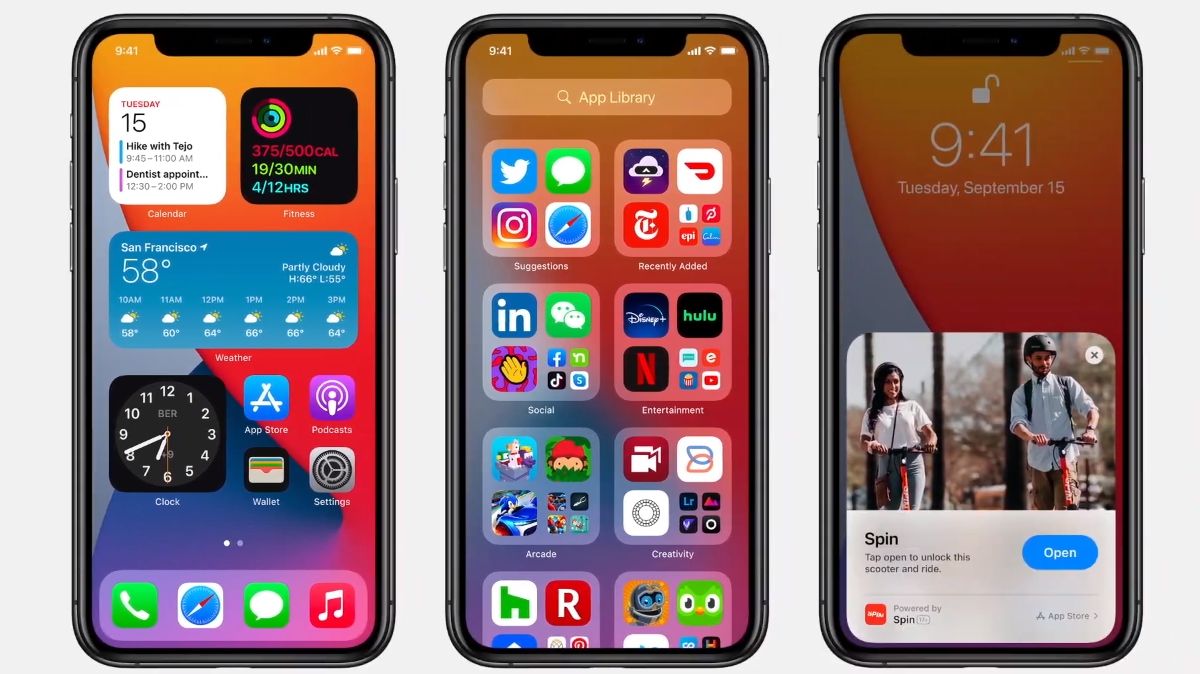
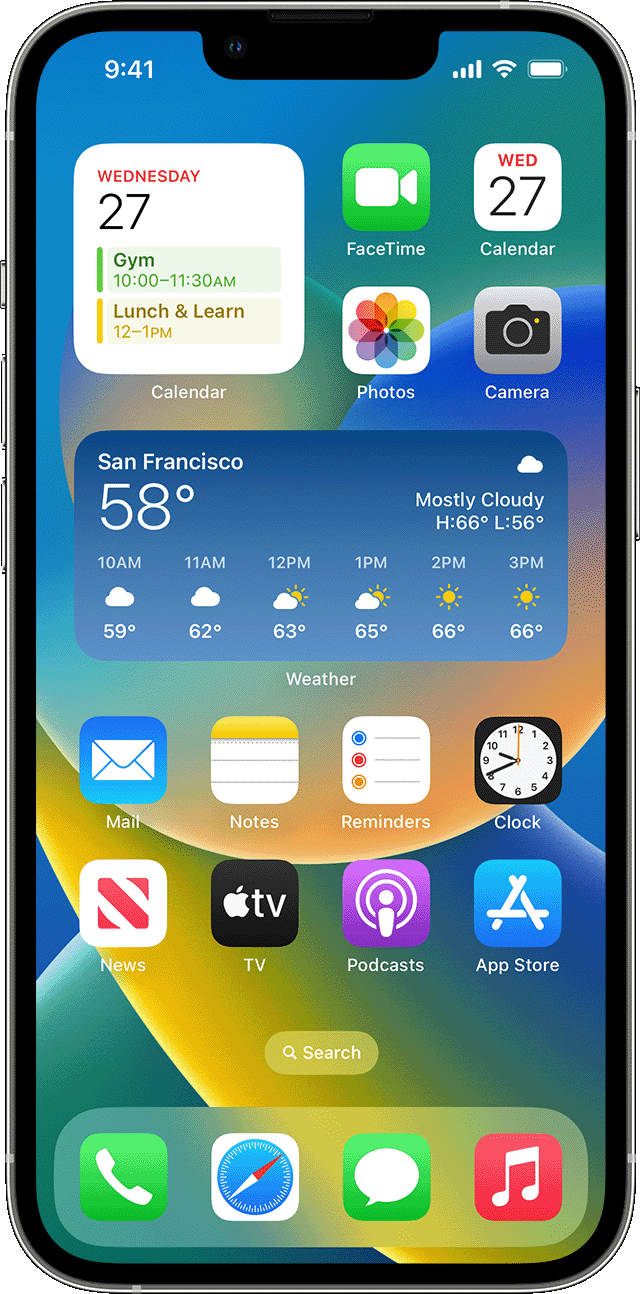
Closure
Thus, we hope this article has provided valuable insights into Personalizing Your iPhone 15: A Guide to Setting Wallpaper. We thank you for taking the time to read this article. See you in our next article!