Personalizing Your iPhone 7: A Guide to Changing Wallpaper
Related Articles: Personalizing Your iPhone 7: A Guide to Changing Wallpaper
Introduction
With great pleasure, we will explore the intriguing topic related to Personalizing Your iPhone 7: A Guide to Changing Wallpaper. Let’s weave interesting information and offer fresh perspectives to the readers.
Table of Content
Personalizing Your iPhone 7: A Guide to Changing Wallpaper
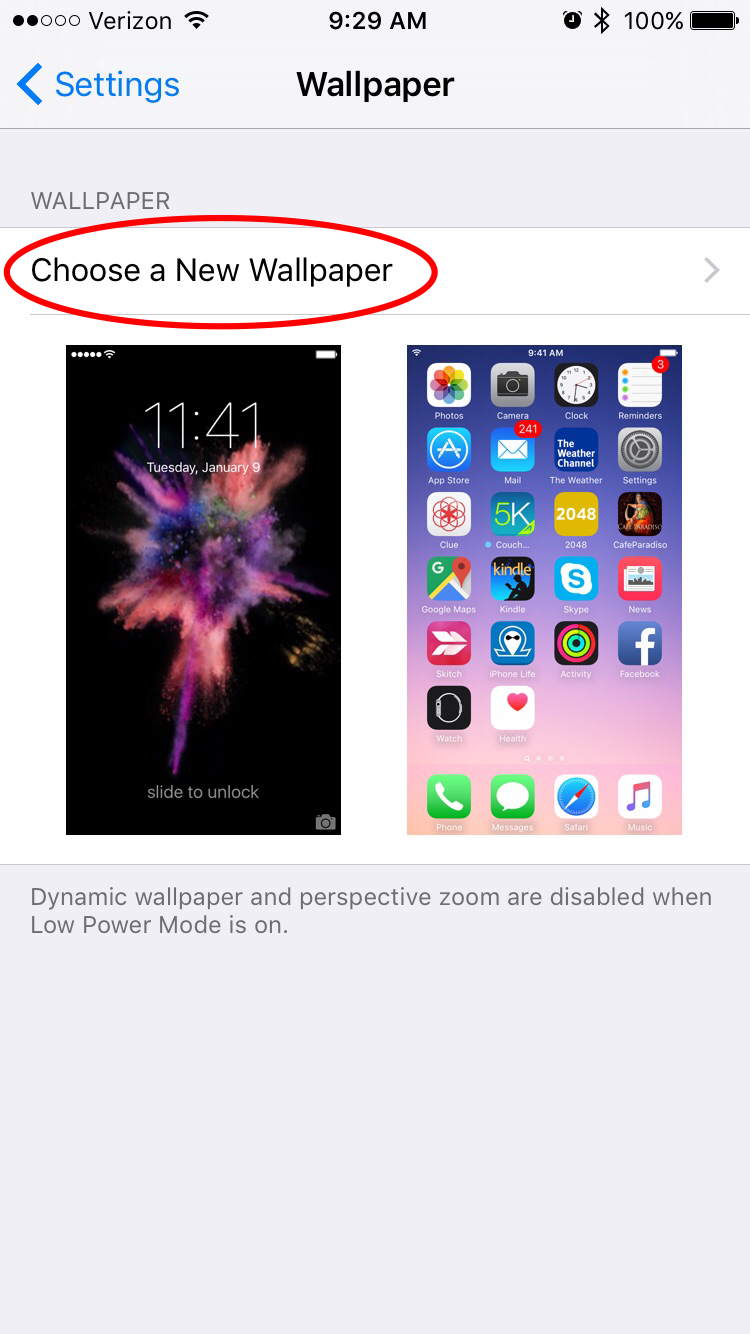
The iPhone 7, while a technologically advanced device, is also a canvas for personal expression. One of the most straightforward ways to infuse individuality into the user experience is by changing the wallpaper. This simple act can transform the look and feel of the device, reflecting personal tastes and preferences.
Understanding the Significance of Wallpaper
Beyond aesthetics, changing the wallpaper offers several benefits. It can:
- Enhance Visual Appeal: A visually pleasing wallpaper can elevate the overall experience, making the phone more enjoyable to use.
- Boost Mood: Certain colors and imagery can evoke specific emotions, allowing users to personalize their device to match their current mood.
- Improve Functionality: Choosing a wallpaper with a contrasting color scheme can improve readability and make icons easier to distinguish.
- Express Identity: Wallpaper can serve as a visual representation of one’s interests, hobbies, or personality.
Navigating the Wallpaper Options
The iPhone 7 offers a variety of ways to personalize the wallpaper:
- Apple’s Built-in Selection: The iPhone 7 comes preloaded with a diverse collection of wallpapers. These range from abstract designs and natural landscapes to vibrant colors and captivating patterns.
- Photos Library: Users can select any image from their Photos library to set as their wallpaper. This allows for a truly personalized experience, reflecting unique memories and experiences.
- Dynamic Wallpapers: These wallpapers change throughout the day, mimicking the movement of the sun and sky. This dynamic effect adds a touch of life and movement to the device.
- Live Wallpapers: These wallpapers feature short animated sequences that are triggered when the device is touched. While visually captivating, Live Wallpapers may consume more battery life.
Step-by-Step Guide to Changing Wallpaper
- Access the Settings: Begin by tapping on the "Settings" icon, typically found on the home screen.
- Locate "Wallpaper": Within the Settings app, scroll down and tap on "Wallpaper."
- Choose a Source: The "Wallpaper" section presents various options for selecting a new wallpaper. Choose from "Choose a New Wallpaper" or "Dynamic Wallpapers" depending on your preference.
- Explore Options: The "Choose a New Wallpaper" section allows you to browse Apple’s preloaded wallpaper collection or select an image from your Photos library.
- Set as Wallpaper: Once you have chosen your desired wallpaper, tap on "Set."
- Customize Placement: You can adjust the position of the wallpaper by dragging it with your finger.
- Confirm Selection: Tap on "Set" to confirm your selection and apply the new wallpaper.
Additional Tips for Wallpaper Customization
- Color Coordination: Consider the overall color scheme of your iPhone 7 and choose a wallpaper that complements it.
- Contrast and Readability: Select a wallpaper with sufficient contrast between the background and the icons for improved visibility.
- Personal Touch: Choose a wallpaper that reflects your personality and interests.
- Experiment: Don’t be afraid to try different wallpapers and explore various options to find the perfect fit for you.
Addressing Common Wallpaper-Related Concerns
FAQs:
Q: Can I use a third-party app to change my wallpaper?
A: While Apple’s built-in options provide a wide range of choices, third-party apps like "Walli" or "Backdrops" offer additional customization options and curated wallpaper collections.
Q: How do I change the wallpaper on my lock screen?
A: The iPhone 7 allows you to set different wallpapers for the lock screen and the home screen. When choosing a new wallpaper, you can select "Set" and then choose "Set Lock Screen" or "Set Home Screen" to apply it to the desired screen.
Q: Can I use a live photo as a wallpaper?
A: Yes, you can use a live photo as a wallpaper. When selecting a photo from your library, choose "Live Photo" from the options presented.
Q: How do I remove a wallpaper I’ve set?
A: To remove a wallpaper, follow the same steps as changing a wallpaper, but instead of choosing a new image, select "Default" from the "Choose a New Wallpaper" section.
Conclusion:
Changing the wallpaper on your iPhone 7 is a simple yet effective way to personalize your device and reflect your unique style. By utilizing the various options available, users can create a visually appealing and personalized experience that enhances their daily interaction with the device. From exploring Apple’s curated collections to utilizing personal photos, the possibilities for customization are endless, allowing users to express themselves and create a truly unique and enjoyable user experience.



.jpg)

![Free download How to Change Wallpaper in iPhone 7 Plus Set Up iPhone Wallpaper [1280x720] for](https://cdn.wallpapersafari.com/11/9/S7gOrA.jpg)
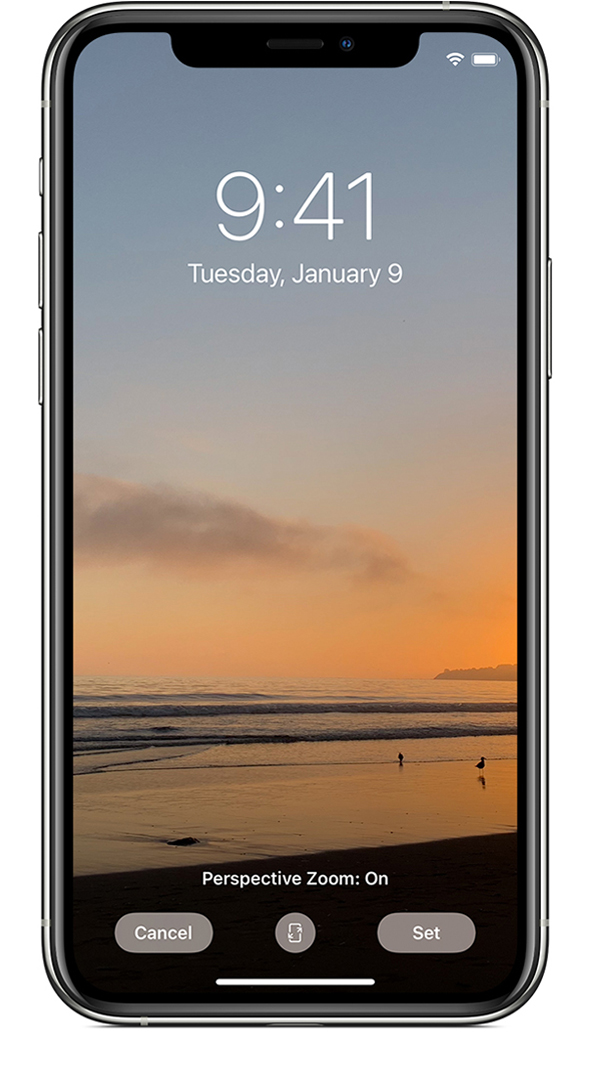

Closure
Thus, we hope this article has provided valuable insights into Personalizing Your iPhone 7: A Guide to Changing Wallpaper. We appreciate your attention to our article. See you in our next article!