Personalizing Your iPhone 8: A Guide to Setting Wallpapers
Related Articles: Personalizing Your iPhone 8: A Guide to Setting Wallpapers
Introduction
With enthusiasm, let’s navigate through the intriguing topic related to Personalizing Your iPhone 8: A Guide to Setting Wallpapers. Let’s weave interesting information and offer fresh perspectives to the readers.
Table of Content
Personalizing Your iPhone 8: A Guide to Setting Wallpapers
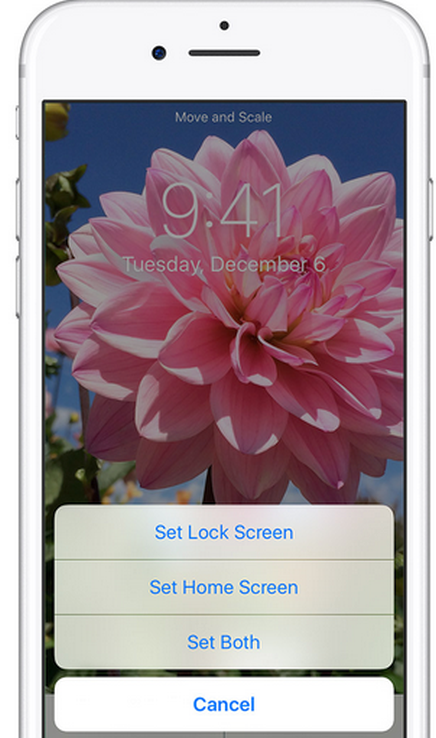
The iPhone 8, a technological marvel of its time, offers a plethora of ways to personalize its user interface. Among these, setting a wallpaper stands out as a simple yet impactful method to imbue the device with a unique identity.
This comprehensive guide will delve into the process of setting wallpapers on the iPhone 8, covering various methods and options, while exploring the subtle yet profound benefits of customizing the device’s visual aesthetic.
Understanding the Significance of Wallpapers
Beyond mere visual appeal, wallpapers serve as a reflection of the user’s personality, interests, and aspirations. They are the first visual element encountered upon unlocking the device, setting the tone for the user’s digital experience.
Method 1: Selecting from Pre-installed Wallpapers
The iPhone 8 comes pre-loaded with a collection of aesthetically pleasing wallpapers, offering a starting point for personalization.
- Accessing the Settings: Navigate to the "Settings" app, typically found on the home screen.
- Navigating to Wallpaper: Scroll down and tap on "Wallpaper."
- Choosing a Pre-installed Wallpaper: Within the "Wallpaper" section, select "Choose a New Wallpaper." This will reveal a selection of pre-installed options.
- Preview and Selection: Scroll through the available wallpapers, tapping on each to preview them on the iPhone 8’s display. Once a suitable option is found, tap "Set."
- Choosing a Wallpaper Setting: The iPhone 8 allows users to set the chosen wallpaper as either the "Lock Screen," "Home Screen," or "Both." Select the desired setting and confirm the selection.
Method 2: Using Photos from the Device’s Library
The iPhone 8’s photo library offers a vast repository of images, allowing users to set their own captured memories as wallpapers.
- Accessing the Photos App: Open the "Photos" app, typically found on the home screen.
- Selecting a Desired Photo: Browse through the photo library and select the desired image.
- Sharing the Image: Tap the "Share" button, usually represented by a square with an upward-pointing arrow.
- Choosing "Use as Wallpaper": Within the share sheet, select "Use as Wallpaper."
- Adjusting and Setting: The image will be displayed on the screen. Users can adjust the image’s position and zoom level by dragging and pinching. Once satisfied, tap "Set."
- Choosing a Wallpaper Setting: As with pre-installed wallpapers, users can choose to set the image as the "Lock Screen," "Home Screen," or "Both."
Method 3: Utilizing Third-Party Applications
Beyond the native options, numerous third-party applications offer a wider selection of wallpapers, often categorized by themes, colors, and styles.
- Downloading a Wallpaper App: Utilize the App Store to download a reputable wallpaper app.
- Browsing and Selecting: Explore the app’s vast collection of wallpapers, often organized by categories or search functions.
- Downloading and Setting: Select a desired wallpaper and download it to the device. Once downloaded, the app will typically provide an option to set the wallpaper, following similar steps to those described in Method 2.
Method 4: Creating Custom Wallpapers
For users with artistic inclinations, the iPhone 8 allows for the creation of personalized wallpapers using various design applications.
- Using a Design App: Utilize a design application like Procreate or Adobe Photoshop to create a custom wallpaper.
- Saving the Design: Save the design as an image file, typically in a format like PNG or JPEG.
- Setting the Wallpaper: Follow the steps outlined in Method 2, using the newly created image file as the wallpaper.
Optimizing Wallpaper Choice for iPhone 8
The iPhone 8’s display boasts vibrant colors and a high resolution, making it ideal for showcasing visually appealing wallpapers. Here are some tips for optimizing wallpaper choices:
- Color Palette: Consider the iPhone 8’s overall color scheme and choose wallpapers that complement it.
- Image Quality: Ensure the chosen wallpaper is of high resolution to avoid pixelation on the high-resolution display.
- Theme and Style: Reflect your personal style and interests through wallpaper choices.
- Minimalism: If a clean and uncluttered look is preferred, consider minimalist wallpapers.
- Dynamic Wallpapers: Explore the option of dynamic wallpapers, which change based on the time of day or other factors.
FAQs: Setting Wallpapers on the iPhone 8
Q: Can I use a GIF as a wallpaper on the iPhone 8?
A: Unfortunately, the iPhone 8 does not natively support GIF wallpapers.
Q: Can I set different wallpapers for the Lock Screen and Home Screen?
A: Yes, the iPhone 8 allows users to set separate wallpapers for the Lock Screen and Home Screen.
Q: Can I use a live photo as a wallpaper on the iPhone 8?
A: Yes, the iPhone 8 supports live photos as wallpapers, adding a dynamic touch to the user interface.
Q: Can I resize the wallpaper to fit the iPhone 8’s screen perfectly?
A: The iPhone 8 automatically resizes and crops wallpapers to fit the screen.
Q: Can I use a video as a wallpaper on the iPhone 8?
A: While the iPhone 8 does not natively support video wallpapers, third-party applications can provide this functionality.
Conclusion
Setting a wallpaper on the iPhone 8 is a simple yet powerful way to personalize the device and create a unique user experience. By exploring the options outlined in this guide, users can find the perfect wallpaper that reflects their individual style and preferences. Whether opting for pre-installed options, using photos from the device’s library, exploring third-party applications, or creating custom designs, the iPhone 8 empowers users to personalize their digital space with a touch of individuality.


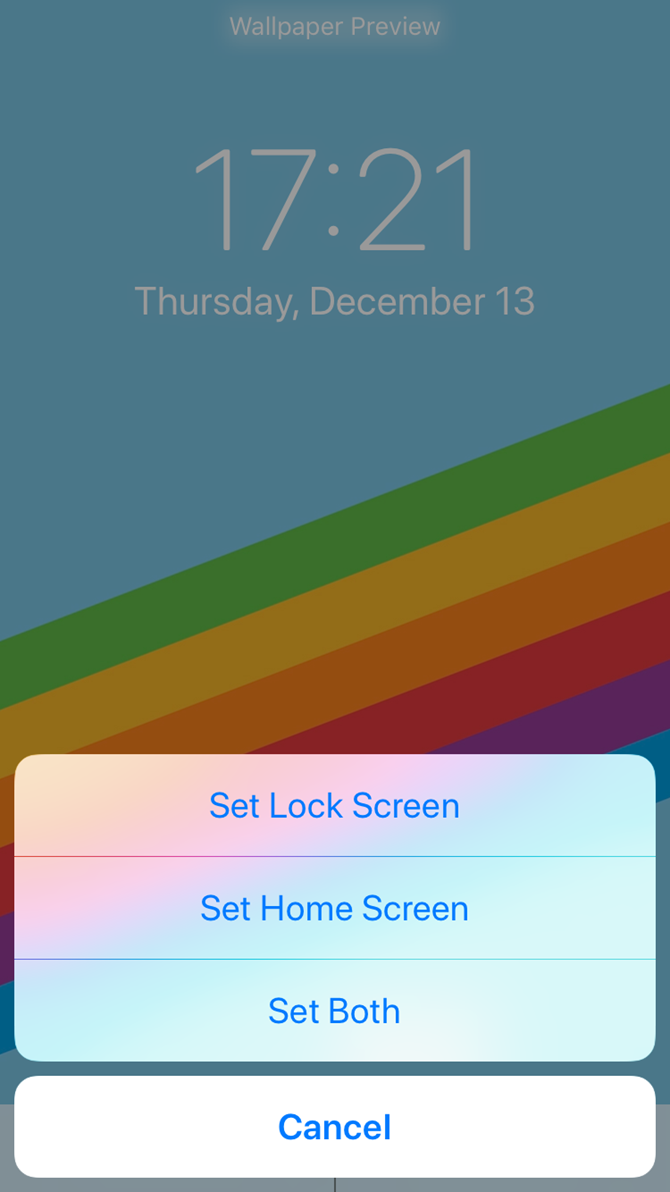
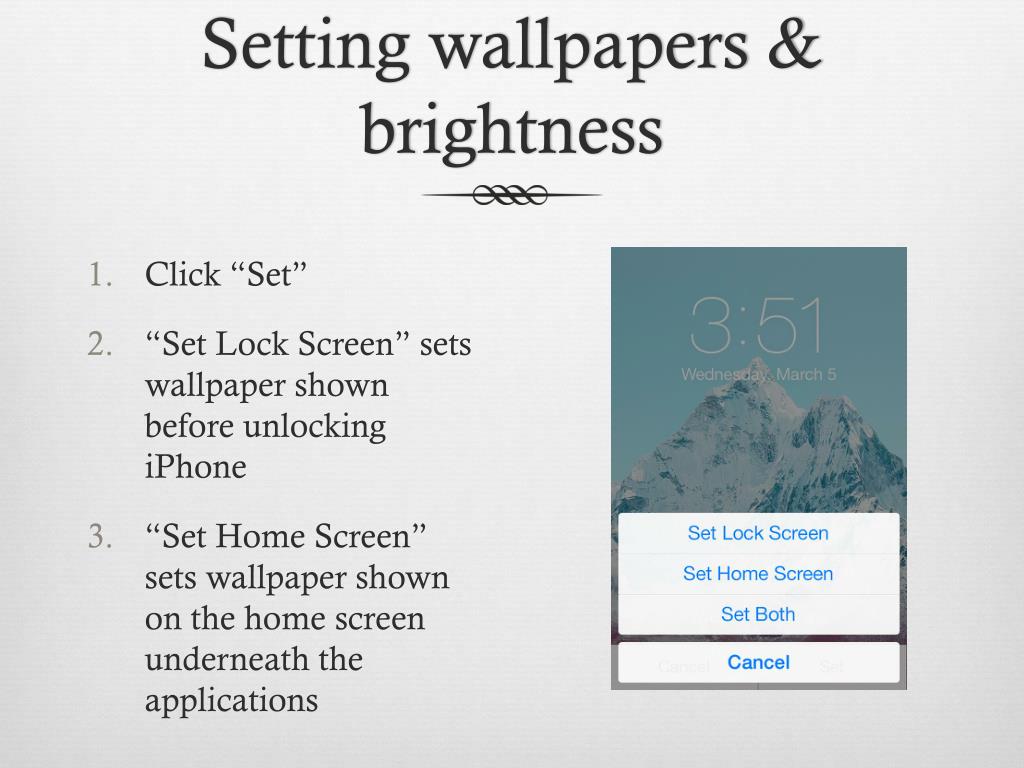
.jpg)


%20-%20Copy.jpg)
Closure
Thus, we hope this article has provided valuable insights into Personalizing Your iPhone 8: A Guide to Setting Wallpapers. We hope you find this article informative and beneficial. See you in our next article!