Personalizing Your iPhone: A Guide to Changing the Default Wallpaper
Related Articles: Personalizing Your iPhone: A Guide to Changing the Default Wallpaper
Introduction
With great pleasure, we will explore the intriguing topic related to Personalizing Your iPhone: A Guide to Changing the Default Wallpaper. Let’s weave interesting information and offer fresh perspectives to the readers.
Table of Content
Personalizing Your iPhone: A Guide to Changing the Default Wallpaper

The iPhone, with its sleek design and intuitive interface, has become an indispensable tool in modern life. But beyond its functionality, the iPhone also offers a canvas for personal expression. One of the most readily customizable aspects of the iPhone is its wallpaper, the visual backdrop that greets users upon unlocking their device. This seemingly simple customization can significantly enhance the user experience, reflecting individual style and preferences.
Understanding the Importance of Wallpaper Customization
The iPhone’s wallpaper serves as more than just a visual element. It is a reflection of the user’s personality, interests, and even their mood. A vibrant, colorful wallpaper can inject energy into the day, while a serene, minimalist design promotes calm and focus. The choice of wallpaper can subtly influence the user’s perception of their device, transforming it from a mere tool into a personal statement.
Beyond the aesthetic benefits, changing the wallpaper can also improve usability. A dark wallpaper can reduce eye strain in low-light conditions, while a wallpaper with high contrast can enhance readability on the screen.
Methods for Changing the iPhone Wallpaper
There are two primary methods for changing the default wallpaper on an iPhone:
1. Using the Settings App:
- Access Settings: Open the "Settings" app on your iPhone.
- Navigate to Wallpaper: Scroll down the list of options and tap on "Wallpaper."
-
Choose a Source: You have three primary options:
- Choose a New Wallpaper: This option allows you to select from Apple’s curated selection of wallpapers.
- Photos: This option enables you to choose a picture from your photo library.
- Dynamic: This option provides a selection of dynamic wallpapers that change throughout the day, reflecting the current time or weather conditions.
- Select and Set: Once you have chosen your desired wallpaper, you can preview it on your screen. Tap "Set" to apply it as your home screen, lock screen, or both.
2. Using the Home Screen:
- Long-Press: Long-press on an empty area of your home screen.
- Customization Options: A menu will appear with various customization options.
- Choose Wallpaper: Tap on "Customize" and then select "Wallpaper."
- Follow the Same Steps: The rest of the process remains the same as in the Settings app, allowing you to choose a wallpaper source and set it as your desired screen.
Exploring Wallpaper Options:
- Apple’s Curated Collection: Apple offers a diverse selection of wallpapers, ranging from abstract designs to stunning photographs, catering to various tastes and preferences.
- Personal Photos: Utilizing your own photographs as wallpapers adds a unique and personal touch to your iPhone. You can choose a favorite travel memory, a family portrait, or even a captivating landscape captured on your travels.
- Dynamic Wallpapers: Dynamic wallpapers, available through the "Dynamic" option in the Settings app, provide a dynamic visual experience. These wallpapers change throughout the day, reflecting the time or weather conditions. This can add a touch of vibrancy and interactivity to your iPhone.
- Third-Party Apps: Numerous third-party apps offer extensive wallpaper libraries, providing access to a wide array of designs, styles, and themes. These apps often allow users to customize wallpapers with their own images, texts, or filters.
Tips for Choosing and Setting Wallpapers:
- Consider the Overall Aesthetic: Choose a wallpaper that complements the overall look and feel of your iPhone. A minimalist wallpaper might suit a clean and organized home screen, while a vibrant and colorful wallpaper can add a touch of personality to a more cluttered screen.
- Think About Usability: Consider how the wallpaper affects the readability of text and icons on your screen. A wallpaper with high contrast can enhance readability, while a dark wallpaper can reduce eye strain in low-light conditions.
- Experiment with Different Options: Don’t be afraid to experiment with different wallpapers to find what works best for you. You can change your wallpaper as often as you like, reflecting your mood or current interests.
- Utilize the "Perspective Zoom" Feature: For a more immersive experience, explore the "Perspective Zoom" feature, available for certain wallpapers. This feature creates a parallax effect, making the wallpaper appear to move slightly as you tilt your iPhone.
FAQs: Addressing Common Questions about Changing iPhone Wallpapers
Q: Can I use a video as my iPhone wallpaper?
A: Currently, iPhones do not support using videos as wallpapers. However, there are third-party apps available that allow you to set animated GIFs as wallpapers, offering a similar effect.
Q: How do I remove a wallpaper from my iPhone?
A: To remove a wallpaper, simply go to the "Settings" app, select "Wallpaper," and then choose "Choose a New Wallpaper." You can then select the "Default" option to revert to the original iPhone wallpaper.
Q: Can I create my own custom wallpaper on my iPhone?
A: While the iPhone does not have a built-in tool for creating custom wallpapers, you can use third-party apps to design and create your own wallpapers. These apps often offer tools for adding text, filters, and other elements to personalize your wallpaper.
Conclusion: Embracing the Power of Customization
Changing the default wallpaper on your iPhone is a simple yet powerful way to personalize your device and express your individual style. By exploring the various options available, you can create a visual experience that enhances both the aesthetic appeal and usability of your iPhone. Whether you opt for a vibrant photograph, a minimalist design, or a dynamic wallpaper, the choice is yours. Embrace the power of customization and turn your iPhone into a true reflection of your unique personality.
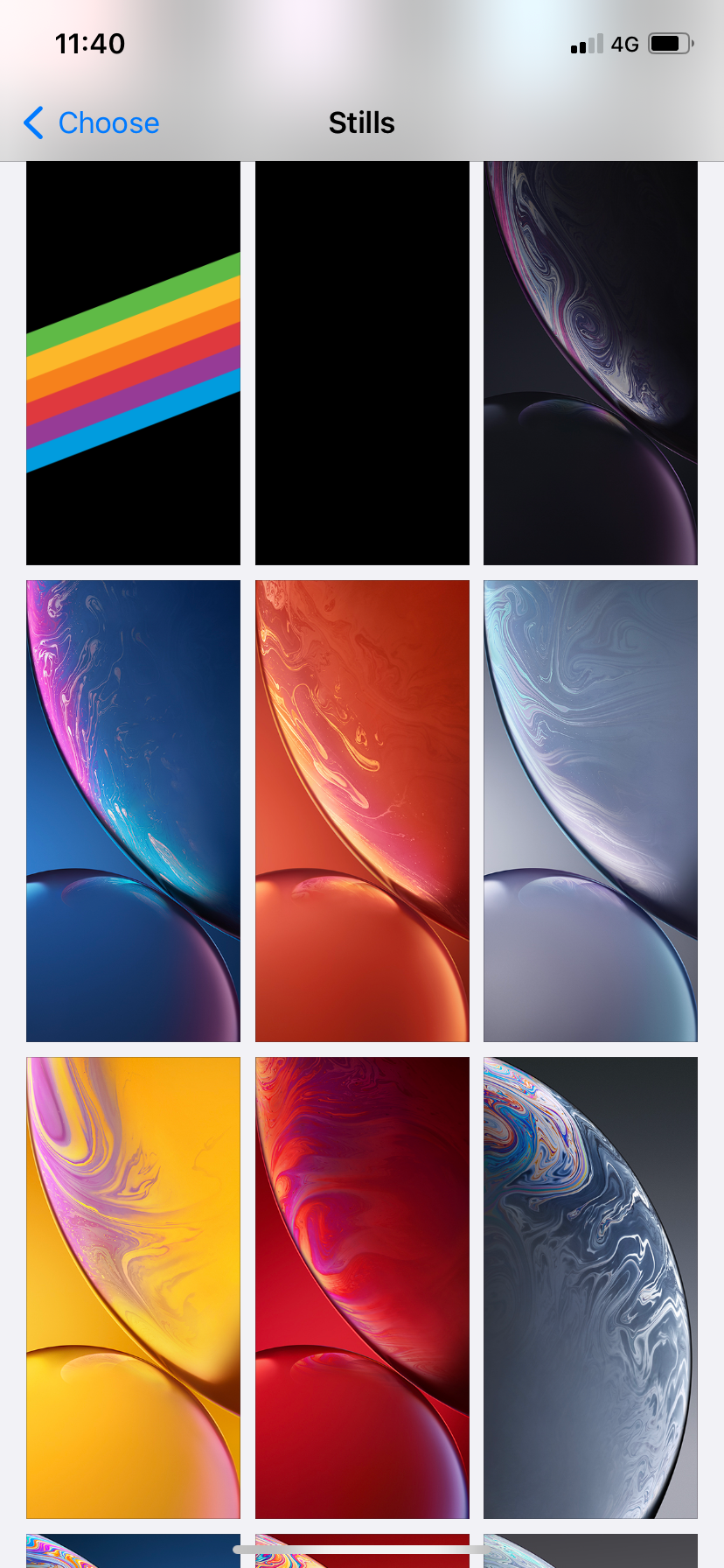
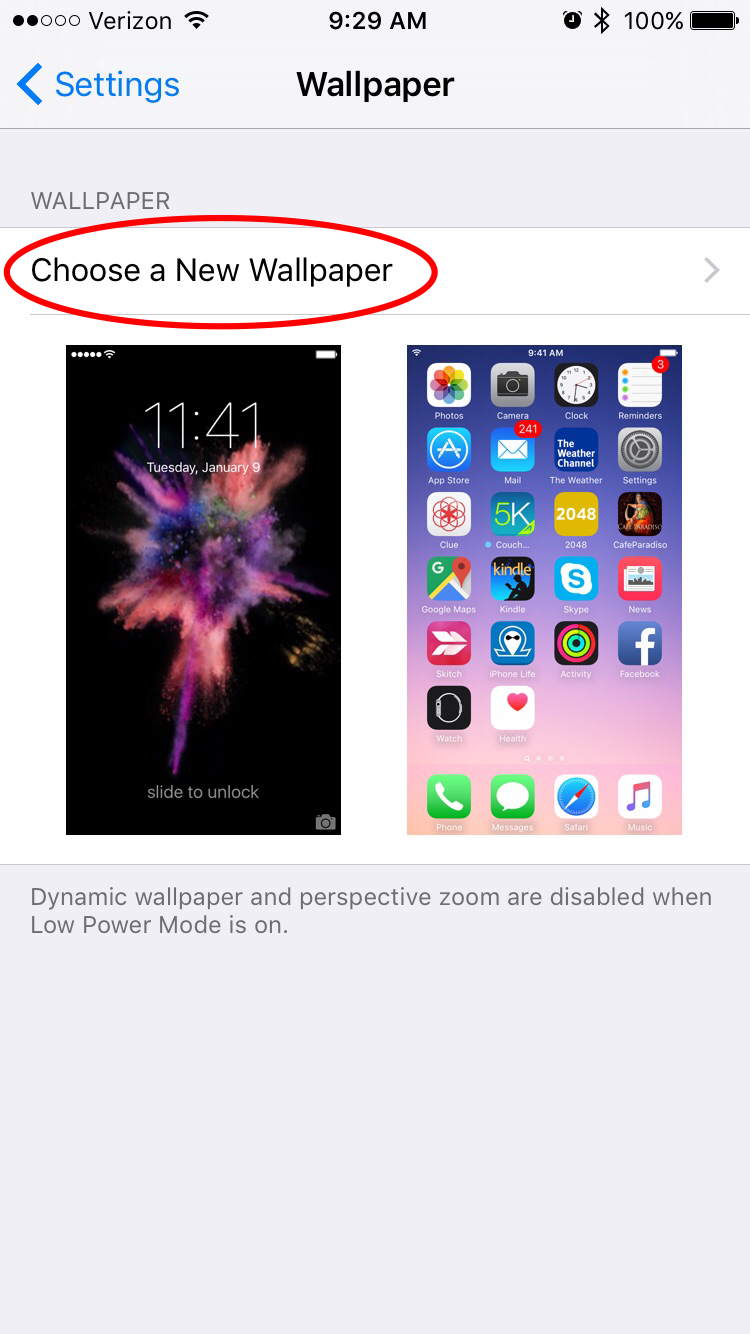


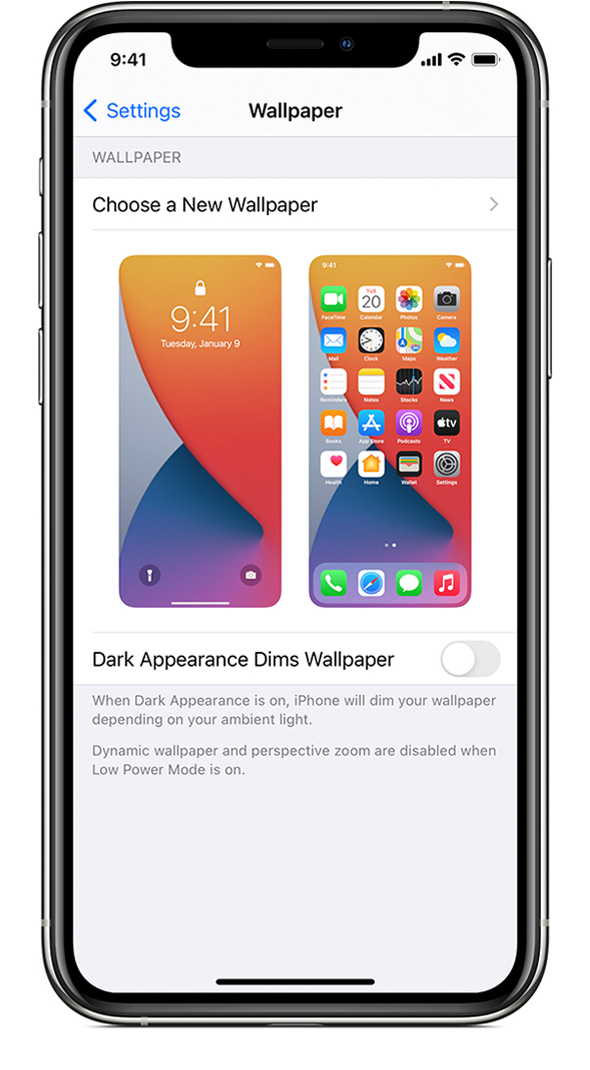
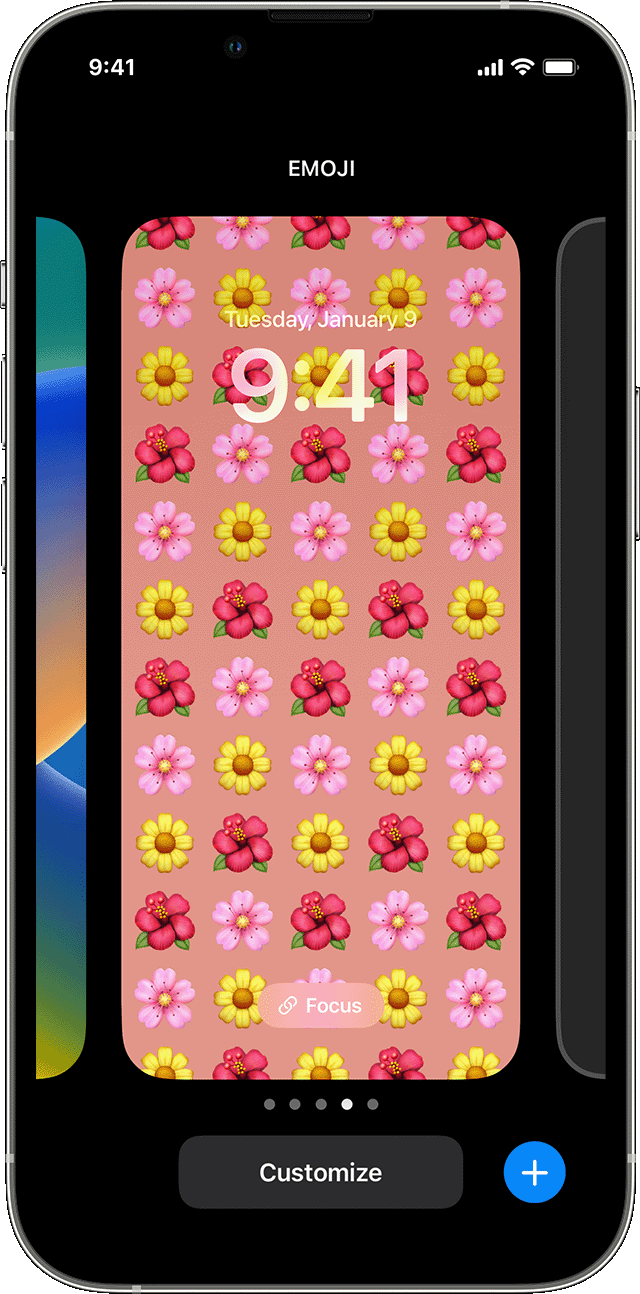
.jpg)
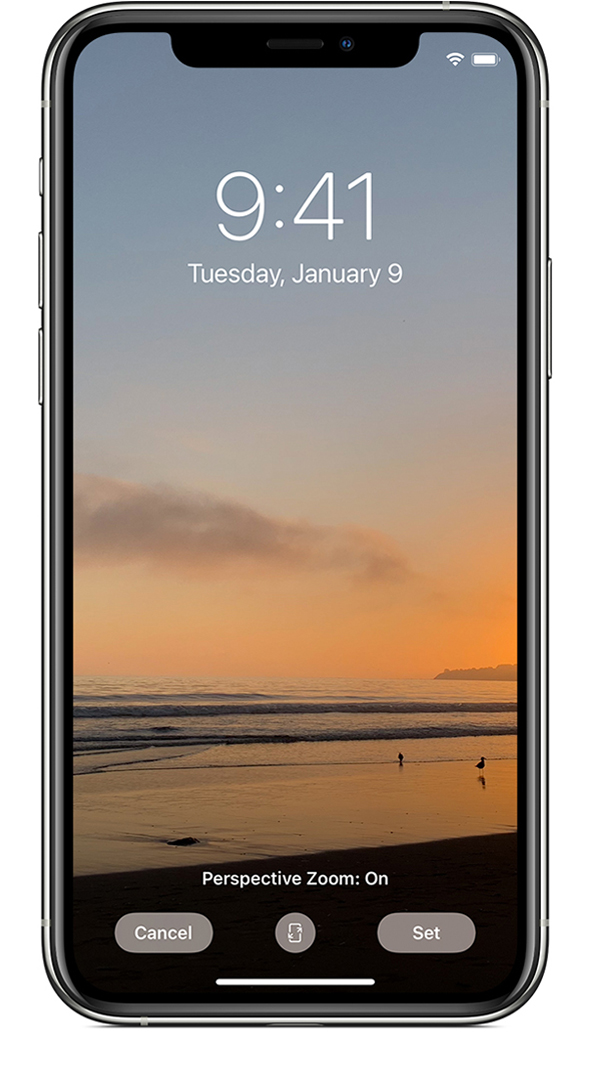
Closure
Thus, we hope this article has provided valuable insights into Personalizing Your iPhone: A Guide to Changing the Default Wallpaper. We thank you for taking the time to read this article. See you in our next article!