Personalizing Your iPhone: A Guide to Choosing and Applying Wallpapers
Related Articles: Personalizing Your iPhone: A Guide to Choosing and Applying Wallpapers
Introduction
With great pleasure, we will explore the intriguing topic related to Personalizing Your iPhone: A Guide to Choosing and Applying Wallpapers. Let’s weave interesting information and offer fresh perspectives to the readers.
Table of Content
- 1 Related Articles: Personalizing Your iPhone: A Guide to Choosing and Applying Wallpapers
- 2 Introduction
- 3 Personalizing Your iPhone: A Guide to Choosing and Applying Wallpapers
- 3.1 The Significance of Wallpapers
- 3.2 Methods for Adding Wallpapers to Your iPhone
- 3.3 Tips for Choosing and Applying Wallpapers
- 3.4 FAQs about Adding Wallpapers to Your iPhone
- 3.5 Conclusion
- 4 Closure
Personalizing Your iPhone: A Guide to Choosing and Applying Wallpapers

In the realm of mobile technology, the iPhone stands as a testament to innovation and user experience. Beyond its intuitive interface and robust functionalities, the iPhone offers a unique opportunity for personalization through the application of wallpapers. This seemingly simple act transcends mere aesthetics, allowing users to inject their individual style, mood, and preferences into their digital landscape.
The Significance of Wallpapers
Wallpapers serve as the visual foundation of the iPhone’s home screen and lock screen. They are the first thing users encounter when interacting with their device, setting the tone for their digital journey. A thoughtfully chosen wallpaper can:
- Reflect Personal Style: Whether it’s a vibrant abstract design, a breathtaking landscape, or a cherished photograph, the wallpaper acts as a visual representation of the user’s personality and interests.
- Enhance User Experience: A visually appealing wallpaper can elevate the aesthetic appeal of the iPhone, making it more enjoyable to use.
- Boost Mood and Motivation: Images that inspire, uplift, or evoke positive emotions can serve as subtle mood boosters throughout the day.
- Create a Sense of Identity: Wallpapers can help users differentiate their devices and make them feel more connected to their technology.
Methods for Adding Wallpapers to Your iPhone
The process of adding wallpapers to an iPhone is remarkably straightforward, offering users a variety of options:
1. Utilizing the Built-in Wallpaper Library:
The iPhone comes pre-loaded with a diverse collection of wallpapers, ranging from abstract patterns to stunning photographs. To access these, follow these steps:
- Open the Settings app: Locate the Settings icon on your iPhone’s home screen and tap it to open the app.
- Navigate to Wallpaper: Scroll down the list of settings options and tap on "Wallpaper."
- Choose a Wallpaper Source: You will be presented with two options: "Choose a New Wallpaper" and "Dynamic Wallpaper."
- Select "Choose a New Wallpaper": This option allows you to browse through the curated collection of static wallpapers.
- Explore and Select: Browse through the available wallpapers, categorized by type and color. Tap on the wallpaper you wish to use to preview it.
- Confirm Selection: Once you have selected your desired wallpaper, tap "Set" to apply it to your home screen, lock screen, or both.
2. Importing from Your Photo Library:
The iPhone’s photo library offers a vast repository of personal images, making it a perfect source for wallpapers.
- Open the Settings app: Follow the steps outlined in method 1 to access the "Wallpaper" settings.
- Choose "Choose a New Wallpaper": Select this option to access the wallpaper selection menu.
- Select "Photos": Tap on the "Photos" option to access your photo library.
- Browse and Select: Browse through your photo library to find the image you wish to use as your wallpaper.
- Confirm Selection: Once you have selected your desired image, tap "Set" to apply it to your home screen, lock screen, or both.
3. Downloading from the App Store:
The App Store offers a plethora of dedicated wallpaper apps, providing users with access to a vast library of curated and custom-designed wallpapers.
- Open the App Store: Locate the App Store icon on your iPhone’s home screen and tap it to open the app.
- Search for Wallpaper Apps: Use the search bar to find wallpaper apps, such as "Walli," "Backdrops," or "Simple Desktops."
- Download and Install: Select a wallpaper app that aligns with your preferences and tap on the "Get" button to download and install it.
- Browse and Select: Once installed, open the wallpaper app and browse through its collection.
- Download and Apply: Download the wallpaper you wish to use and follow the app’s instructions to apply it to your iPhone’s home screen or lock screen.
4. Utilizing Third-Party Websites:
Numerous websites offer free and premium wallpaper downloads, providing users with a vast selection of images tailored to specific themes or aesthetics.
- Find a Reputable Website: Search for "iPhone wallpapers" or "free wallpapers" on your preferred web browser.
- Browse and Download: Explore the website’s collection of wallpapers and download the image you wish to use.
- Save to Photos: Save the downloaded image to your iPhone’s photo library.
- Apply as Wallpaper: Follow the steps outlined in method 2 to apply the downloaded image as your wallpaper.
Tips for Choosing and Applying Wallpapers
- Consider Your Personal Style: Choose a wallpaper that reflects your personality and interests, making your iPhone a true extension of yourself.
- Experiment with Different Styles: Explore various styles, such as abstract, minimalist, photographic, or thematic, to find what resonates with you.
- Pay Attention to Color Schemes: Choose a wallpaper that complements the overall color scheme of your iPhone and apps.
- Optimize for Visibility: Ensure that the wallpaper does not obscure important elements on your home screen or lock screen, such as icons, notifications, or time displays.
- Consider Contrast: Choose a wallpaper with sufficient contrast to ensure text and icons are easily visible.
- Utilize Dynamic Wallpapers: Explore the "Dynamic Wallpaper" option in the Settings app to add movement and life to your iPhone’s screen.
- Change Wallpapers Regularly: Refresh your iPhone’s look by changing wallpapers periodically to reflect your current mood or season.
FAQs about Adding Wallpapers to Your iPhone
Q: Can I use a GIF as a wallpaper?
A: While the iPhone does not natively support GIF wallpapers, certain third-party apps allow you to set animated GIFs as your wallpaper.
Q: How do I remove a wallpaper?
A: To remove a wallpaper, simply navigate to the "Wallpaper" settings and select "Choose a New Wallpaper." From there, you can choose a new wallpaper or select "None" to revert to the default wallpaper.
Q: Can I create my own wallpaper?
A: Yes, you can create your own wallpapers using photo editing apps or graphic design software. Once you have created your desired image, you can save it to your photo library and apply it as a wallpaper using the steps outlined in method 2.
Q: Can I set different wallpapers for the home screen and lock screen?
A: Yes, the iPhone allows you to set different wallpapers for your home screen and lock screen. When setting a new wallpaper, you will be presented with the option to apply it to "Home Screen," "Lock Screen," or "Both."
Q: How do I find high-quality wallpapers?
A: To find high-quality wallpapers, consider exploring reputable websites dedicated to wallpaper downloads or using dedicated wallpaper apps from the App Store. These resources often offer curated collections of high-resolution images optimized for iPhone displays.
Conclusion
The act of adding wallpapers to your iPhone is more than just a cosmetic change. It is an opportunity to personalize your digital experience, expressing your individual style, preferences, and emotions. Whether you choose from the built-in library, import from your photo library, download from dedicated apps, or utilize third-party websites, the process is simple and allows you to transform your iPhone into a reflection of your unique personality. By thoughtfully choosing and applying wallpapers, you can elevate your iPhone’s aesthetic appeal, enhance your user experience, and create a digital landscape that truly resonates with you.
.jpg)
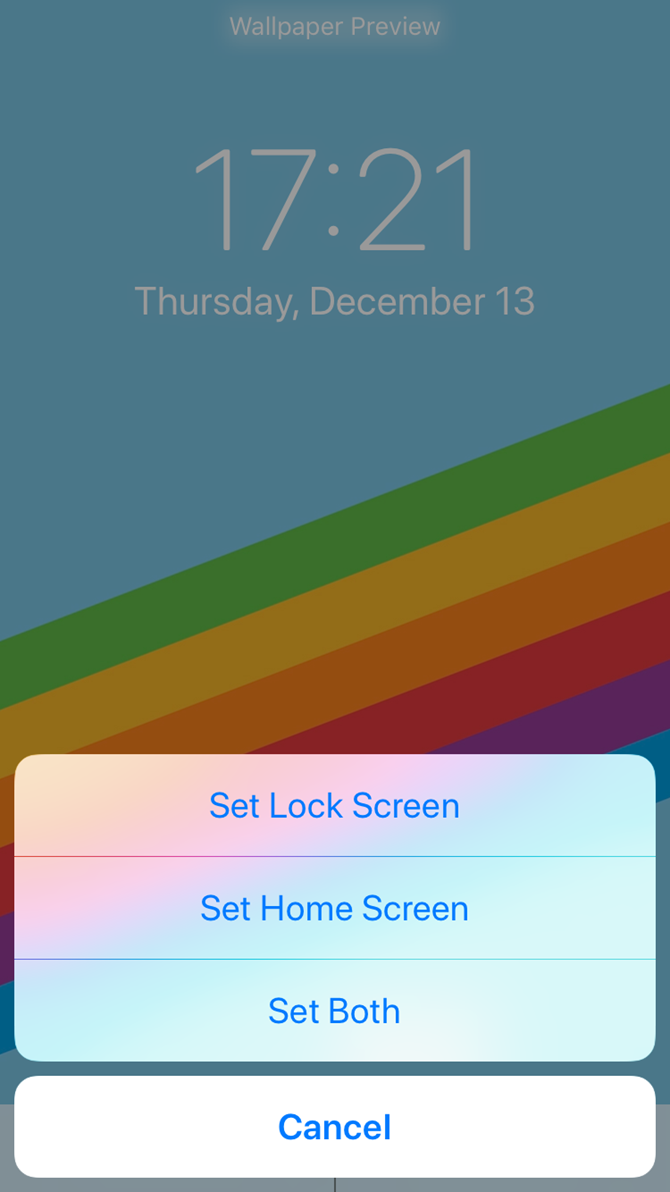

%20-%20Copy.jpg)



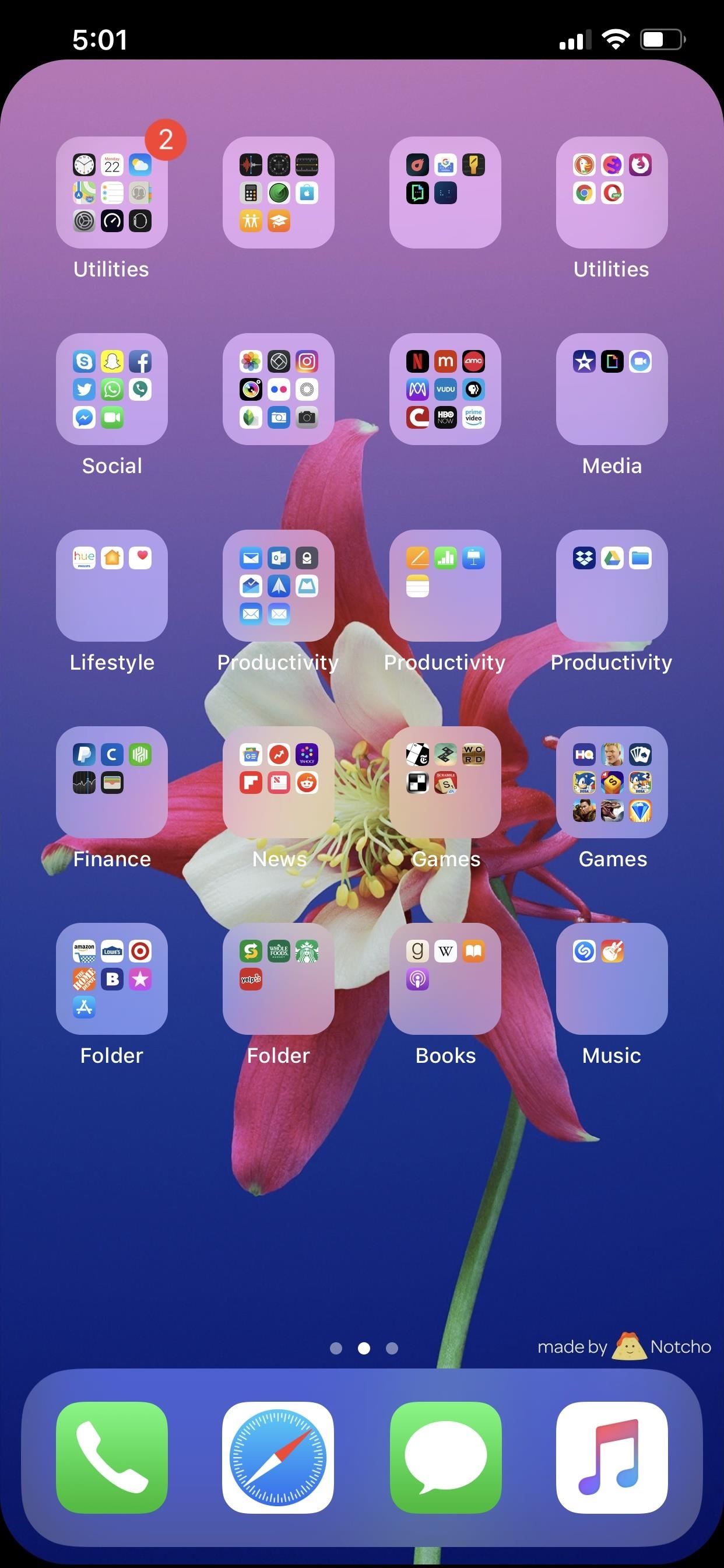
Closure
Thus, we hope this article has provided valuable insights into Personalizing Your iPhone: A Guide to Choosing and Applying Wallpapers. We hope you find this article informative and beneficial. See you in our next article!