Personalizing Your iPhone: A Guide to Customizing the Lock Screen
Related Articles: Personalizing Your iPhone: A Guide to Customizing the Lock Screen
Introduction
With enthusiasm, let’s navigate through the intriguing topic related to Personalizing Your iPhone: A Guide to Customizing the Lock Screen. Let’s weave interesting information and offer fresh perspectives to the readers.
Table of Content
Personalizing Your iPhone: A Guide to Customizing the Lock Screen

The iPhone lock screen, the first visual encounter with your device, is a canvas for personal expression. Beyond its functional role of securing access, it is an opportunity to showcase individual style, memories, and inspirations. This guide provides a comprehensive overview of customizing the iPhone lock screen, delving into the process, exploring its benefits, and addressing common questions.
Understanding the Lock Screen’s Potential
The iPhone lock screen serves as a visual gateway to the device’s contents. It is the first thing users see when they pick up their phone and the last thing they see before putting it down. Beyond its primary function of security, the lock screen can be a powerful tool for:
- Personalization: Expressing individual style and preferences through visual elements.
- Motivation: Displaying inspiring quotes, meaningful images, or reminders to stay focused.
- Organization: Presenting information at a glance, such as upcoming appointments or weather updates.
- Aesthetics: Enhancing the overall visual appeal of the device.
Changing the Lock Screen Wallpaper
Modifying the lock screen wallpaper is a straightforward process, accessible through the iPhone’s settings. The steps involved are as follows:
-
Accessing the Settings: Open the "Settings" app, which is represented by a gray gear icon on the home screen.
-
Navigating to Wallpaper: Scroll down the list of settings and select "Wallpaper."
-
Choosing a Source: Within the Wallpaper menu, you have three options:
-
Choose a New Wallpaper: This option allows you to select from a curated collection of Apple-designed wallpapers, categorized by themes such as "Solid Colors," "Gradients," and "Photos."
-
Photos: This option grants access to your personal photo library, enabling you to use any image stored on your device as a wallpaper.
-
Dynamic: This option presents a selection of dynamic wallpapers that change throughout the day, adapting to the time of day and ambient light.
-
-
Selecting a Wallpaper: Browse through the available options, previewing each image by tapping on it. Once you find a wallpaper that appeals to you, tap on it to select it.
-
Setting the Wallpaper: After selecting a wallpaper, you have the option to set it as both the lock screen and home screen wallpaper or to use it exclusively for the lock screen.
-
Adjusting the Wallpaper: For some wallpapers, you may have the option to adjust the position, zoom, and perspective of the image. Experiment with these settings to find the most visually appealing arrangement.
Beyond Static Images: Adding Widgets and Focus Modes
The lock screen’s customization extends beyond static images. With the introduction of iOS 16, Apple has introduced widgets and Focus Modes, further enhancing the lock screen’s functionality and personalization potential.
Widgets:
Widgets are miniature applications that provide access to specific information or functionalities directly on the lock screen. They can display information such as:
- Weather: Current temperature and forecast.
- Calendar: Upcoming events and appointments.
- Music: Currently playing song and controls.
- Battery Level: Battery percentage and charging status.
To add widgets to the lock screen:
-
Customize Lock Screen: Long press on the lock screen and tap "Customize."
-
Add Widgets: Tap the "Add Widgets" button and select from the available widgets.
-
Arrange Widgets: Drag and drop widgets to rearrange their order on the lock screen.
Focus Modes:
Focus Modes are designed to help users stay focused and productive by filtering distractions and customizing the device’s behavior. They can be activated from the lock screen and offer a range of customization options, including:
- Notifications: Control which apps and contacts can send notifications.
- Appearance: Change the lock screen wallpaper and home screen icons.
- Do Not Disturb: Silence all notifications except those from specific contacts.
To create and use Focus Modes:
-
Access Focus Modes: Go to "Settings" and select "Focus."
-
Create a New Focus Mode: Tap the "+" button to create a new Focus Mode.
-
Customize Focus Mode: Select a name, choose a wallpaper, and adjust notification settings.
-
Activate Focus Mode: Activate the Focus Mode from the lock screen or Control Center.
FAQs: Addressing Common Questions
Q: Can I use a GIF as a lock screen wallpaper?
A: Unfortunately, GIFs are not supported as lock screen wallpapers on iPhones.
Q: How can I make my lock screen wallpaper blurrier?
A: The level of blur for lock screen wallpapers is determined by the specific wallpaper chosen. You cannot manually adjust the blur effect.
Q: Can I add a password or PIN to my lock screen?
A: Yes, you can set a passcode or PIN to protect your iPhone from unauthorized access. This can be done through "Settings" -> "Face ID & Passcode" or "Touch ID & Passcode."
Q: How do I change the clock style on the lock screen?
A: The clock style is determined by the chosen wallpaper and cannot be customized independently.
Tips for Creating a Unique Lock Screen
-
Reflect Your Interests: Use images and widgets that reflect your passions, hobbies, or aspirations.
-
Create a Theme: Develop a cohesive aesthetic by using complementary colors, fonts, and images.
-
Experiment with Dynamic Wallpapers: Explore the dynamic wallpaper options to add an element of dynamism and visual interest.
-
Utilize Widgets Strategically: Choose widgets that provide information you need most frequently or that enhance your workflow.
-
Keep it Simple: Avoid overcrowding the lock screen with too many widgets or elements.
Conclusion
The iPhone lock screen, while serving a security purpose, offers a unique opportunity for personalization. By understanding the available customization options and applying thoughtful design principles, users can transform this seemingly simple interface into a reflection of their individual style, interests, and priorities. From captivating images to informative widgets, the lock screen can be a dynamic and engaging visual representation of the user’s digital identity.


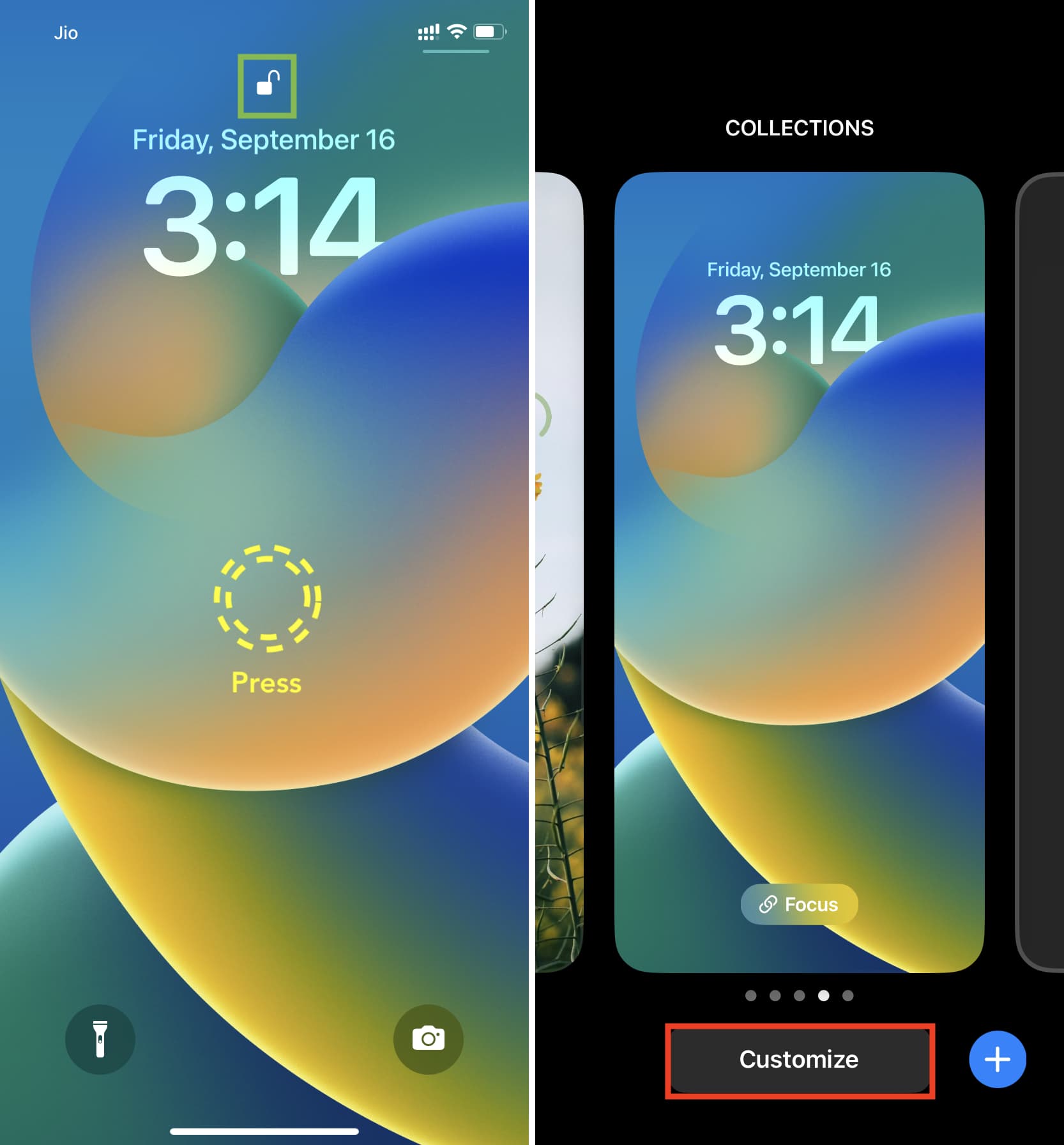



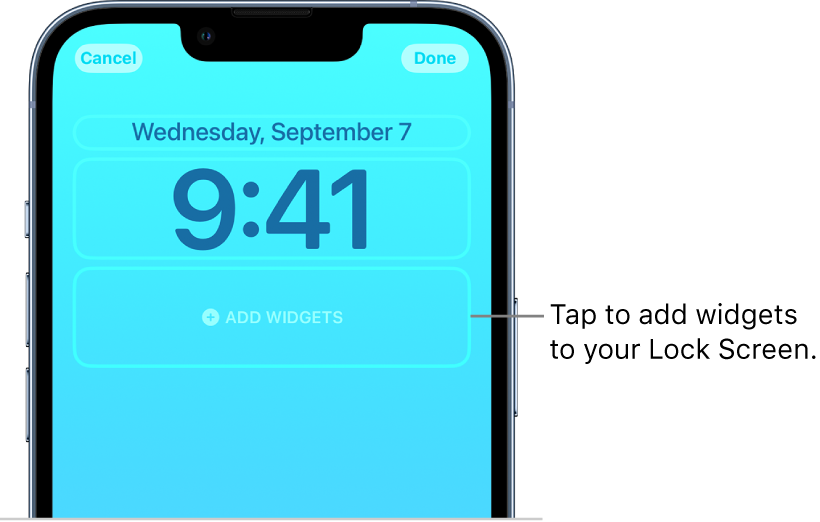

Closure
Thus, we hope this article has provided valuable insights into Personalizing Your iPhone: A Guide to Customizing the Lock Screen. We appreciate your attention to our article. See you in our next article!