Personalizing Your iPhone: A Guide to Setting Custom Wallpapers
Related Articles: Personalizing Your iPhone: A Guide to Setting Custom Wallpapers
Introduction
In this auspicious occasion, we are delighted to delve into the intriguing topic related to Personalizing Your iPhone: A Guide to Setting Custom Wallpapers. Let’s weave interesting information and offer fresh perspectives to the readers.
Table of Content
Personalizing Your iPhone: A Guide to Setting Custom Wallpapers

The iPhone’s home screen is the digital gateway to your world. It’s the first thing you see every time you unlock your device, and it can profoundly impact your daily experience. While Apple offers a curated selection of wallpapers, the ability to personalize this space with your own images allows for a unique and visually engaging experience. This guide explores the process of setting custom wallpapers on your iPhone, delving into the various options and features available, while highlighting the benefits of personalizing your device.
Methods for Setting Custom Wallpapers:
There are two primary methods for setting custom wallpapers on your iPhone:
-
Using the Photos App: This is the most straightforward method, allowing users to select any image stored in their photo library.
-
Using the Settings App: This method provides access to a wider range of options, including the ability to use dynamic wallpapers that change with the time of day or set a separate wallpaper for the lock screen and home screen.
Setting a Custom Wallpaper from the Photos App:
-
Open the Photos App: Locate the Photos app icon on your iPhone’s home screen and tap to open it.
-
Navigate to the desired image: Browse your photo library to find the image you wish to use as your wallpaper.
-
Tap the Share button: Locate the share button, typically represented by a square with an upward-pointing arrow, in the bottom left corner of the screen.
-
Select "Use as Wallpaper": A menu will appear with various sharing options. Select "Use as Wallpaper" from the list.
-
Choose "Set" or "Set as both": The app will display a preview of the image with options to set it as the home screen wallpaper, the lock screen wallpaper, or both.
-
Adjust the image: You can adjust the image’s position and zoom level by dragging and pinching the screen.
-
Tap "Set": Once satisfied with the image’s placement, tap "Set" to apply the wallpaper.
Setting a Custom Wallpaper from the Settings App:
-
Open the Settings App: Locate the Settings app icon on your iPhone’s home screen and tap to open it.
-
Select "Wallpaper": Scroll down the list of options and tap on "Wallpaper."
-
Choose a source: You can select from "Choose a new wallpaper" or "Dynamic Wallpapers."
-
Explore the options:
-
Choose a new wallpaper: This option allows you to select from images in your photo library, Apple’s curated selection of wallpapers, or download new wallpapers from the App Store.
-
Dynamic Wallpapers: Dynamic wallpapers are animated images that change throughout the day based on the time or weather.
-
-
Select "Set" or "Set as both": As with setting from the Photos app, you can choose to set the wallpaper for the home screen, lock screen, or both.
-
Adjust the image: You can adjust the image’s position and zoom level by dragging and pinching the screen.
-
Tap "Set": Once satisfied with the image’s placement, tap "Set" to apply the wallpaper.
Benefits of Setting Custom Wallpapers:
-
Personalization: Customizing your wallpaper allows you to express your individual style and create a unique digital space that reflects your personality.
-
Improved User Experience: A visually appealing wallpaper can enhance your overall iPhone experience, making it more enjoyable to interact with.
-
Mood Enhancement: Using images that evoke positive emotions or inspire you can create a more uplifting and motivating environment.
-
Increased Productivity: By using calming or focus-inducing images, you can create an environment that promotes concentration and productivity.
FAQs:
Q: Can I use a live photo as my wallpaper?
A: Yes, you can use a Live Photo as your wallpaper. When set as the lock screen, Live Photos will animate when you press lightly on the screen.
Q: Can I set different wallpapers for the home screen and lock screen?
A: Yes, you can set different wallpapers for the home screen and lock screen. This is done by selecting "Set as both" in the wallpaper settings and then choosing "Home Screen" or "Lock Screen" for each image.
Q: How can I find new wallpapers?
A: You can find new wallpapers in the App Store, or by searching online for free wallpaper resources. Many websites offer high-quality images specifically designed for iPhone wallpapers.
Tips for Choosing the Perfect Wallpaper:
-
Consider your personal style: Choose images that reflect your taste and interests.
-
Think about your daily use: If you use your phone primarily for work, consider a more professional and minimalist wallpaper. If you use it for entertainment, you can choose a more vibrant and colorful option.
-
Experiment with different styles: Don’t be afraid to try different types of wallpapers, from abstract art to nature photography.
-
Use high-quality images: High-resolution images will look sharper and more vibrant on your iPhone’s display.
Conclusion:
Setting custom wallpapers on your iPhone is a simple yet powerful way to personalize your device and enhance your daily experience. By exploring the various options available and selecting images that resonate with your individual style and preferences, you can create a digital space that reflects your personality and enhances your interaction with your iPhone.
.jpg)

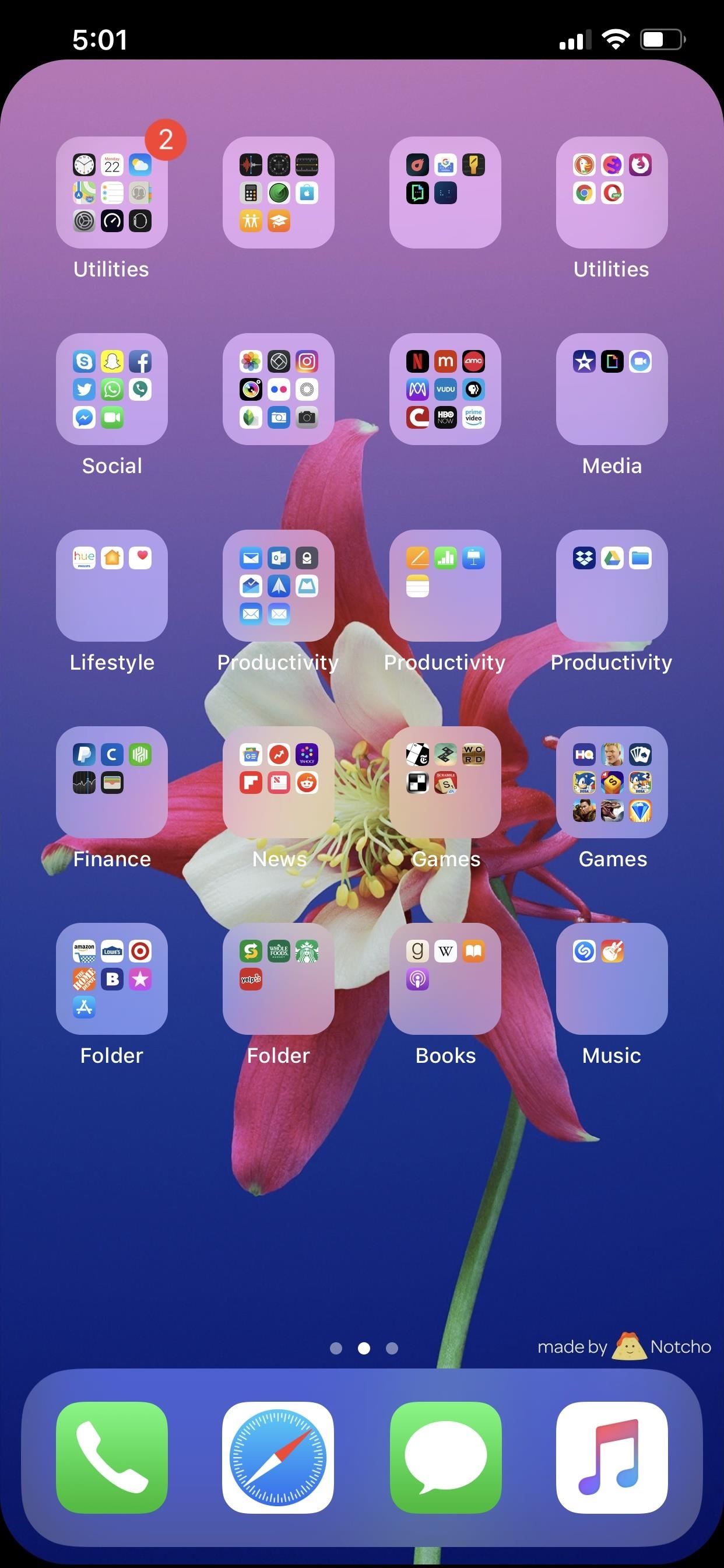
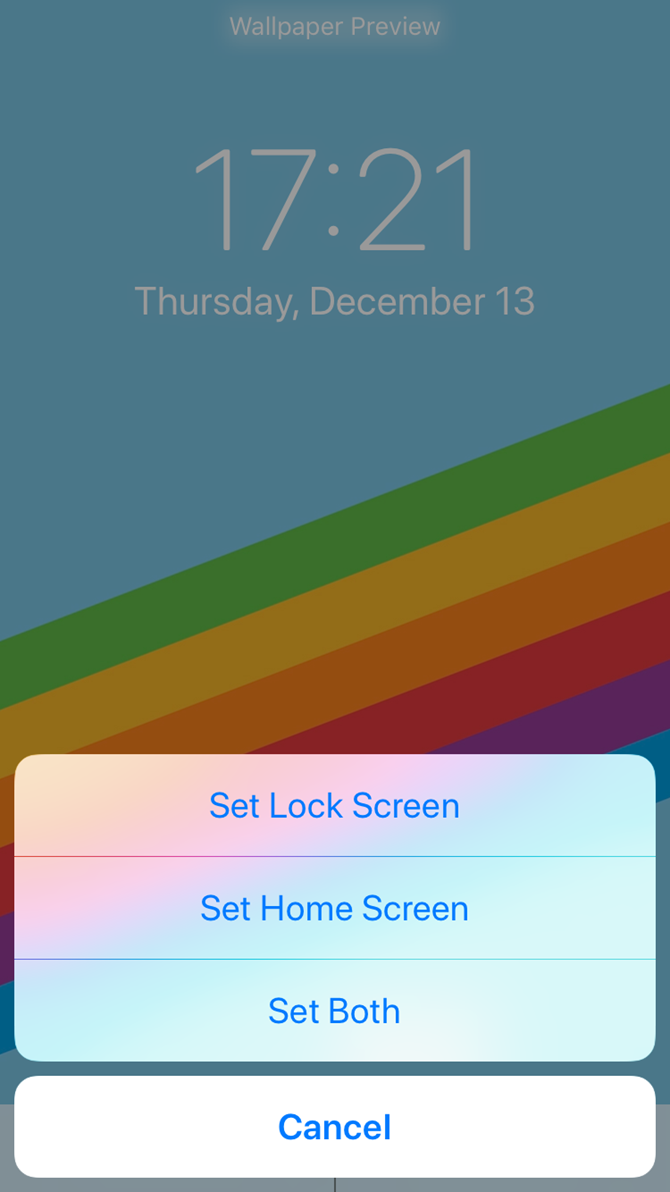
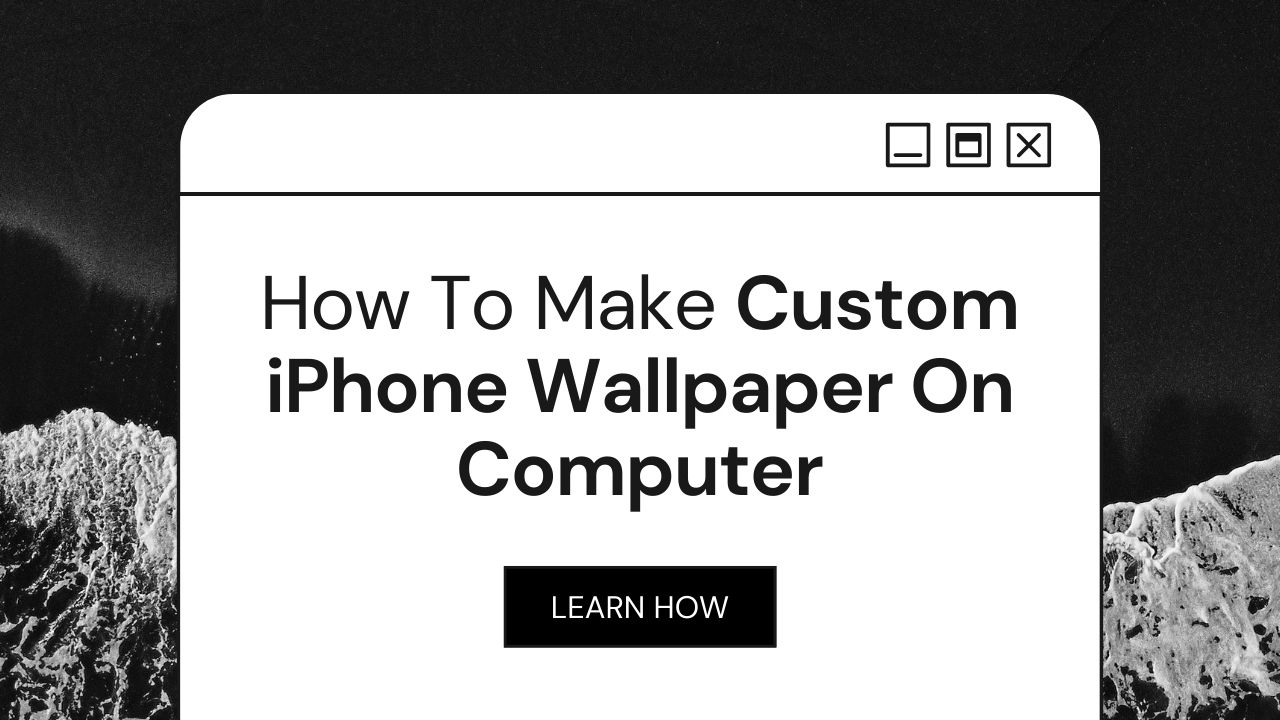
%20-%20Copy.jpg)

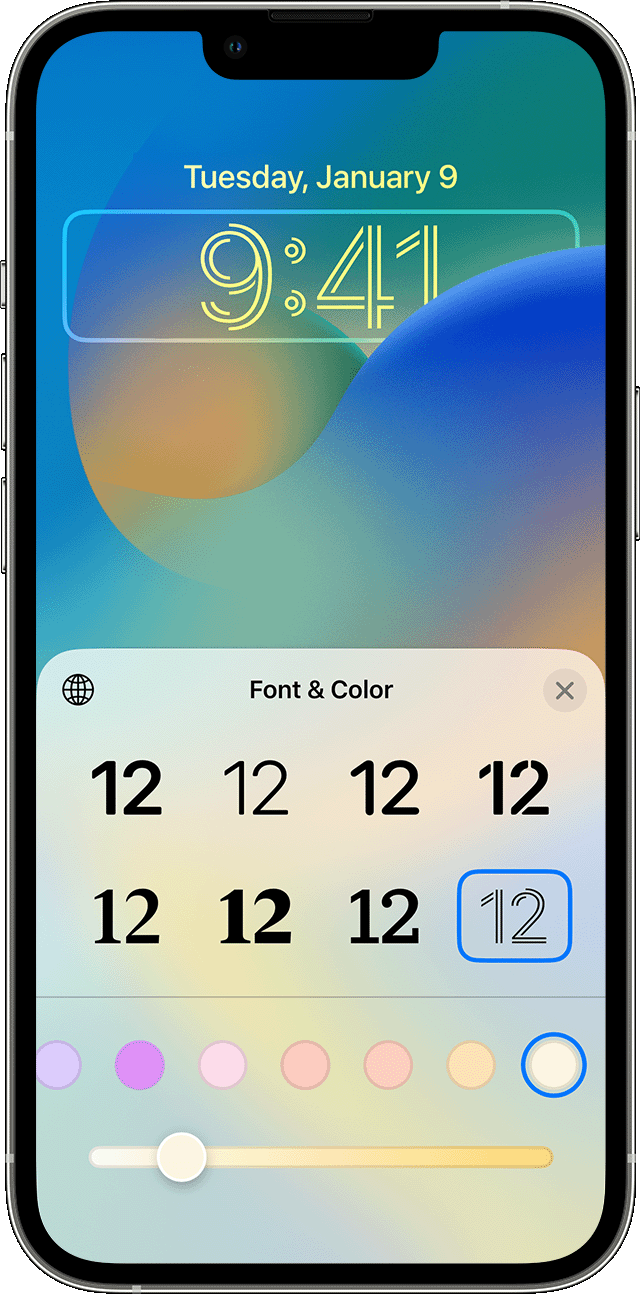
Closure
Thus, we hope this article has provided valuable insights into Personalizing Your iPhone: A Guide to Setting Custom Wallpapers. We hope you find this article informative and beneficial. See you in our next article!