Personalizing Your iPhone: A Guide to Setting Custom Wallpapers
Related Articles: Personalizing Your iPhone: A Guide to Setting Custom Wallpapers
Introduction
In this auspicious occasion, we are delighted to delve into the intriguing topic related to Personalizing Your iPhone: A Guide to Setting Custom Wallpapers. Let’s weave interesting information and offer fresh perspectives to the readers.
Table of Content
Personalizing Your iPhone: A Guide to Setting Custom Wallpapers

The iPhone, a device renowned for its sleek design and intuitive interface, also offers a unique avenue for personal expression – the ability to customize its visual appearance with a personalized wallpaper. This seemingly simple act of selecting an image to adorn your phone’s home screen and lock screen can elevate your user experience, adding a touch of personality and visual appeal to your daily interactions with the device.
This guide will comprehensively explore the process of setting custom wallpapers on your iPhone, providing a detailed breakdown of the steps involved and addressing common queries.
Understanding the Importance of Wallpapers
Beyond aesthetics, setting custom wallpapers serves a multitude of purposes:
- Visual Identity: A wallpaper reflects your personal taste and interests, making your iPhone a unique extension of your identity.
- Mood Enhancement: Choosing uplifting or calming images can influence your mood and create a positive user experience.
- Functional Benefits: Wallpapers can improve screen visibility in various lighting conditions, particularly when choosing darker backgrounds.
- Enhanced Organization: Using distinct wallpapers for different screens (home and lock) can help differentiate between personal and professional usage.
Methods for Setting Wallpapers on iPhone
There are three primary ways to set a custom wallpaper on your iPhone:
- Using the Photos App: This is the most straightforward method, allowing you to select images directly from your photo library.
- Through the Settings App: This method provides access to a curated selection of Apple-provided wallpapers.
- Utilizing Third-Party Apps: Various apps offer extensive collections of wallpapers, including dynamic and live wallpapers, expanding your customization options.
Detailed Steps for Setting Wallpapers
1. Using the Photos App:
- Locate the Desired Image: Open the Photos app and navigate to the image you wish to use as a wallpaper.
- Select "Share" Icon: Tap the share icon (a square with an arrow pointing upward) located in the bottom left corner of the screen.
- Choose "Use as Wallpaper": Scroll through the options and select "Use as Wallpaper."
- Choose Screen: Select "Set Home Screen," "Set Lock Screen," or "Set Both."
- Adjust Perspective: Use the "Perspective" slider to adjust the wallpaper’s appearance on your screen.
- Tap "Set": Confirm your selection by tapping "Set."
2. Using the Settings App:
- Open Settings: Locate and open the "Settings" app on your iPhone.
- Navigate to "Wallpaper": Scroll down and select "Wallpaper."
- Choose a Source: Select either "Choose a New Wallpaper" or "Dynamic Wallpaper."
- Browse and Select: Browse the available wallpapers and tap the one you prefer.
- Adjust Perspective: Use the "Perspective" slider to adjust the wallpaper’s appearance on your screen.
- Tap "Set": Confirm your selection by tapping "Set."
3. Using Third-Party Apps:
- Download a Wallpaper App: Search for and download a wallpaper app from the App Store.
- Explore the App: Browse the app’s collection of wallpapers and select the one you desire.
- Set as Wallpaper: Most apps provide a "Set as Wallpaper" option within their interface.
- Follow App Instructions: Follow the specific instructions provided by the app to set the wallpaper.
Frequently Asked Questions (FAQs) about Setting iPhone Wallpapers
Q: Can I use any image as a wallpaper?
A: While you can use almost any image from your photo library, it’s recommended to choose images with high resolution to ensure optimal visual quality.
Q: Can I have different wallpapers for the home and lock screens?
A: Yes, you can set distinct wallpapers for both screens.
Q: How do I change the wallpaper after I’ve set it?
A: Simply repeat the steps mentioned above, selecting a new image or wallpaper.
Q: Can I use live wallpapers?
A: Yes, live wallpapers are available through the Settings app and some third-party apps. They offer animated elements that add a dynamic touch to your screen.
Q: What are dynamic wallpapers?
A: Dynamic wallpapers are images that change their appearance throughout the day, adapting to the time of day and lighting conditions.
Q: How do I create my own custom wallpaper?
A: You can create custom wallpapers using various photo editing apps or websites, allowing you to personalize your iPhone even further.
Tips for Choosing and Setting iPhone Wallpapers
- Consider Screen Size and Resolution: Choose images with high resolution to avoid pixelation on your screen.
- Think About Your Personal Style: Reflect your personality and interests through your wallpaper choice.
- Experiment with Different Styles: Explore various themes, colors, and designs to find what suits you best.
- Use Color Contrast: Ensure sufficient contrast between the wallpaper and app icons for optimal visibility.
- Consider Functionality: Choose a wallpaper that complements your phone’s functionality, avoiding distractions.
Conclusion
Setting custom wallpapers on your iPhone is a simple yet powerful way to personalize your device and enhance your user experience. From choosing a visually appealing image to exploring dynamic and live wallpapers, the possibilities are endless. By following the steps outlined in this guide, you can easily transform your iPhone into a unique reflection of your personal style and preferences. Remember, your wallpaper is a visual expression of your identity, so choose carefully and enjoy the personalized touch it adds to your daily interactions with your iPhone.
.jpg)

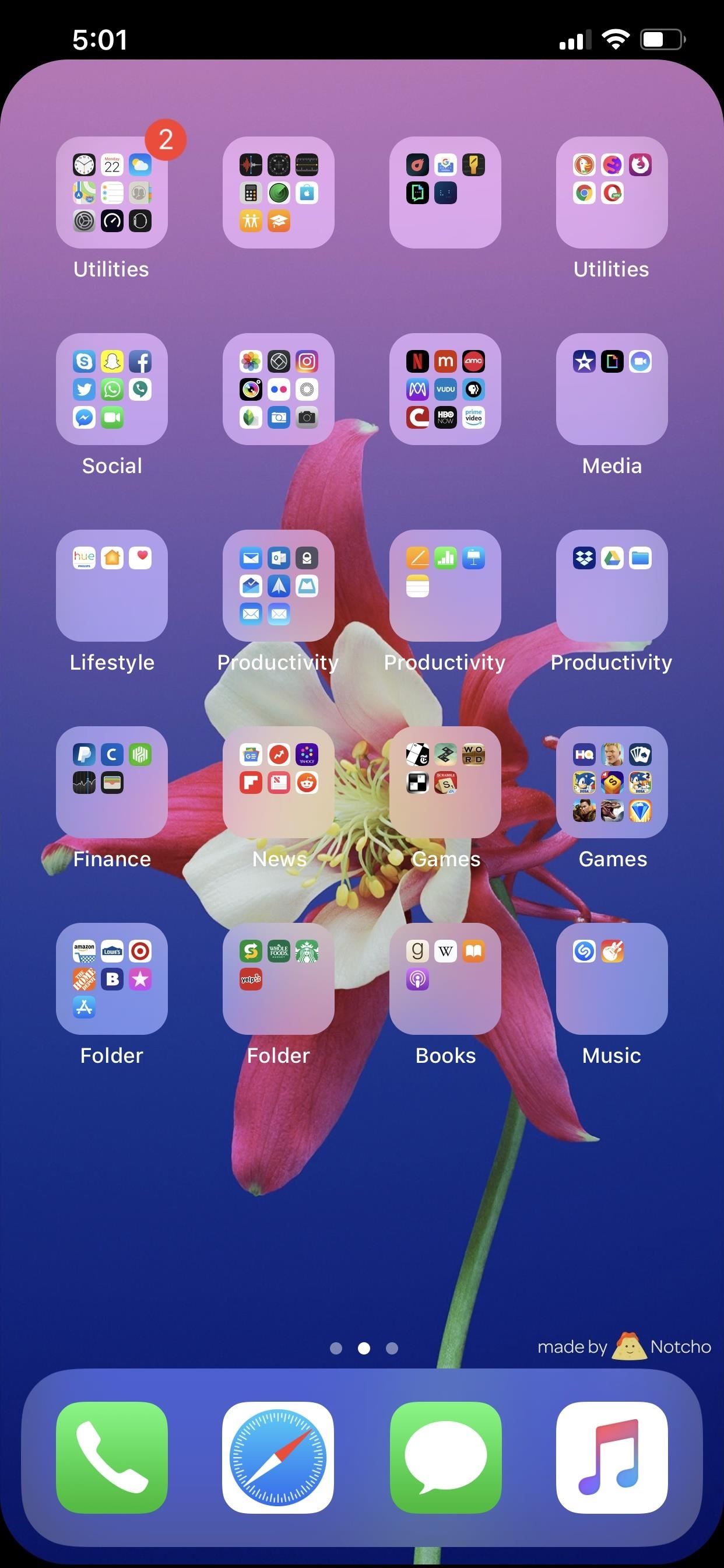
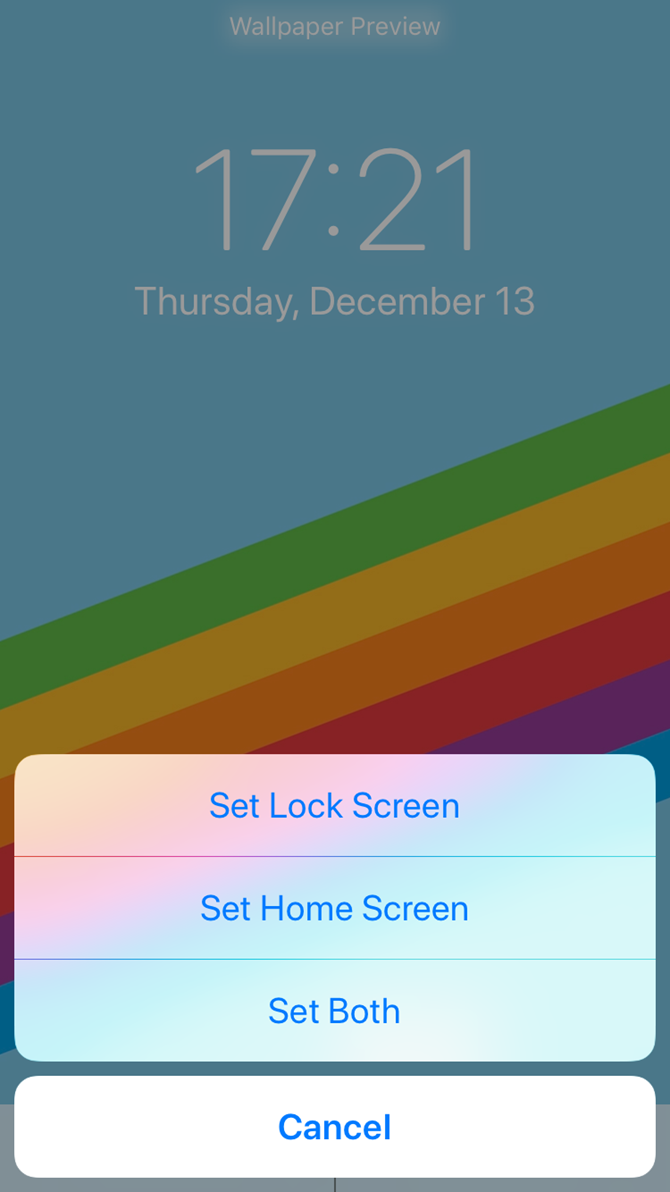
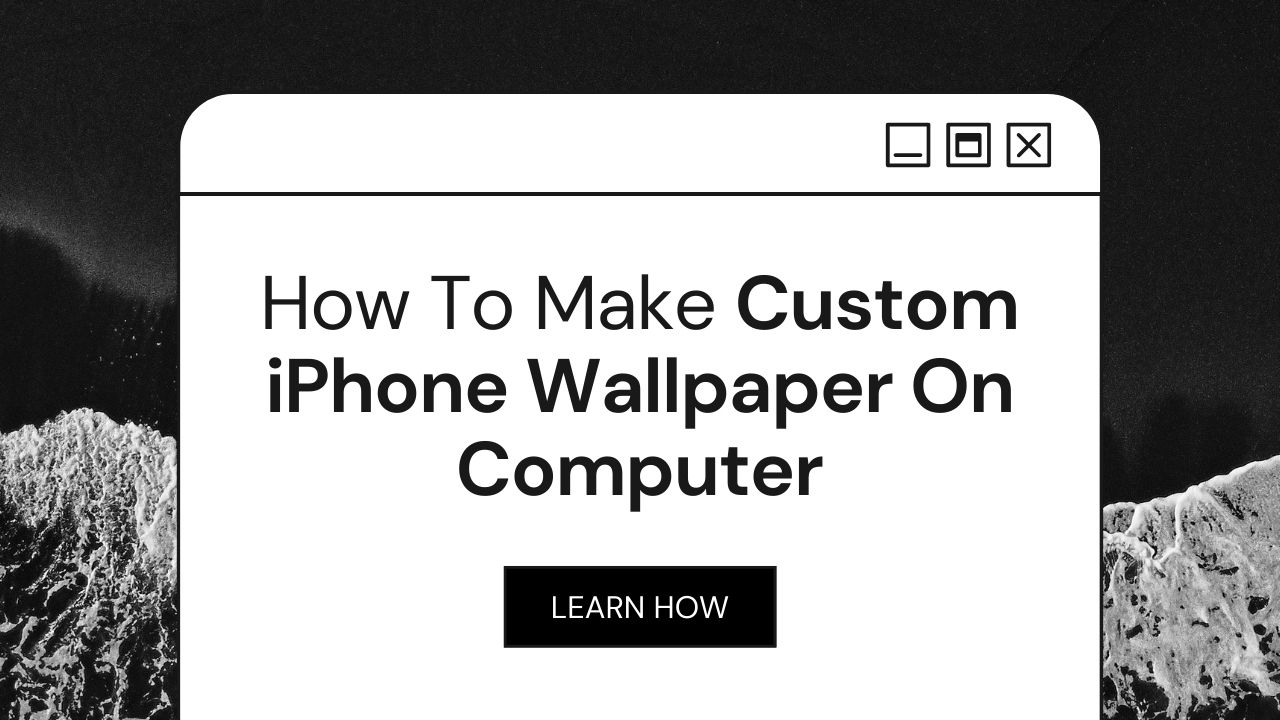
%20-%20Copy.jpg)

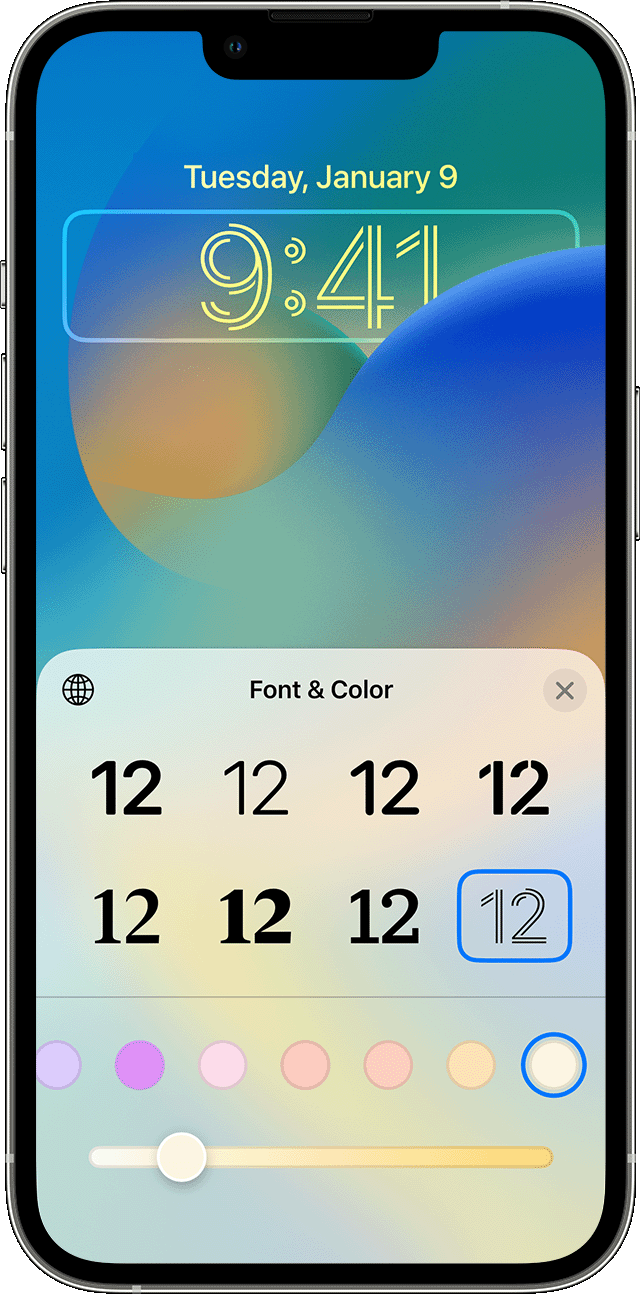
Closure
Thus, we hope this article has provided valuable insights into Personalizing Your iPhone: A Guide to Setting Custom Wallpapers. We hope you find this article informative and beneficial. See you in our next article!